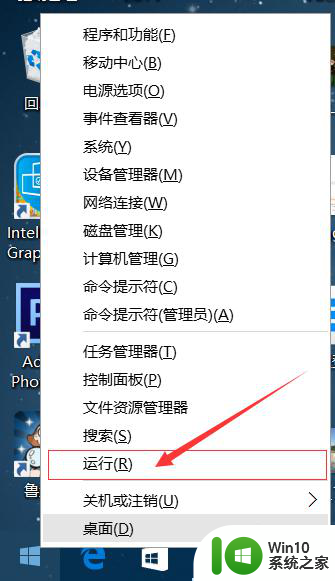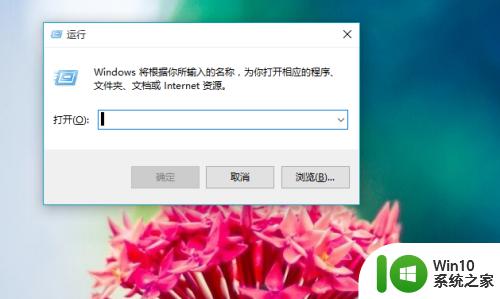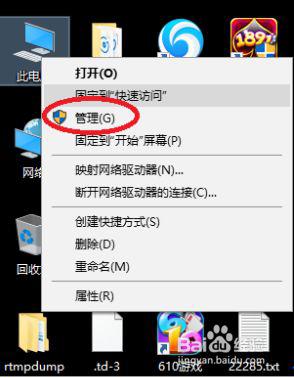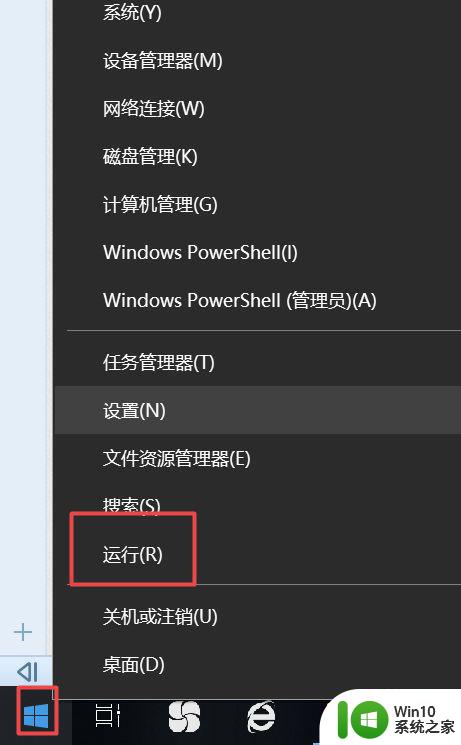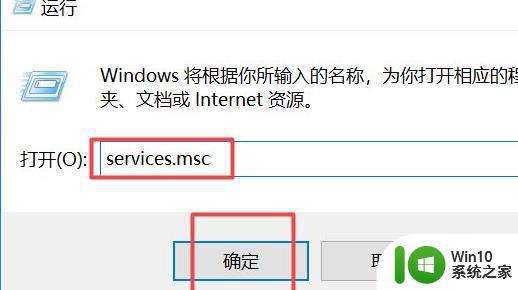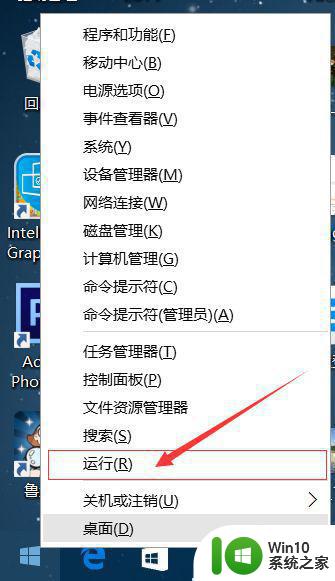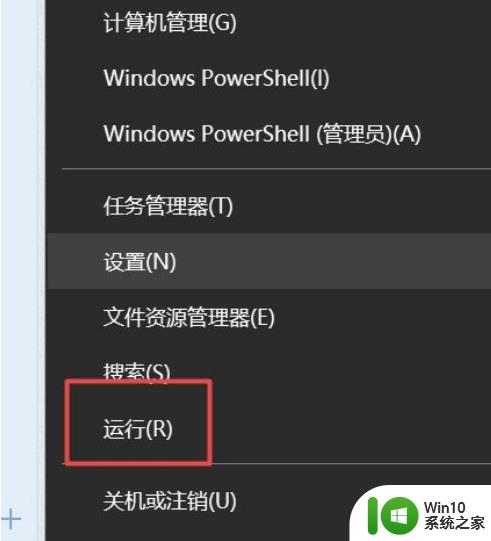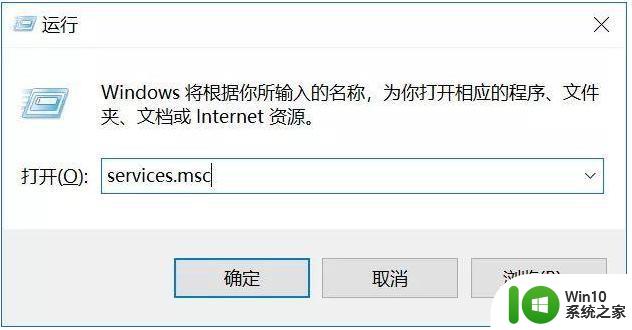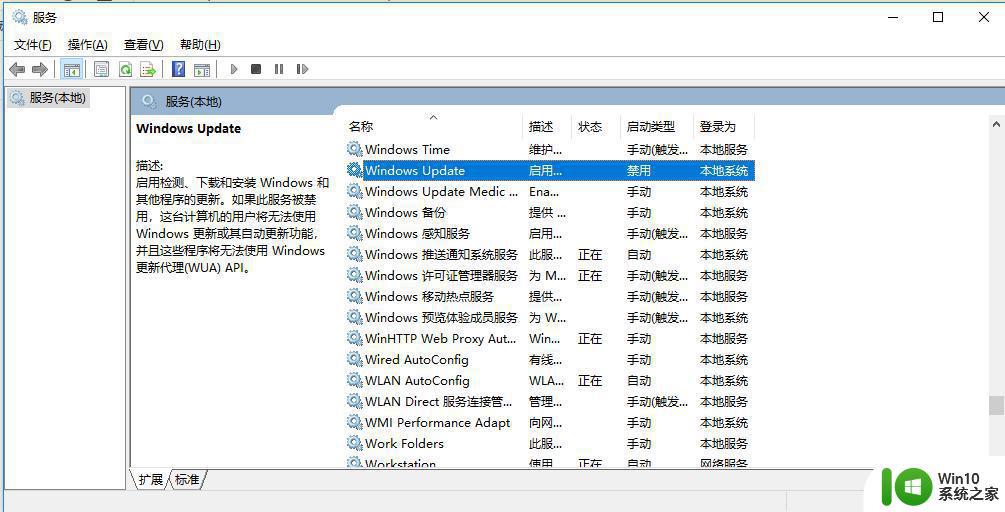win10的系统更新怎么关闭 win10系统如何手动关闭自动更新
更新时间:2024-05-23 15:39:46作者:jiang
Win10系统自动更新是为了保持系统的安全性和稳定性,但有时候更新可能会影响用户的使用体验,如果你希望手动关闭Win10系统的自动更新,可以通过简单的设置来实现。在Win10系统中,你可以在设置中找到更新和安全选项,然后选择Windows更新,在此处你可以选择暂时或永久关闭系统的自动更新功能。这样就能够避免系统在不方便的时候自动进行更新,让你更加自由地掌控系统的更新进程。
操作方法:
1.右键点击左下角微软按钮,找到“运行” 也可用键盘的win+R
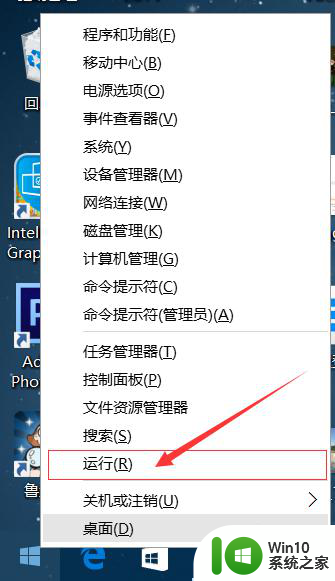

2.在运行处输入 “services.msc” 点击确定。
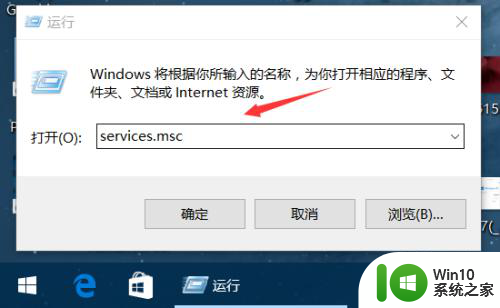
3.在弹出来的服务中,找到“Windows Update”
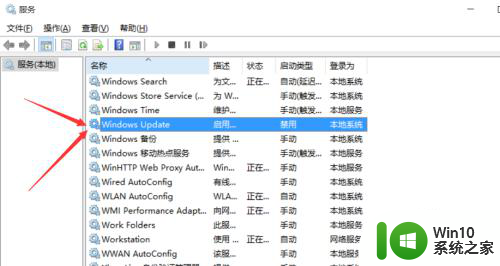
4.找到后双击,在启动类型处·选择“禁用”然后点击应用。
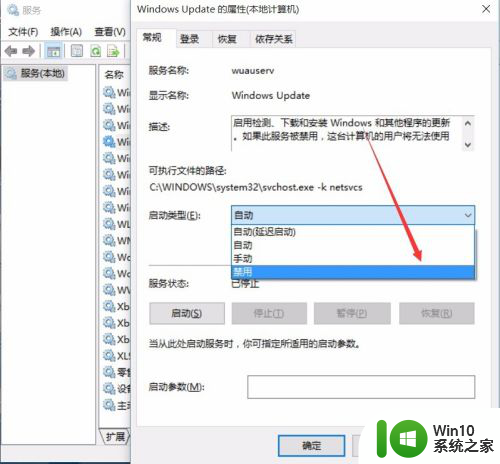
5.最后自动更新已关闭,你们可以去自动更新那看看。路径如图所示,点击更新后是不会更新的。
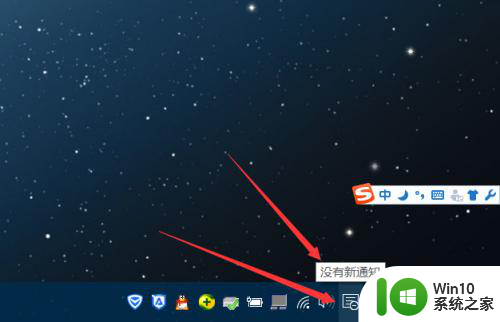
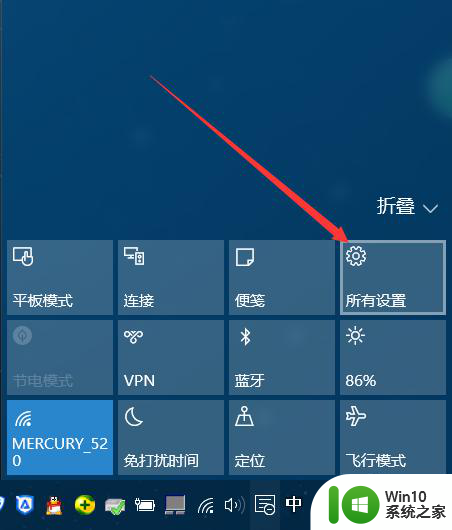
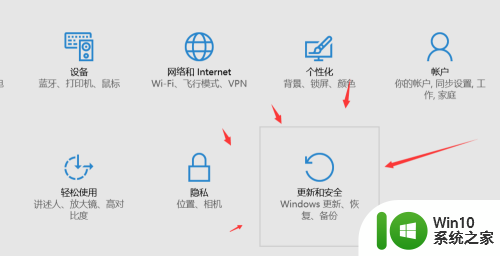
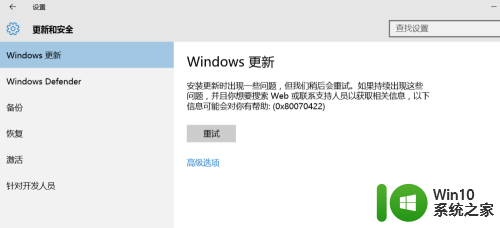
6.如需电脑更新,可回到第四步,调至“自动”即可。
以上就是如何关闭win10系统的系统更新的全部内容,如果你也遇到了同样的情况,可以参照小编的方法来处理,希望这对大家有所帮助。