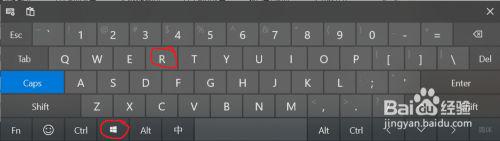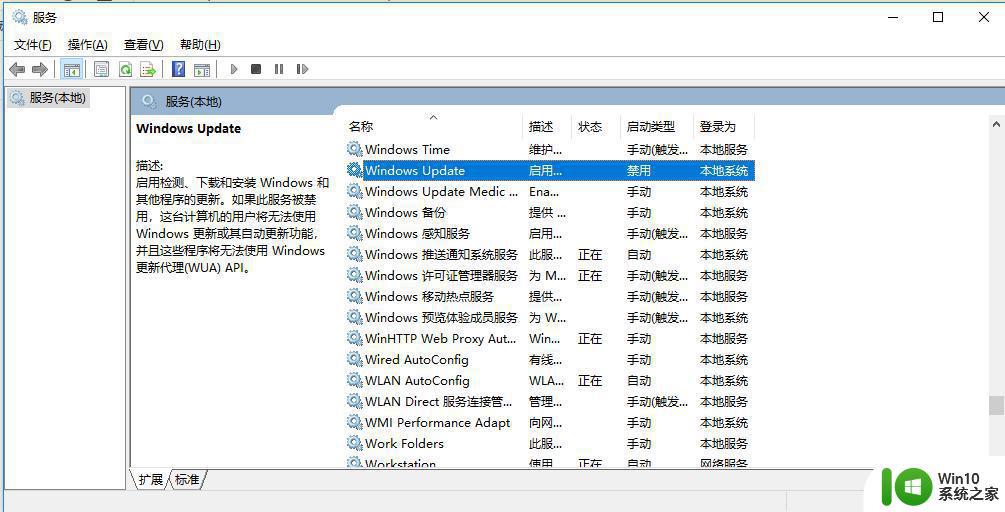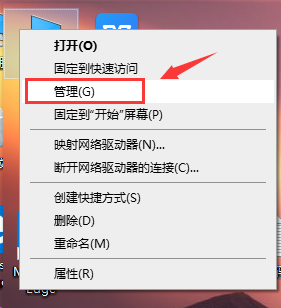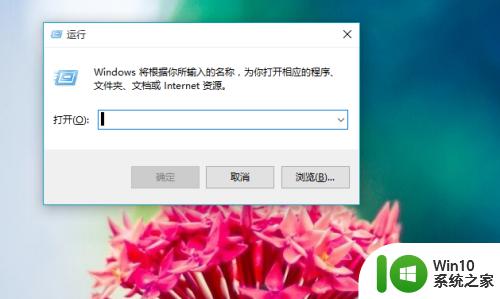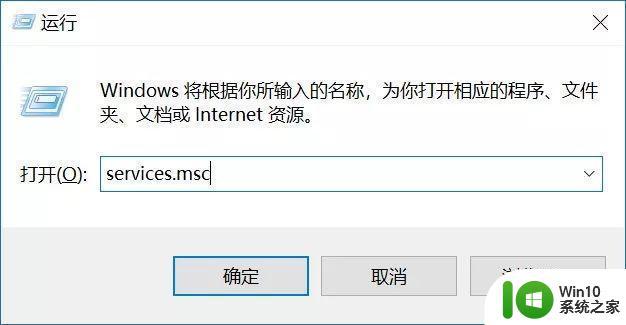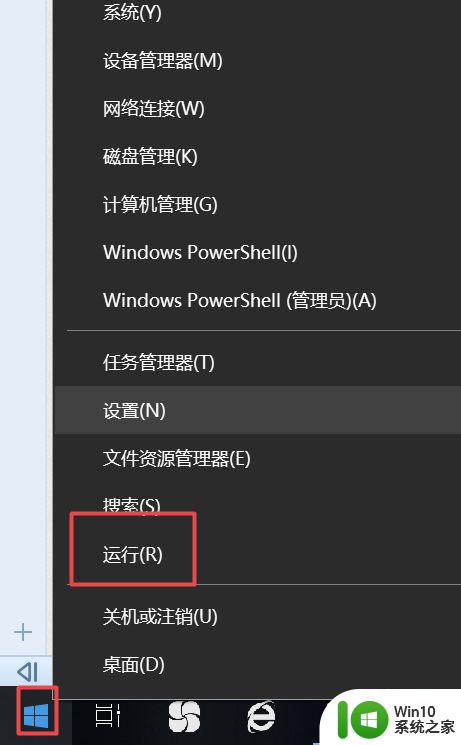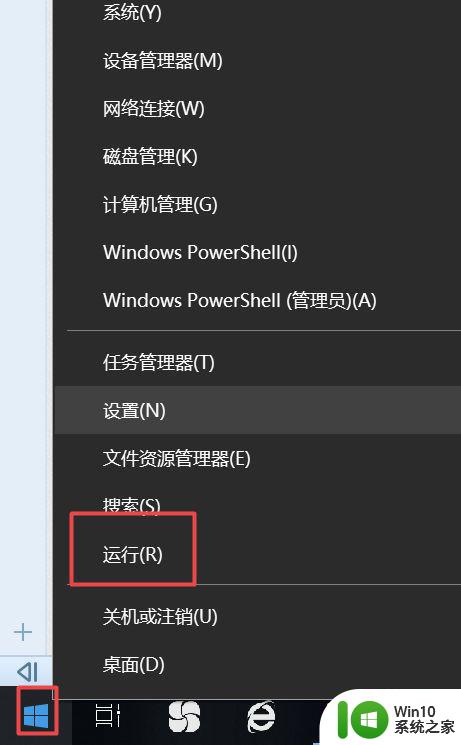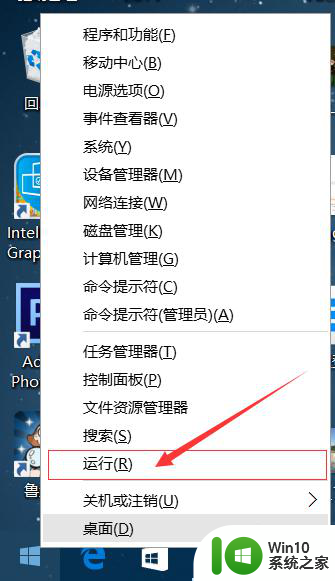win10关闭自动更新功能的方法 win10怎么关闭自动更新
有些用户觉得win10电脑中的自动更新非常烦人,想要关闭但是却不知道该如何关闭,今天小编给大家带来win10关闭自动更新功能的方法,如果你刚好遇到这个问题,跟着小编一起来操作吧。
具体方法:
1.点击桌面上的那个提示更新的图标,进入详情,
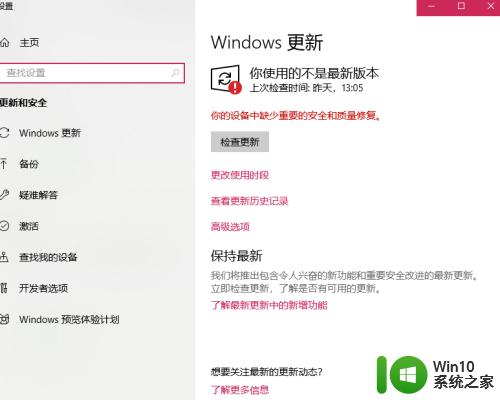
2.因为我的系统之前重装过,可能不是正版Windows。所以,不能保证可以正常检查更新,我们试一下点击检查更新按钮,居然在下载更新包……

3.等待下载完成,然后出现如下界面,这时只要重启就可以完成更新了,
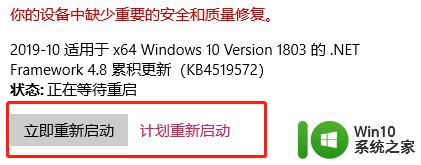
4.接下来,说说如何禁用Windows更新。第一步:win+R打开运行窗口,输入services.msc,打开服务窗口
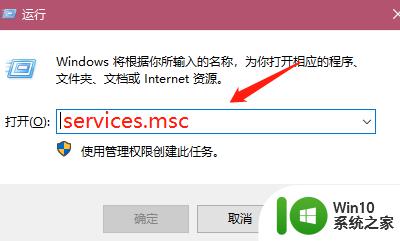
5.找到“Windows update”选项,右键点击,选择“属性”,单击进入如下界面

6.在常规选项中选择“启动类型”,改为“禁用”。然后点击确认,这样,Windows就不会自动更新了。
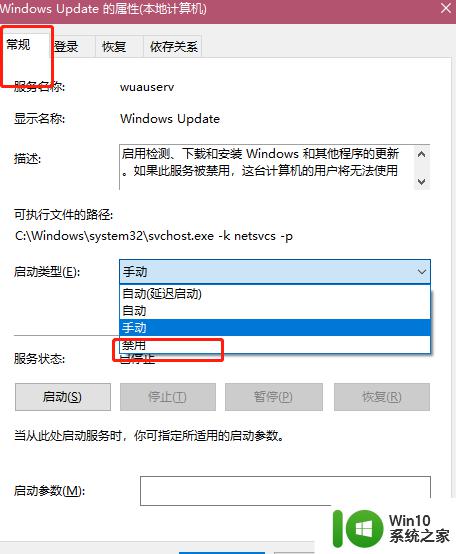
7.Windows不自动更新,但是我们最好还是每隔几个月手动更新一次,避免很多安全漏洞
以上就是win10关闭自动更新功能的方法的全部内容,如果有遇到这种情况,那么你就可以根据小编的操作来进行解决,非常的简单快速,一步到位。