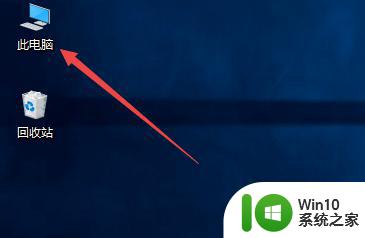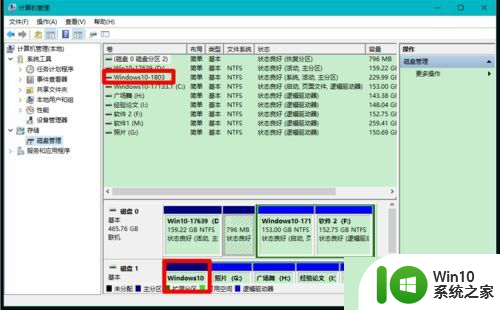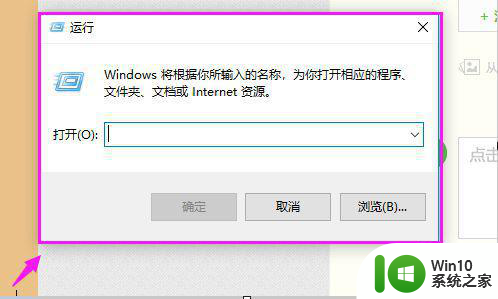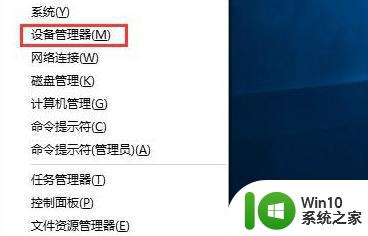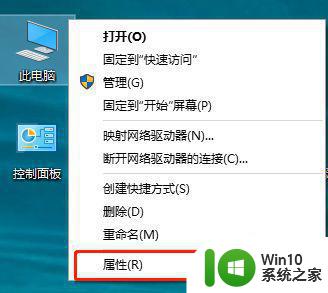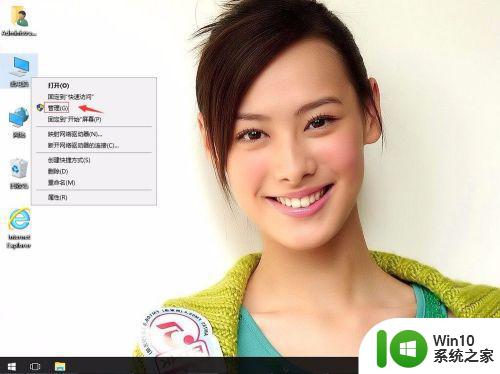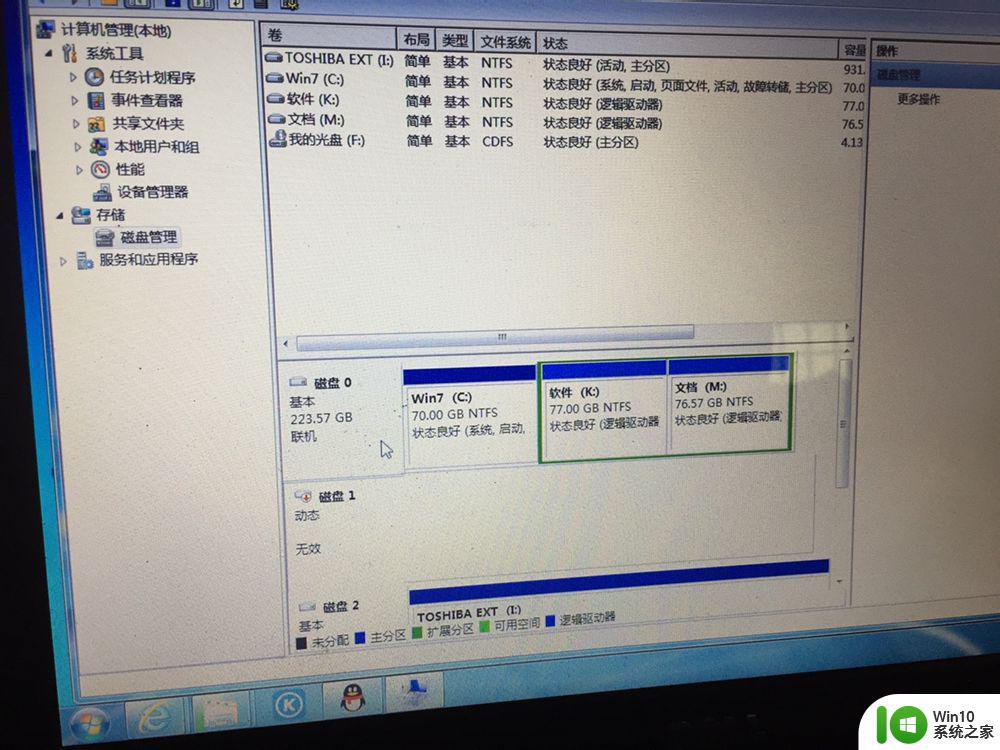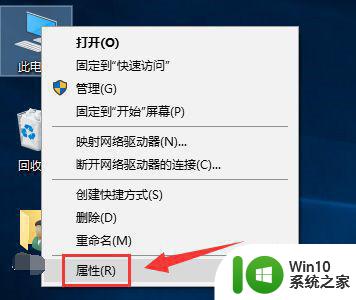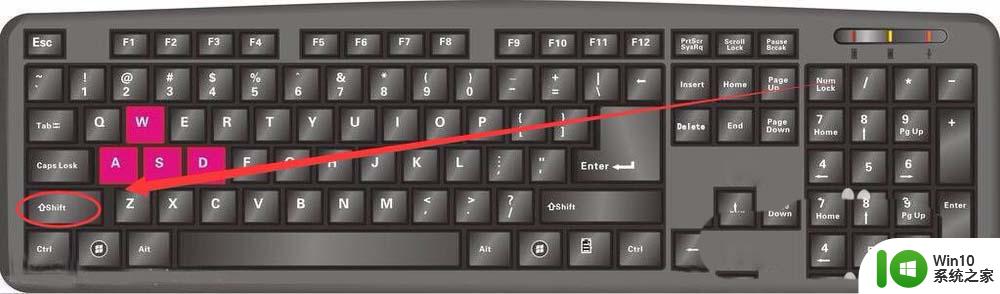win10键盘驱动修复步骤 win10键盘驱动无法识别怎么办
更新时间:2023-09-10 10:53:43作者:xiaoliu
win10键盘驱动修复步骤,在使用Windows 10系统时,键盘驱动出现问题是一个常见的困扰,当我们发现Win10键盘驱动无法识别时,可能会导致键盘无法正常工作,给我们的日常使用带来很大的不便。不必担心我们可以采取一些简单的步骤来修复这个问题。接下来我将介绍一些解决Win10键盘驱动无法识别的方法,帮助您解决这一问题。
具体方法:
1、首先,在“此电脑”图标上方点击右键,并选择“属性”菜单项进入;
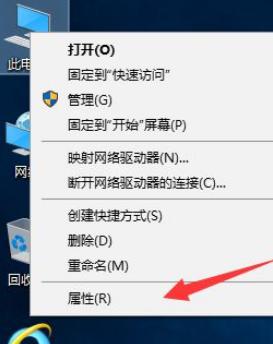
2、接下来,在窗口的左上角找到“设备管理器”选项,并点击进入;
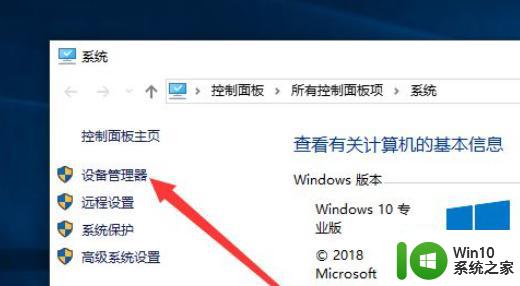
3、下一步,在设备列表中展开“键盘”选项,找到出现问题的键盘驱动;
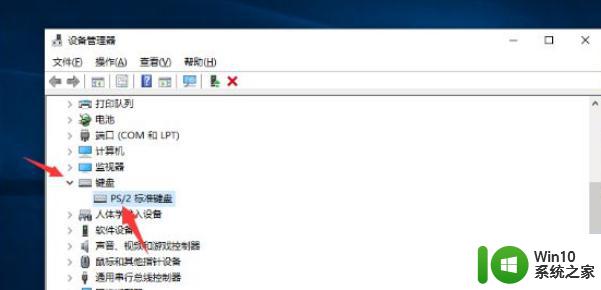
4、点击鼠标右键选中该驱动,点击“卸载设备”选项将其卸载;
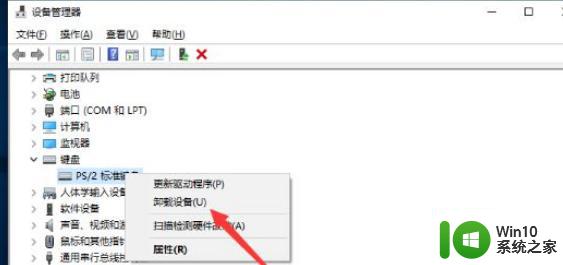
5、接下来,Win10系统将弹出卸载设备警告窗口,继续点击“卸载”按钮,等待重启;
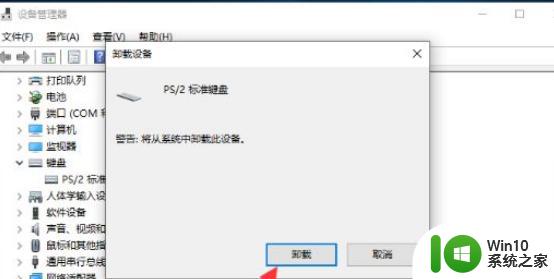
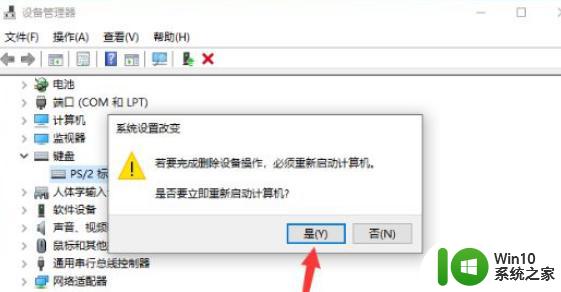
6、Win10系统在重启时将重新安装键盘的驱动,进入桌面后,键盘驱动就恢复正常了。

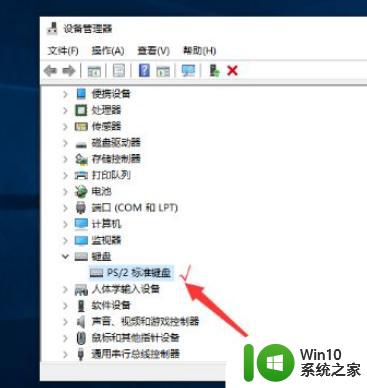
以上是win10键盘驱动修复的全部步骤,如果遇到这种情况,你可以按照本文提供的操作进行解决,非常简单快速,只需一步即可完成。