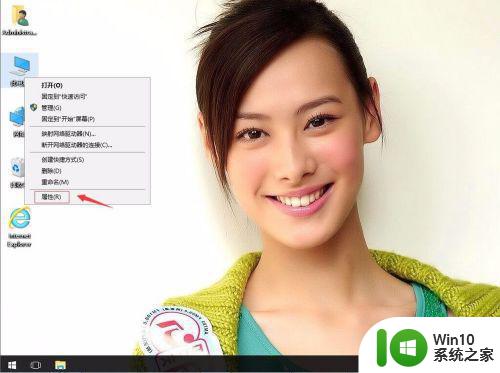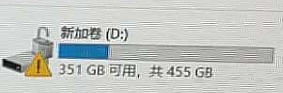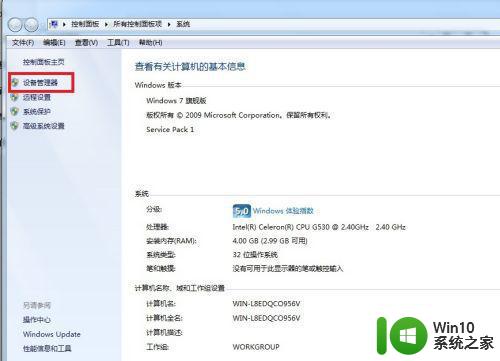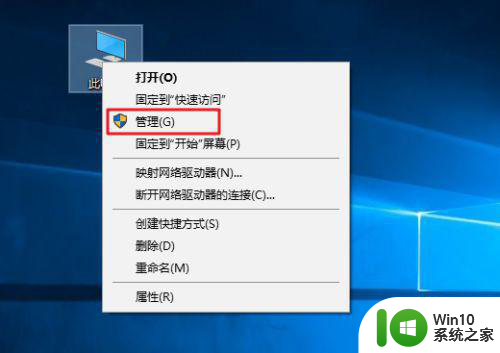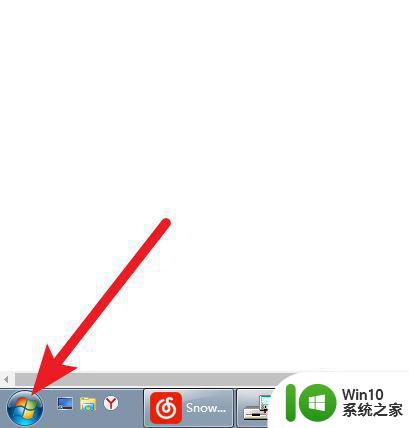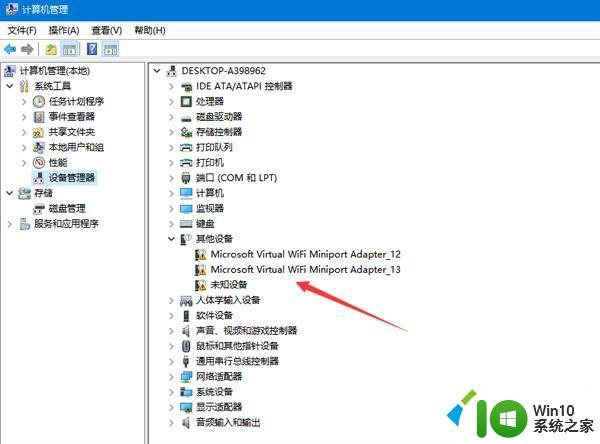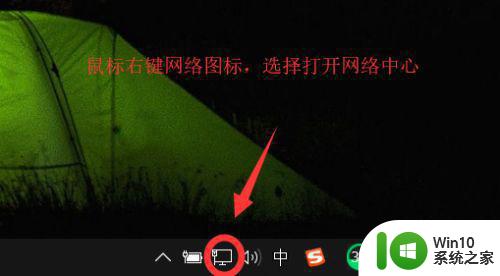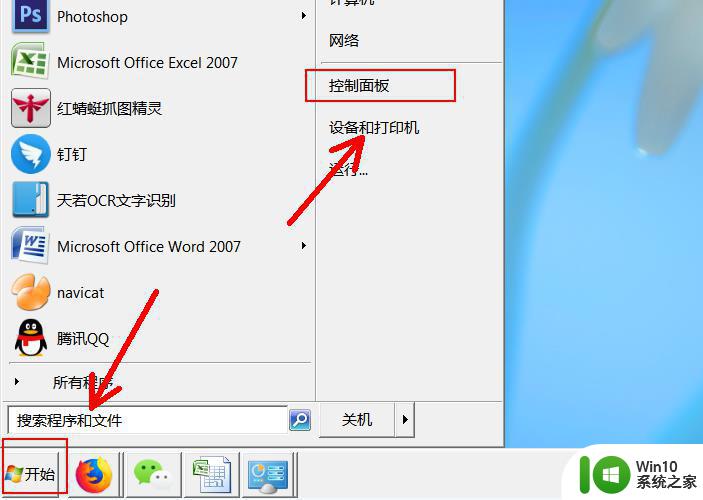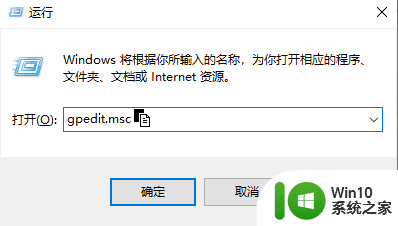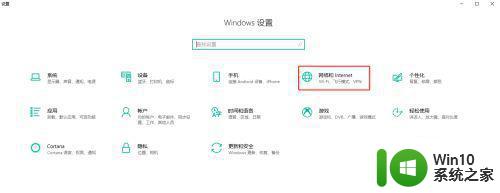windows10键盘驱动感叹号怎么解决 win10键盘感叹号怎么办
在电脑上,我们都会遇到一些问题的,最近有win10系统用户就遇到了,本来是键盘出错不能使用,之后才发现是键盘驱动上有个感叹号才知道驱动导致的,那么windows10键盘驱动感叹号怎么办呢,下面小编给大家分享win10键盘感叹号的解决方法。
解决方法:
1、进入“设备管理器”,果然发现键盘设备旁边出现黄色感叹号,确为笔记本键盘驱动问题。

2、运行注册表,在运行里输入regedit,找到下面这个位置HKEY_LOCAL_MACHINESYSTEMCurrentControlSetControlClass{4D36E96B-E325-11CE-BFC1-08002BE10318}。
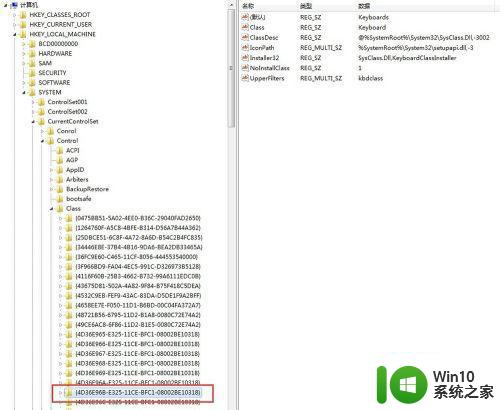
3、右侧找到"UpperFilters"项把它给删除掉,然后在“设备管理器”里卸载“。键盘”设备,然后重新“扫描检测硬件改动”,接着会找到键盘硬件但是旁边还是有感叹号不用着急,查看下设备状态变成了“代码10:该设备无法启动”,如若不是重启电脑再次查看。
接着还是在注册表刚刚的位置新建我们刚刚删除的项新建添加“多字符串值UpperFilters"项,修改内容为kbdclass。重启设备就会发现可以使用键盘了。
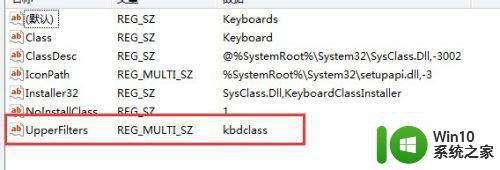
4、在操作期间电脑的键盘是无法使用了,我们可以使用win7自带的屏幕见键盘,控制面板——轻松访问——启动屏幕键盘;
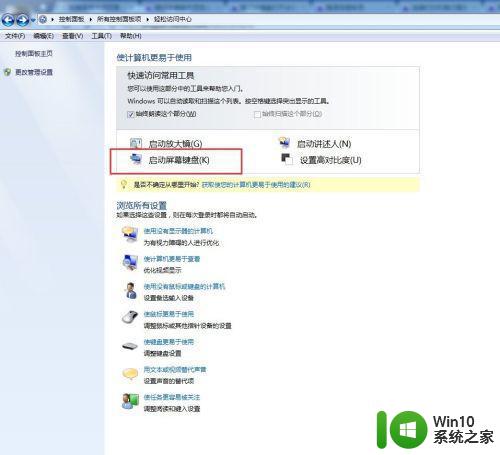
以上就是win10键盘感叹号的解决方法,同样遇到键盘驱动感叹号的,可以按上面的方法来进行解决。