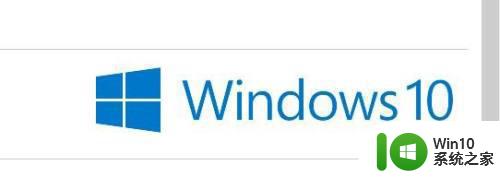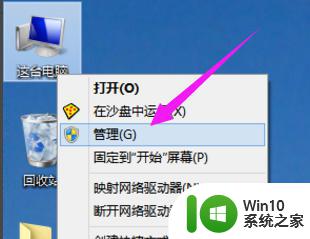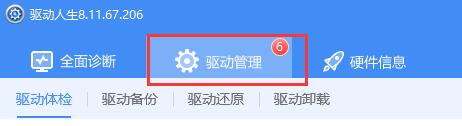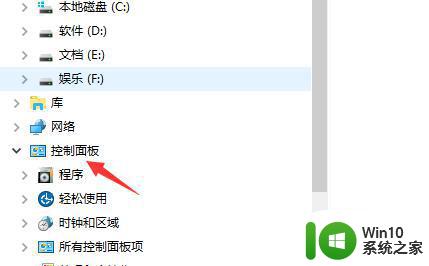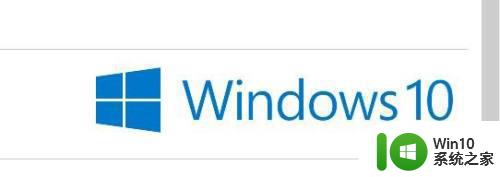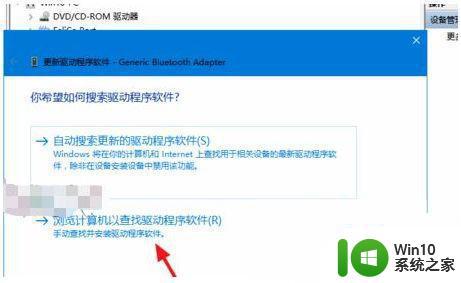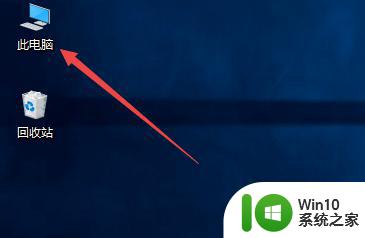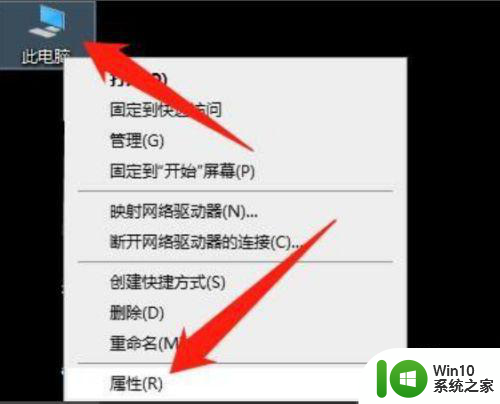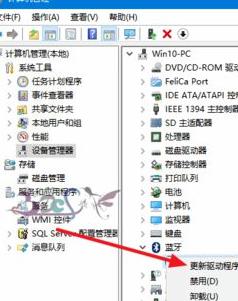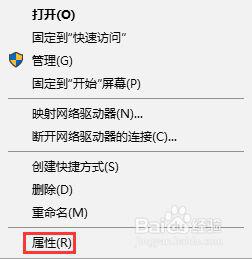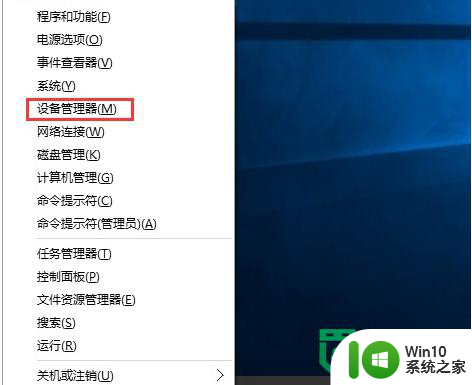如何在win10系统中更新蓝牙驱动 win10系统蓝牙驱动更新的步骤和方法
如何在win10系统中更新蓝牙驱动,在现代社会中蓝牙技术已经成为了无线通信的重要方式之一,而在使用蓝牙设备时,我们常常需要保持蓝牙驱动程序的最新版本,以确保设备的正常运行和兼容性。对于使用Win10操作系统的用户来说,更新蓝牙驱动程序是一项必要的任务。在本文中我们将介绍Win10系统中更新蓝牙驱动的步骤和方法,帮助大家轻松解决蓝牙驱动更新的问题。
方法一:
1、我们可以先下载一个驱动人生。
2、下载安装完成后,打开软件,点击上方的“驱动管理”。
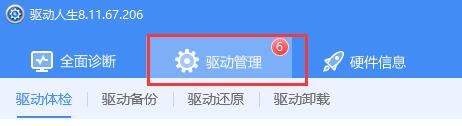
3、然后点击下方的“立即扫描”按钮。
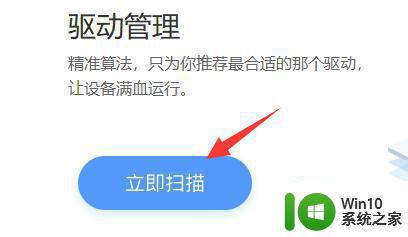
4、扫描完成后,找到可以更新的蓝牙驱动,点击“升级驱动”即可更新。
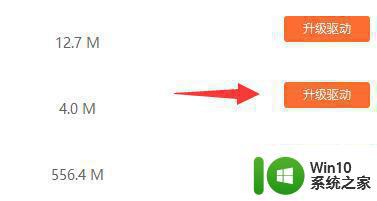
方法二:
1、我们先打开我们的电脑,然后我们右击电脑桌面上的此电脑。
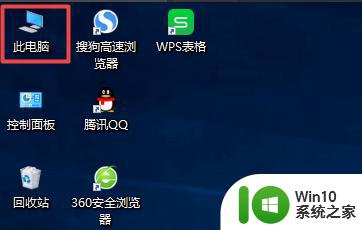
2、弹出的界面中我们点击管理。
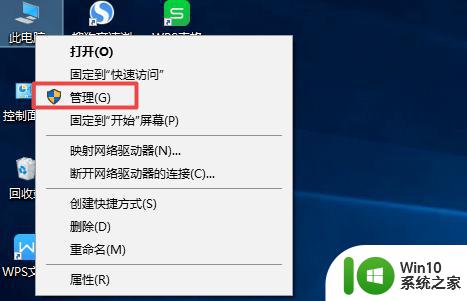
3、弹出的界面中我们点击设备管理器。
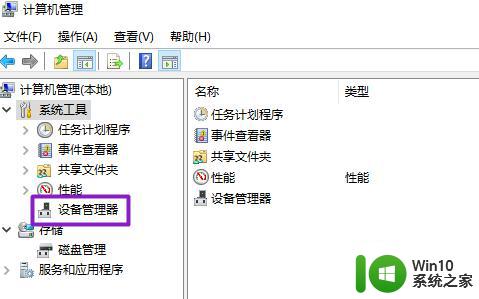
4、然后我们在右面界面中找到蓝牙,之后点开它。
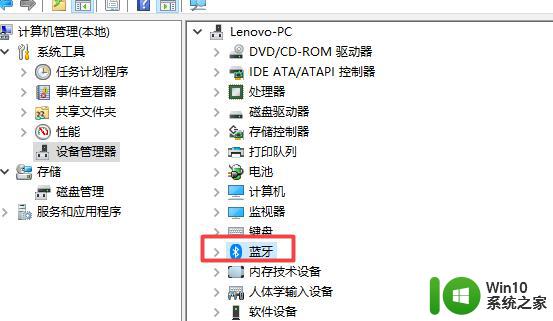
5、然后我们右击蓝牙驱动。
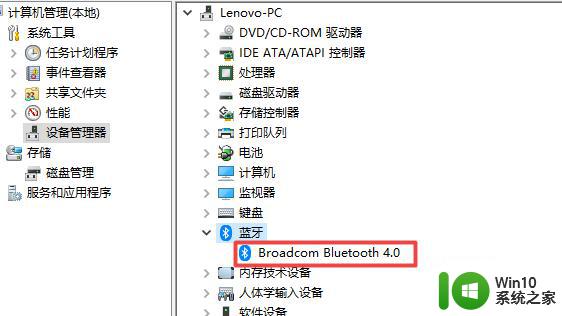
6、弹出的界面,我们点击更新驱动程序。
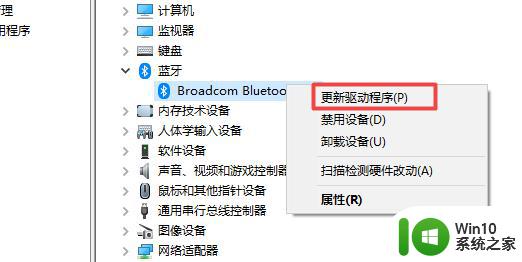
7、弹出的界面,我们点击自动搜索更新的驱动程序软件。之后就会自动进行搜索以及更新了。
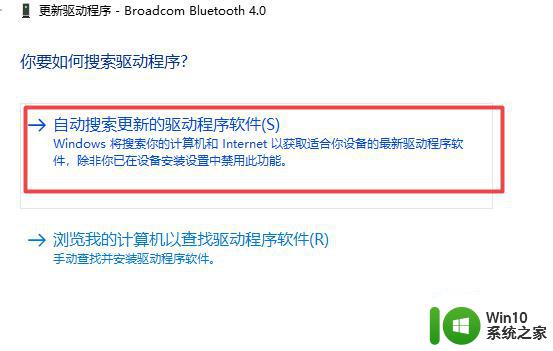
以上是在Win10系统中更新蓝牙驱动的方法,如果您遇到了相同的问题,请参考本文中提到的步骤进行修复,希望这篇文章能对您有所帮助。