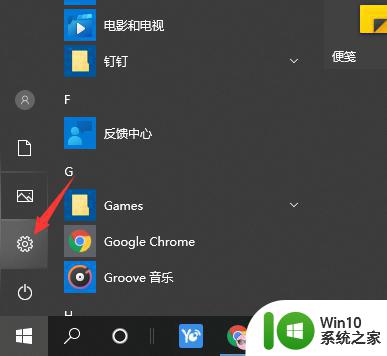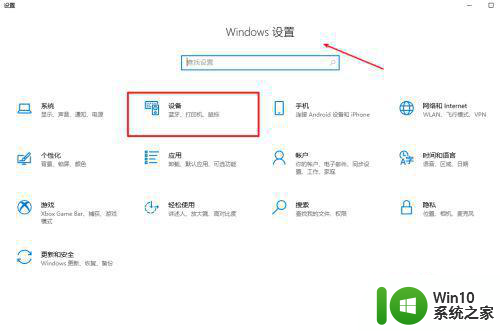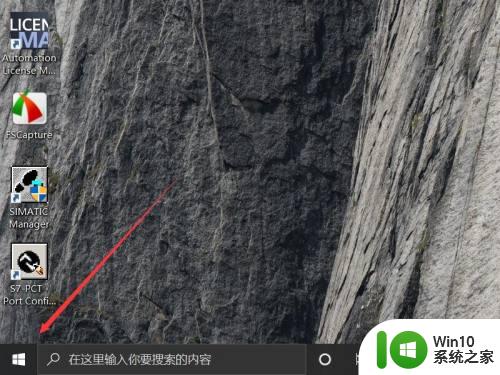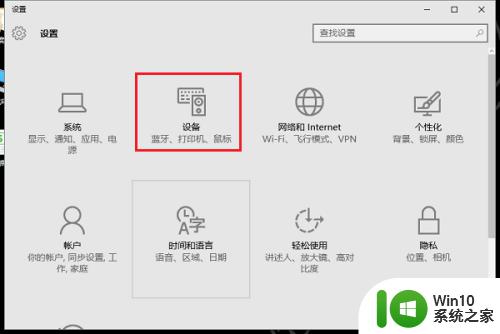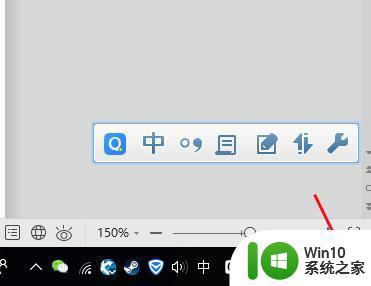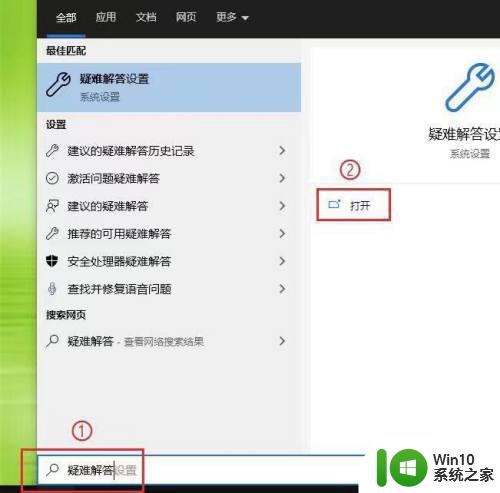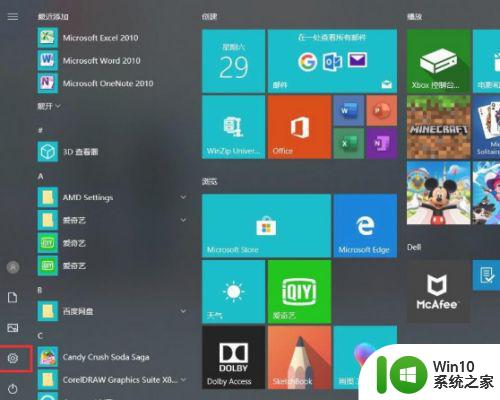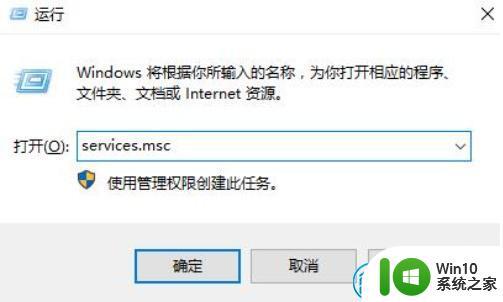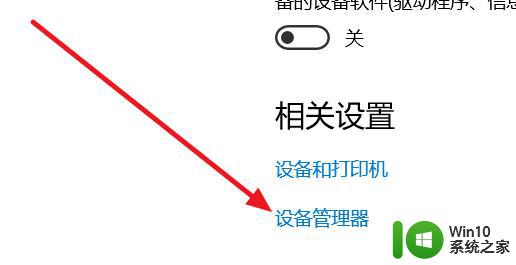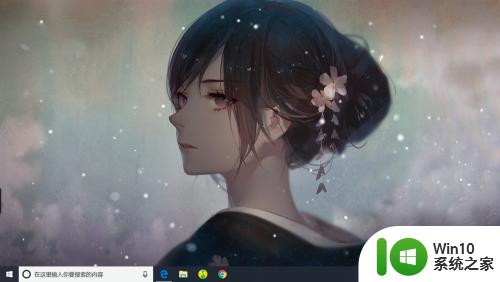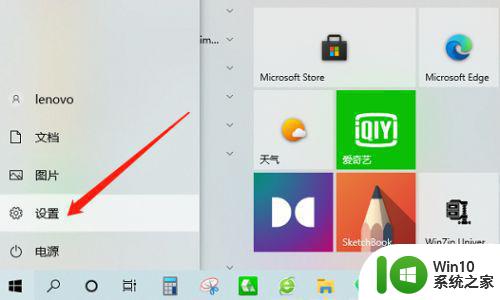win10系统蓝牙在哪里打开 win10系统中如何打开电脑蓝牙功能
win10系统蓝牙在哪里打开,在如今的科技时代,蓝牙技术的应用已经无处不在,在使用Win10系统的电脑中,我们常常需要打开蓝牙功能来连接各种外设或者与其他设备进行数据传输。对于一些新手用户来说,可能不太清楚Win10系统中蓝牙开启的具体位置。本文将为大家介绍Win10系统中如何轻松打开电脑蓝牙功能,让您在使用电脑时更加便捷、高效。
具体方法:
1、首先点击左下角的win10菜单图标打开。

2、接下来找到这个设置图标点击打开。
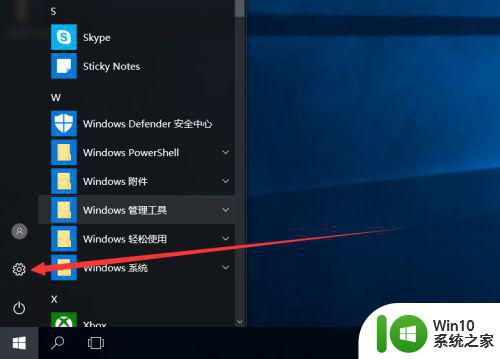
3、打开设置图标后会出现这个白色的窗口,在里面找到图中的设备点击打开。
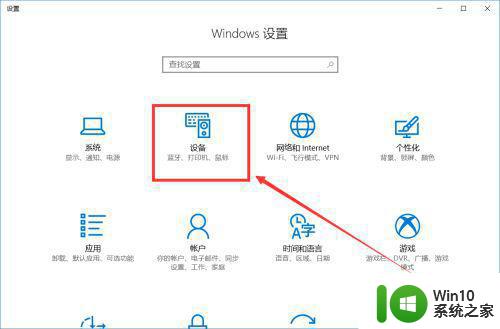
4、打开后第一栏就是蓝牙设备的设置界面了,在图中这个灰色的图标点击开启,蓝牙就被打开了。
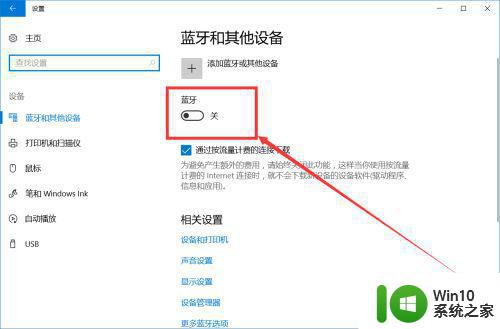
5、开启后下面就会显示可以链接的蓝牙设备了,可以是手机,耳机,鼠标等等。
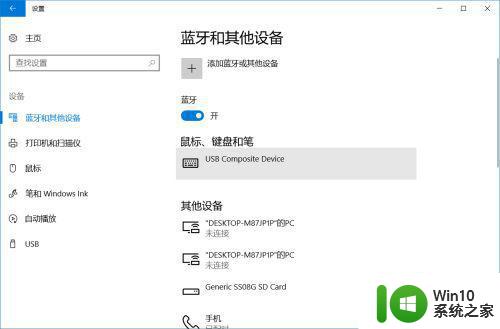
6、点击上面的添加设备的图标打开。
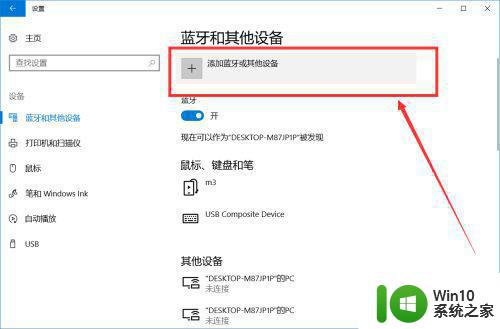
7、打开后就出现可以添加的设备了,第一行可以添加手机,键盘,鼠标,笔等。
第二行可以添加支持蓝牙的显示器。
第三行则可以添加一些DLNA,DIAL,POS等。
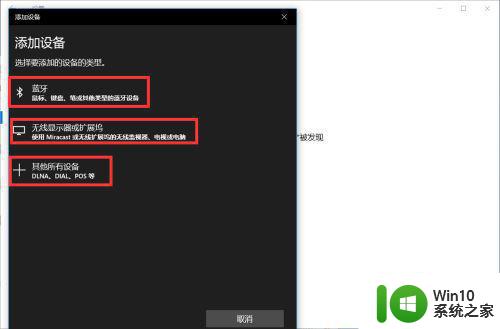
以上就是win10系统蓝牙开启的步骤,希望这些内容对需要的用户有所帮助。