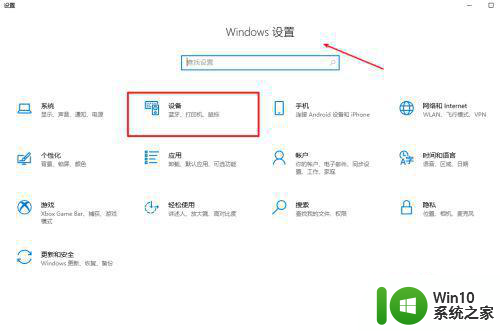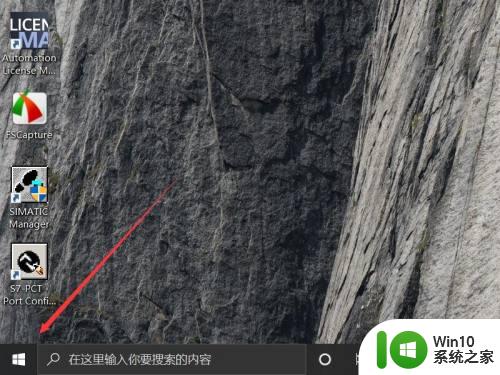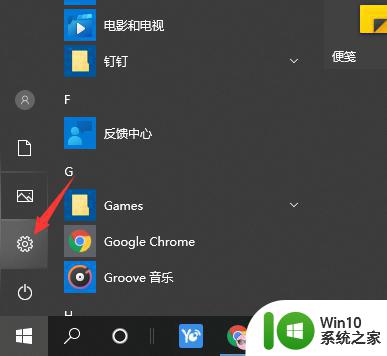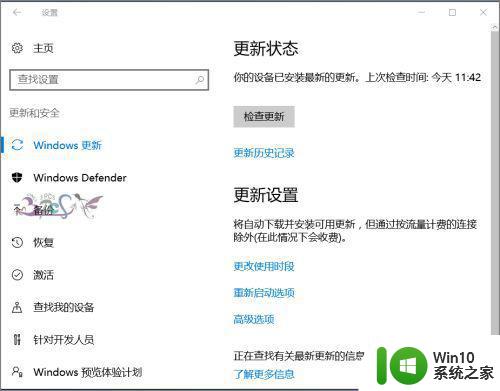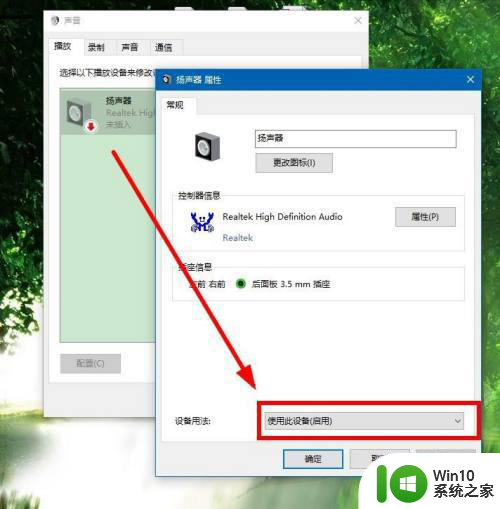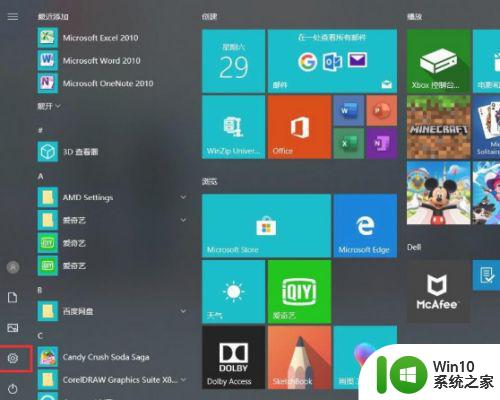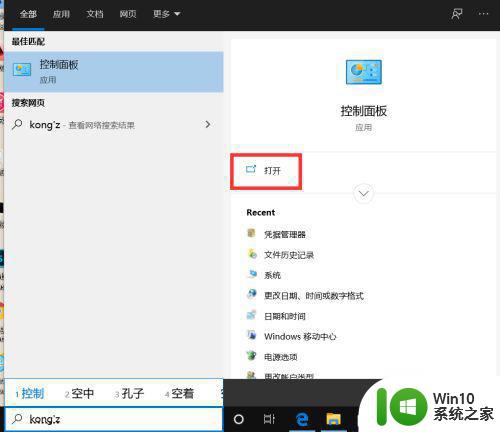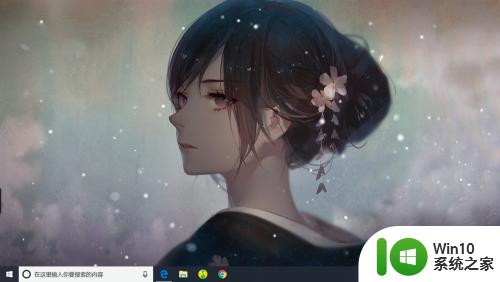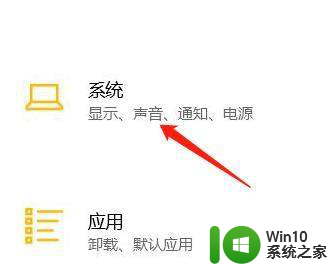w10电脑蓝牙在哪里打开 w10电脑蓝牙在哪里连接
如今随着无线蓝牙技术的广泛应用,我们使用的win10系统电脑外接的设备也都有蓝牙功能,许多用户为了方便,也都会尽量选择入手带有蓝牙功能的设备,然而在连接的时候却不知道win10蓝牙在哪里打开连接,那么w10电脑蓝牙在哪里连接呢?这里小编就来教大家w10电脑蓝牙打开连接操作方法。
具体方法:
1、首先电脑开机,进入Win10系统桌面,在桌面右下角选择“新通知”图标;
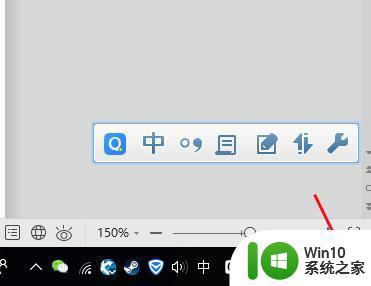
2、在弹出的最新消息窗口,把点菜单展开找到“蓝牙”菜单,选择点击;
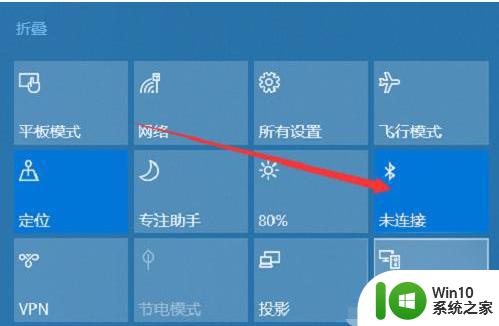
3、在弹出来的蓝牙设置窗口上,选择“添加蓝牙或其它设备”;
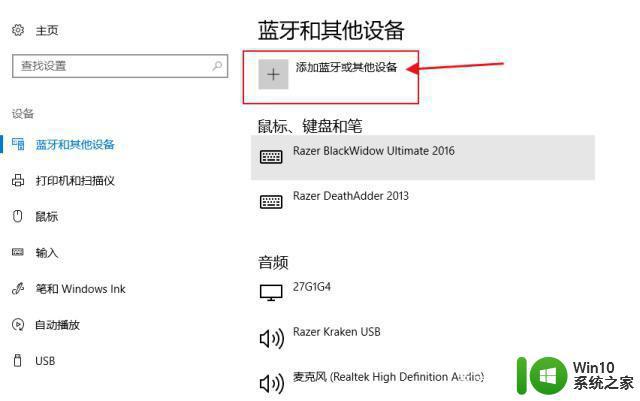
4、在弹出来的添加设备窗口选择“蓝牙”;
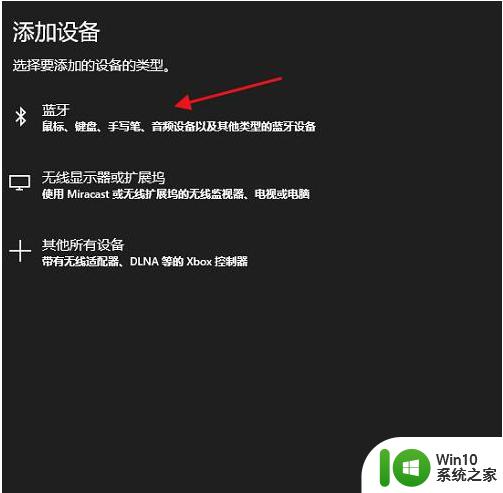
5、点击后,电脑蓝牙设备会自动搜索周围的蓝牙设备,将耳机蓝牙也开启,系统蓝牙匹配到后进行连接即可。
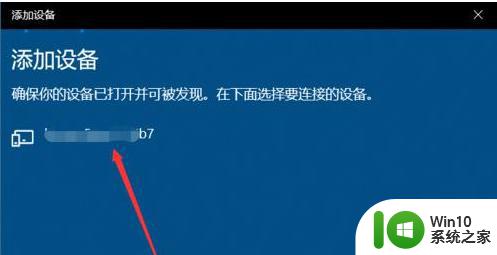
6、如果电脑无法开启蓝牙设备,可以在Win10系统运行“services.msc”,那服务中的“bluetooth handsfree service”服务启动,然后再尝试连接开启蓝牙功能。
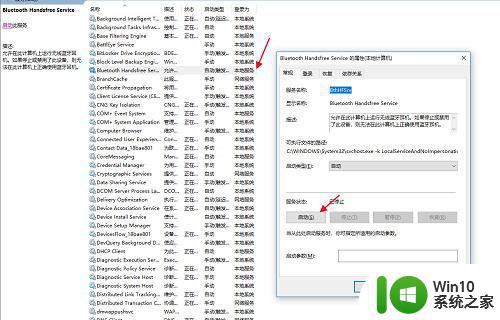
上述就是小编教大家的w10电脑蓝牙打开连接操作方法了,还有不清楚的用户就可以参考一下小编的步骤进行操作,希望能够对大家有所帮助。