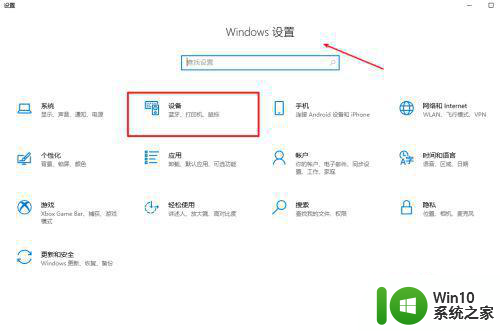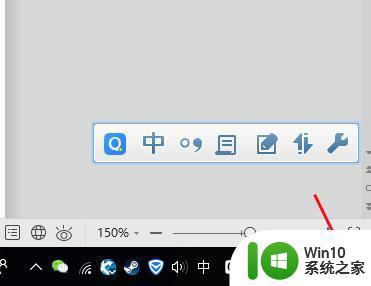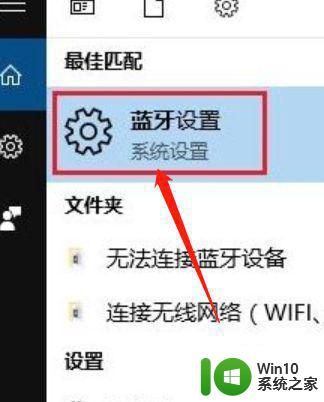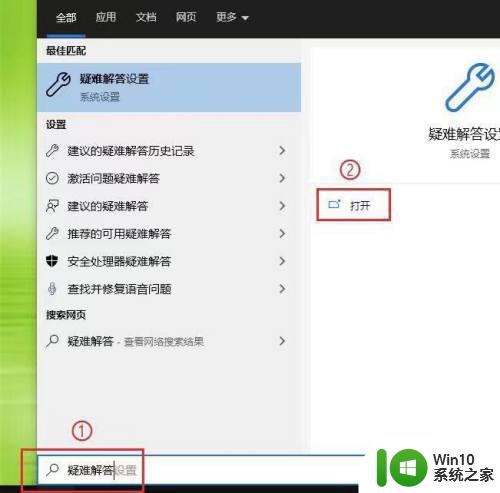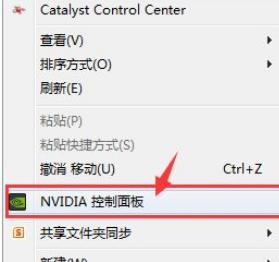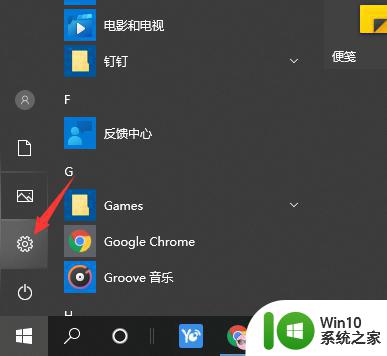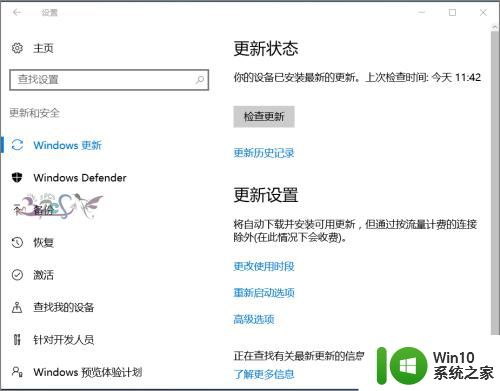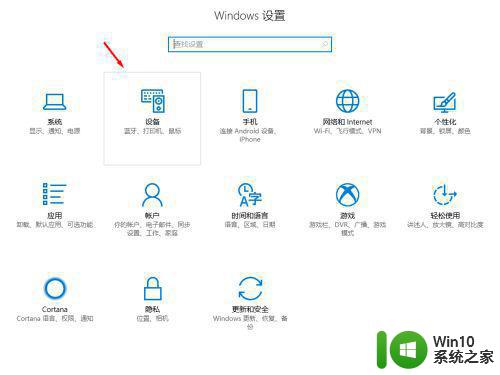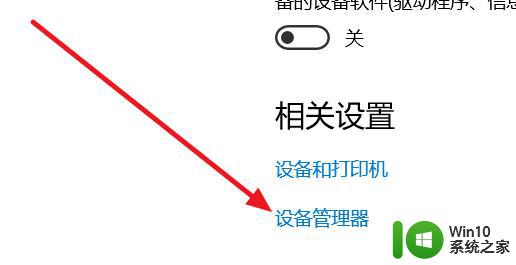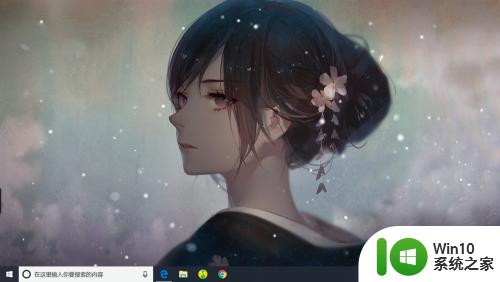怎么在Windows 10电脑上打开蓝牙设置功能 Win10电脑蓝牙设置在哪个菜单中
怎么在Windows 10电脑上打开蓝牙设置功能,在Windows 10电脑上,打开蓝牙设置功能非常简单,点击任务栏右下角的通知图标,然后点击“所有设置”按钮。接下来在弹出的设置窗口中,点击“设备”选项。在设备设置页面中,你会看到左侧菜单栏中的“蓝牙和其他设备”选项。点击该选项后,你会进入蓝牙设置页面,可以在此处打开或关闭蓝牙功能,并连接其他蓝牙设备。蓝牙设置功能的位置非常直观,可以方便地进行操作。
解决方法:
1、打开电脑,等待系统启动完成以后,首先点击左下角开始按钮,侧边栏中的“设置”。
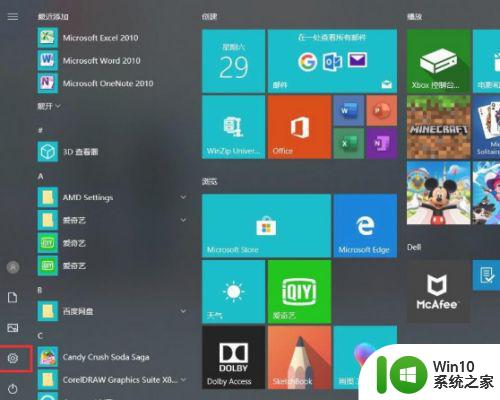
2、点击设置进入Windows设置页面,找到设备,并打开,确定不要点错到其他属性上。
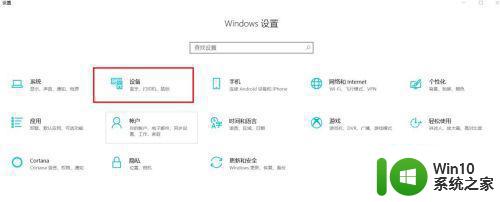
3、在设备菜单中找到蓝牙和其他设备,将按钮滑至“开”,这样蓝牙功能就打开了。
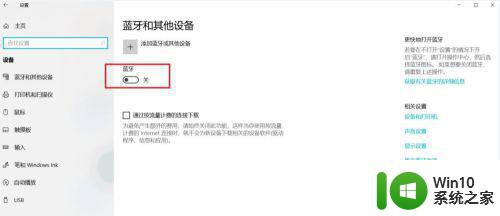
4、当你点击“开”按钮之后,会自动弹出可供匹配的其他设备,选择你要进行文件传送的设备。
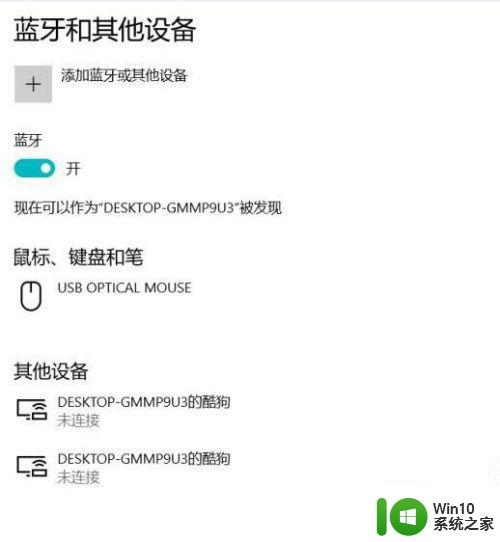
5、两台设备连接完成并配置好后,Windows 检查并安装必要的驱动程序。请耐心等待该流程的完成,然后再使用设备,这样就完成了。
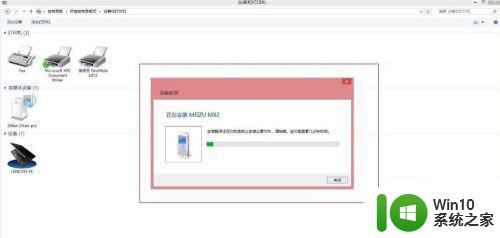
以上就是在Windows 10电脑上打开蓝牙设置功能的全部内容,如果你遇到了这种情况,你可以根据小编的操作来解决,这是非常简单快速、一步到位的方法。