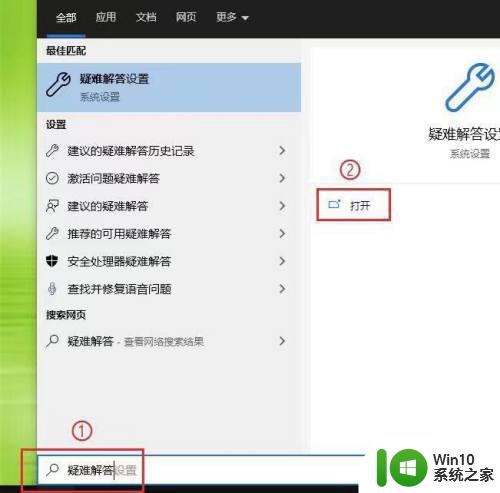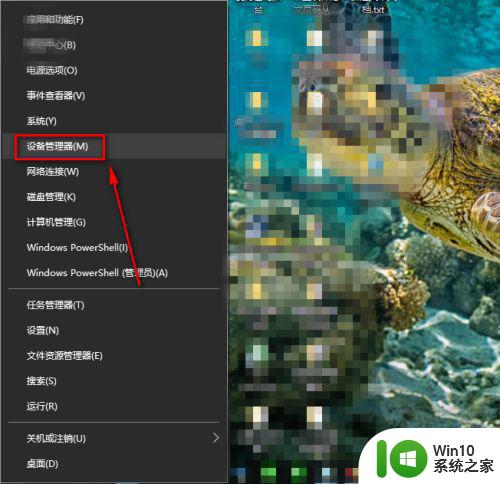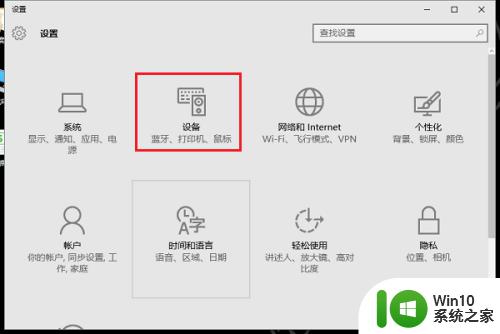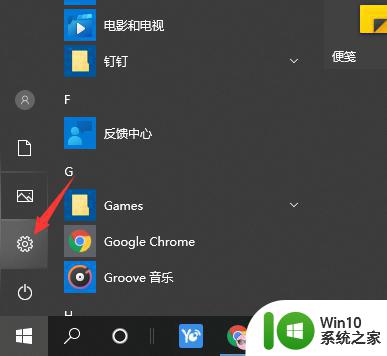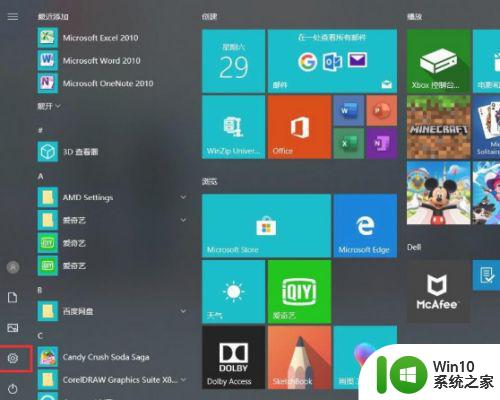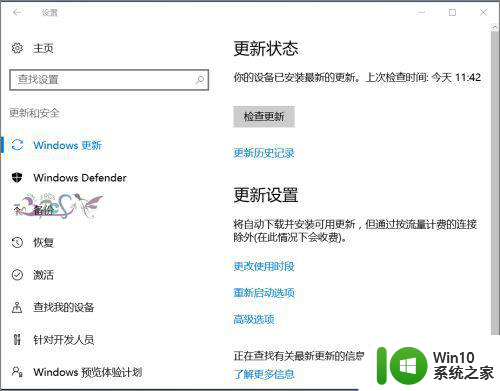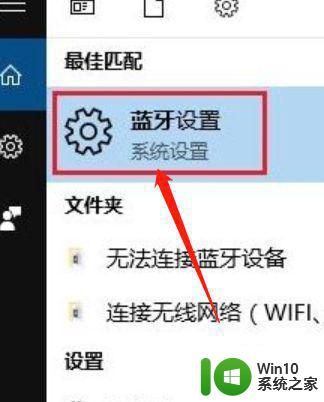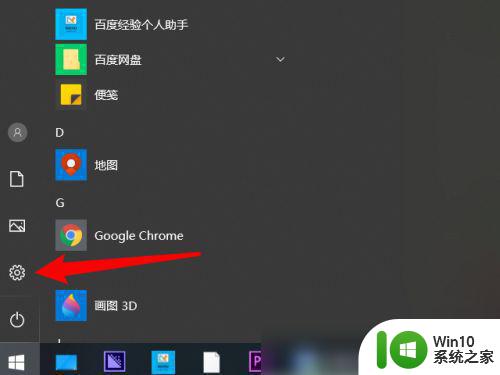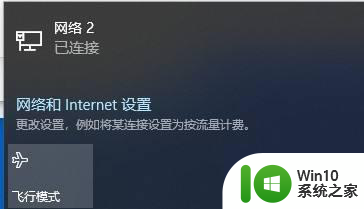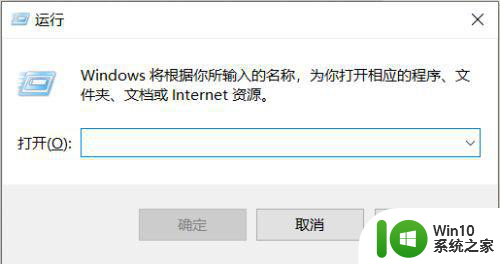Win10中蓝牙设置缺失如何解决 如何在Win10系统中开启蓝牙功能
Win10中蓝牙设置缺失如何解决,Win10系统作为当今最常用的操作系统之一,其蓝牙设置缺失问题一直是广大用户经常遇到的难题。如果您也因此无法正常使用蓝牙功能,或者一直不清楚如何在Win10系统中开启蓝牙功能,那么您不妨继续阅读以下文章,我们将为您介绍一些解决方法和开启蓝牙功能的具体操作步骤,帮助您轻松解决蓝牙问题,享受更便捷的数字生活。
具体方法:
1、设备管理器,usb,有一个感叹号usb,先禁用,然后在启动,开关就会重新出现。
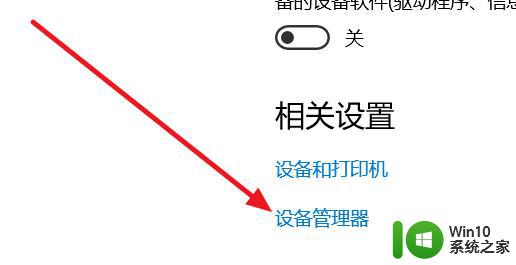
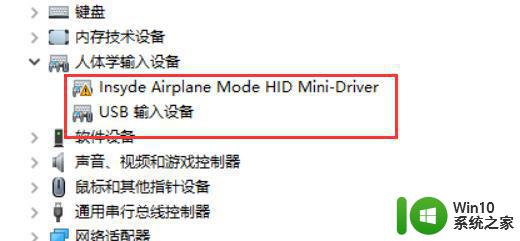
2、进BIOS去关WLA(disable)保存重启,然后在回去开WLA(enable),重启,开关出现
第二种方法
1、设置-更新和安全-恢复-立即重新启动-疑问解答-高级选项-UEFI固件设置-重启
Configuration-Wireless LAN)
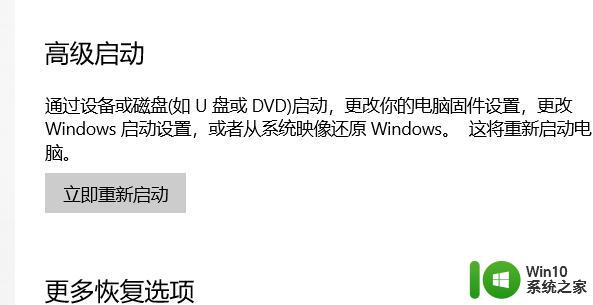
2、先回车向下选disable,然后保存退出重启(save and Exit,看下方提示如FN+F10),蓝牙开关就出现了,再重复一遍,开回WLA(enable)
第三种方法
1、更新蓝牙的驱动,然后安装完成后重启。若还是找不到蓝牙开关选项。
2、首先按下键盘上的【Win】+【R】打开运行窗口输入【services.msc】并打开。
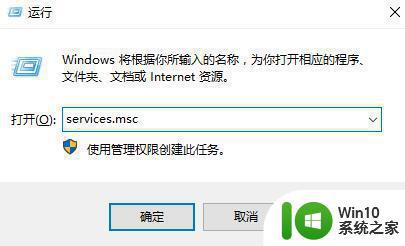
3、进入到服务界面后,我们向下查找,找到【蓝牙支持服务】。
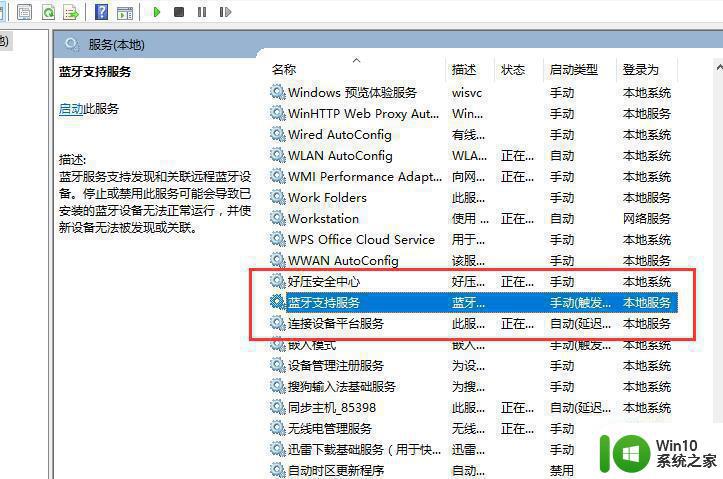
4、双击打开【蓝牙支持服务】,服务状态为已停止,点击【启动】就行了。
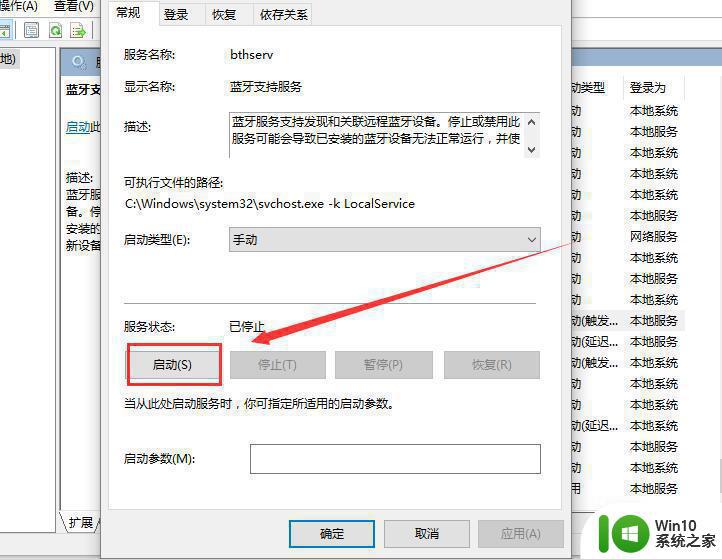
5、正在启动中,启动完成就行了。
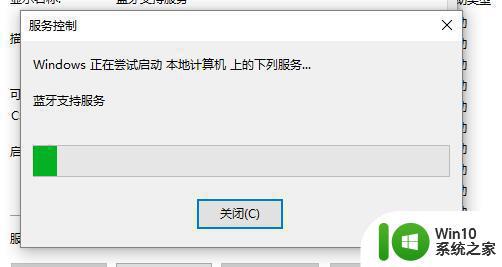
如果在Win10系统中找不到蓝牙设置,可以先检查电脑是否支持蓝牙功能,并检查蓝牙驱动是否安装或更新。若依旧无法解决,可以通过设备管理器查找更新驱动或清除历史连接记录来尝试解决问题。在确保蓝牙功能正常后,可以在Win10系统中轻松开启蓝牙功能。