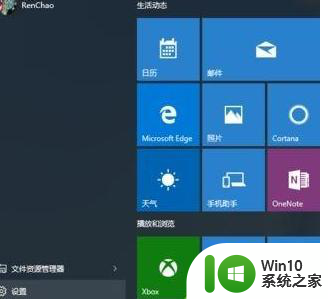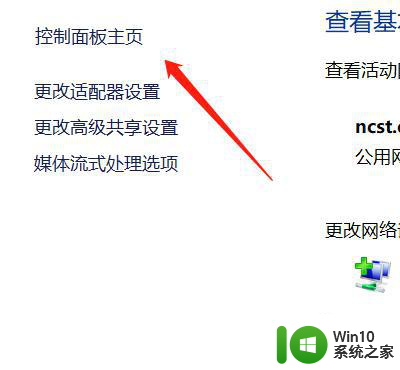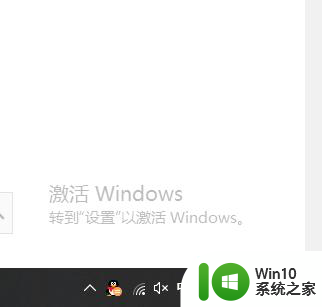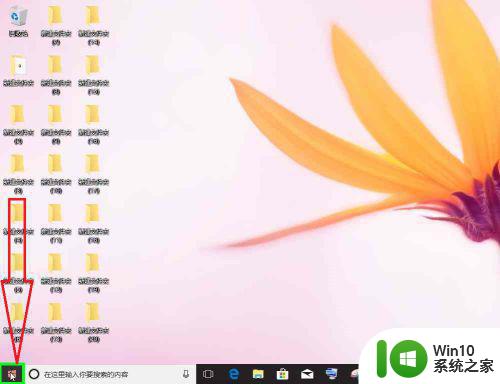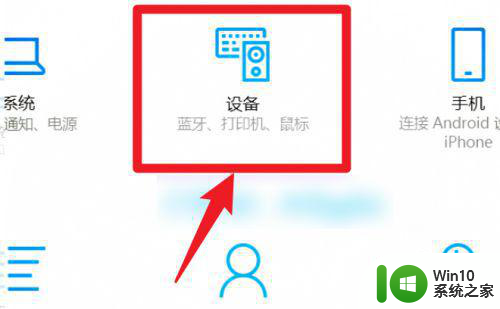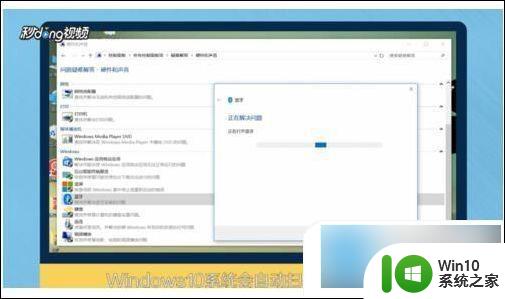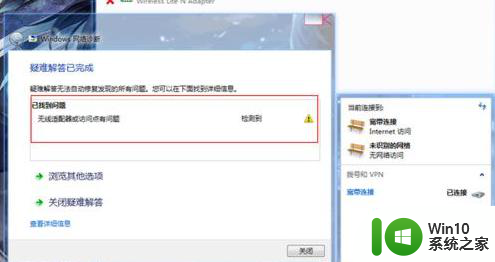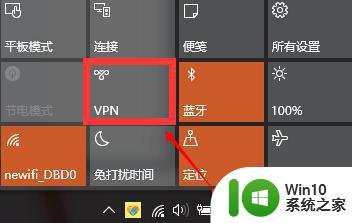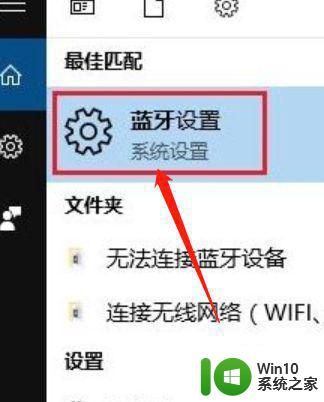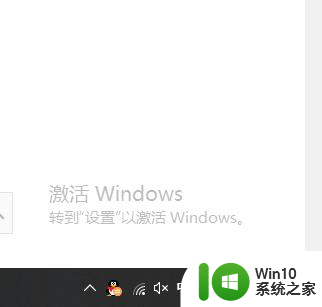win10系统蓝牙适配器连接步骤 如何在win10系统中设置蓝牙适配器连接
更新时间:2023-08-02 10:06:21作者:yang
win10系统蓝牙适配器连接步骤,在现代科技的快速发展下,蓝牙适配器成为了我们日常生活中不可或缺的设备之一,尤其在Win10系统中,蓝牙适配器的连接步骤更是备受关注。无论是连接耳机、音箱还是其他蓝牙设备,正确设置Win10系统中的蓝牙适配器连接是至关重要的。本文将详细介绍Win10系统中如何设置蓝牙适配器连接,让您轻松享受便捷的无线音频体验。
1、首先打开开始菜单,点击设置。
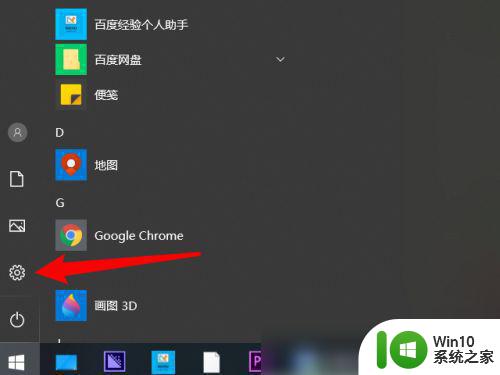
2、接着在点击系统。
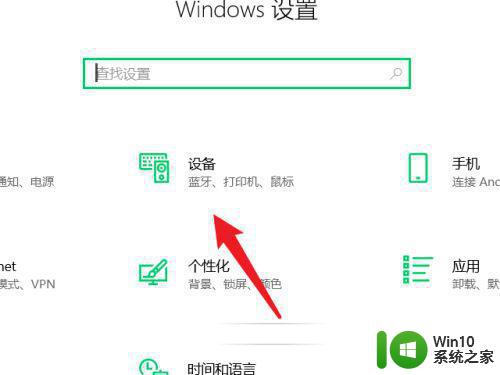
3、然后在系统界面打开蓝牙。
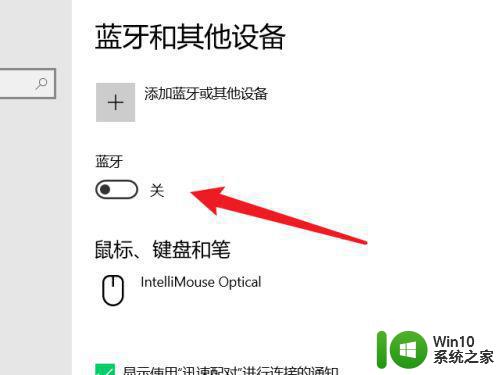
4、接着点击添加蓝牙设备或其他。
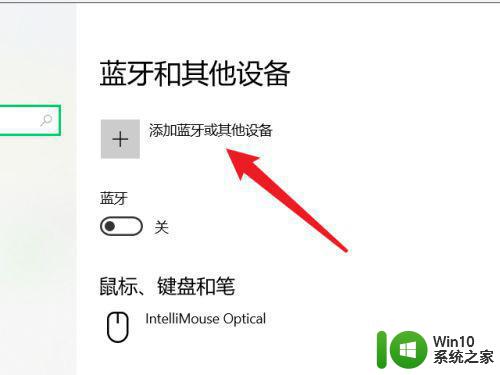
5、接着在选择蓝牙鼠标、键盘、手写笔、音频设备以及其他类型的蓝牙设备。
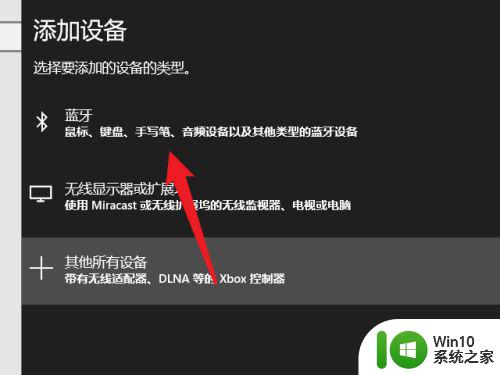
6、最后搜索自己的蓝牙设备,点击开始配对即可。
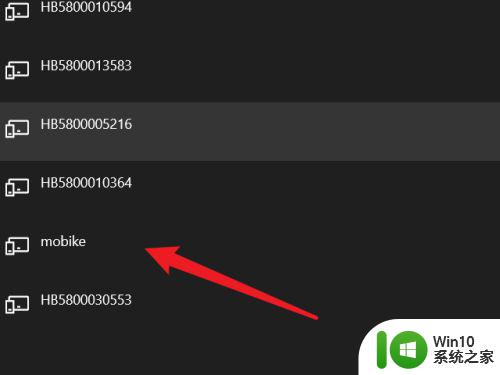
以上就是Win10系统蓝牙适配器连接步骤的全部内容,如果您遇到此类问题,请尝试使用本文提供的方法解决,希望本文能对您有所帮助。