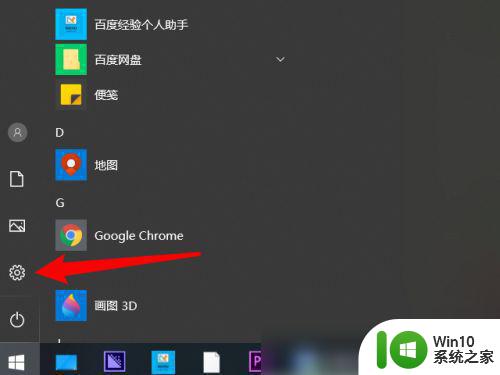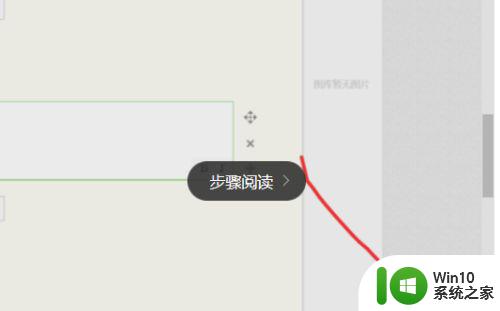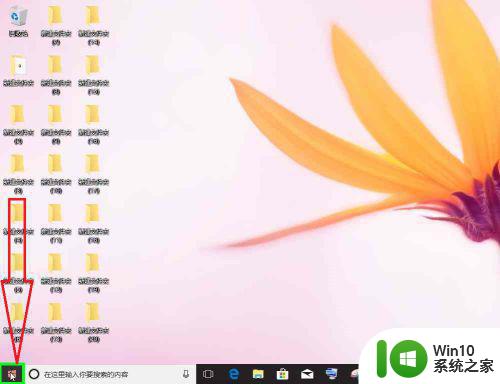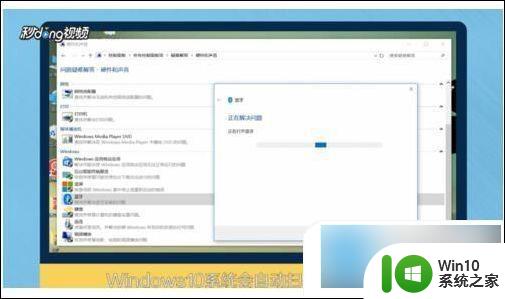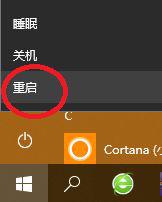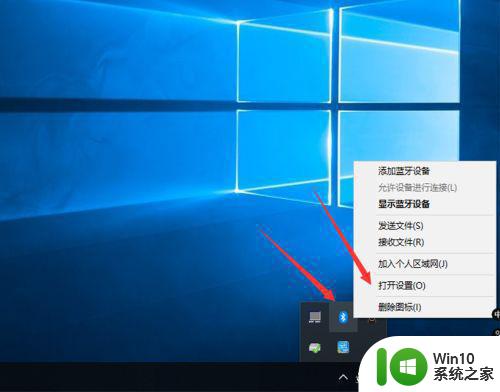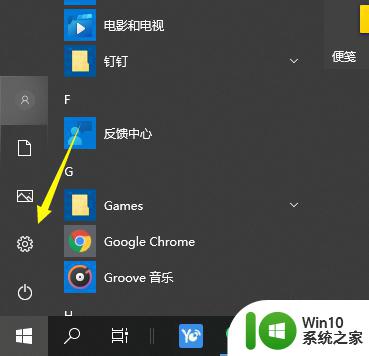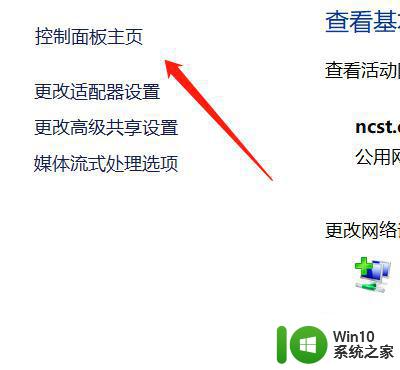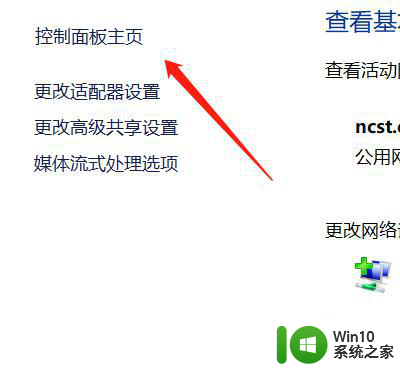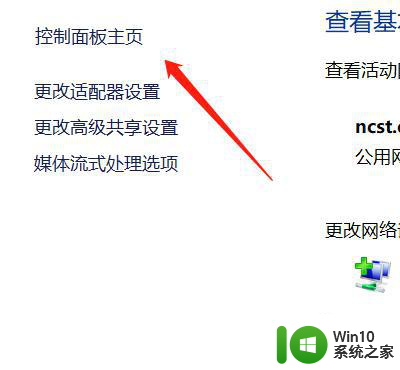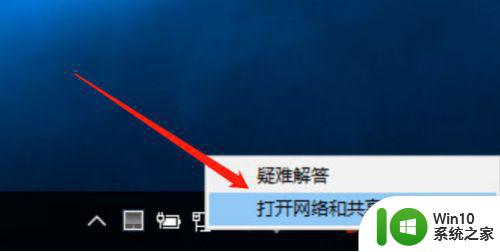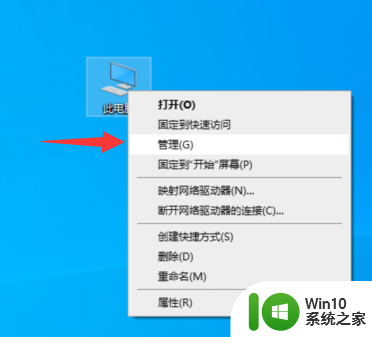win10使用蓝牙适配器的教程 win10蓝牙适配器连接教程
蓝牙适配器是一种能够使电脑与其他蓝牙设备进行无线连接的设备,在如今以无线为主流的时代,蓝牙适配器的使用变得越来越普遍。特别是在Windows 10操作系统中,使用蓝牙适配器能够为用户提供更加便捷灵活的连接方式。本文将介绍Win10使用蓝牙适配器的教程,帮助用户了解如何在Win10系统中连接蓝牙适配器,从而实现与其他蓝牙设备的无缝连接。无论是想连接蓝牙耳机、音箱还是其他智能设备,通过本文的指导,您将能够轻松使用蓝牙适配器,享受无线连接带来的便利。
步骤一:安装驱动
1、首先我们要保证蓝牙驱动程序没有问题,一般网友的蓝牙驱动都是Win10自带的,无需自己下载安装,但是也有部分主机蓝牙驱动是无法自动驱动好的,这个时候我们就需要从对应品牌的官方网站中下载驱动进行安装驱动了!如果不知道的话直接使用360驱动大师 来自动检测,检测到蓝牙设备后进行安装后重启计算机确保蓝牙驱动完成安装!
步骤二:在确保驱动正常后我们开始连接
1、鼠标点击左下角的Win标志,打开“开始菜单”,点击“设置”,如图:
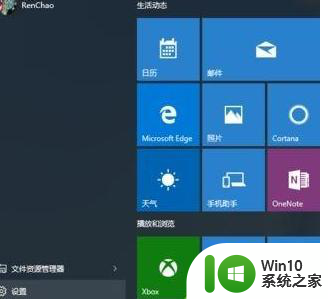
2、在“设置”中,选择“设备”(蓝牙、打印机、鼠标)的那一项,点击打开,如图:
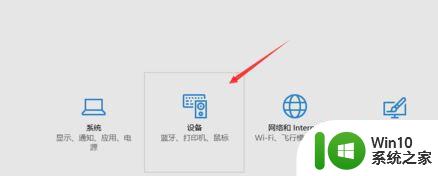
3、选择“蓝牙”,并且点击Bluetooth的开关,使他的状态为“开”,如图:
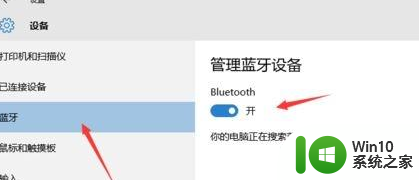
4、接下来打开手机的蓝牙,并且使手机的蓝牙“开放检测”,让其他设备能够搜索到手机的蓝牙。做好这些之后,电脑就搜索到了手机的蓝牙了,点击配对即可,如图:
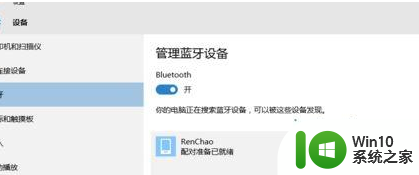
5、在电脑上点击“是”,在手机上点击“配对”或者其他同意的按钮,配对成功之后设备后会显示为已配对,点击成功之后再进行下一步
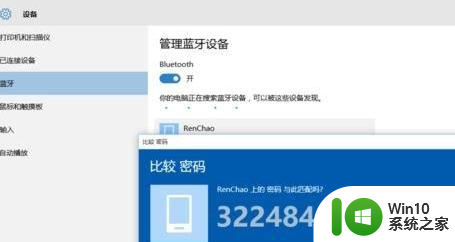
6、按下win+s 组合键打开搜索框,输入:控制面板 点击打开;
7、打开控制面板后选择点击“硬件和声音”;
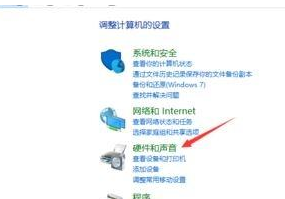
8、接着点击点击“设备和打印机”;
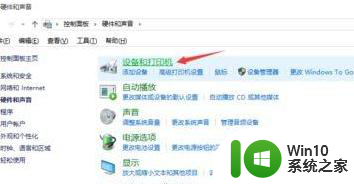
9、如果你的电脑和手机配对成功了,这里会出现一个手机形状的设备,这就是你的手机了
以上就是win10使用蓝牙适配器的教程的全部内容,如果你遇到了这种情况,你可以按照以上方法来解决,希望这些方法对你有所帮助。