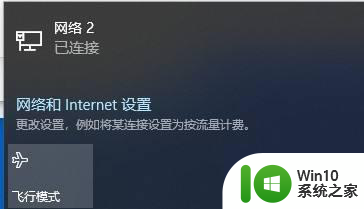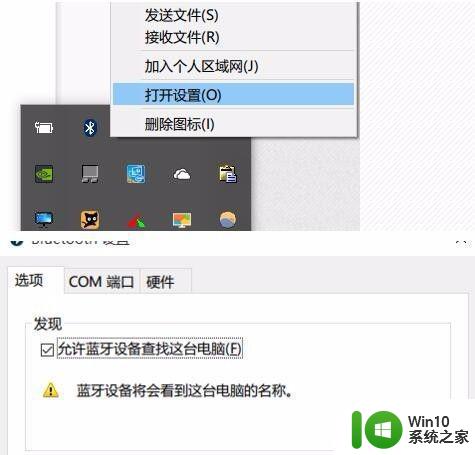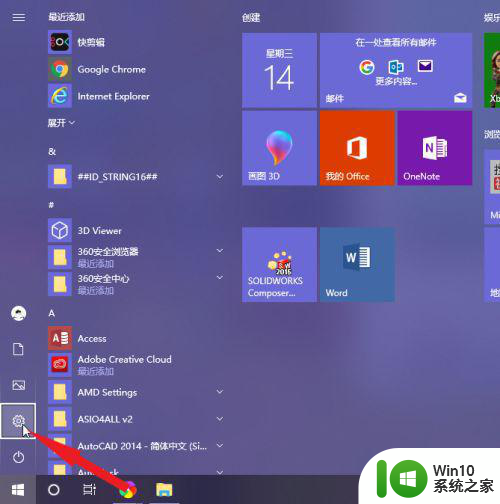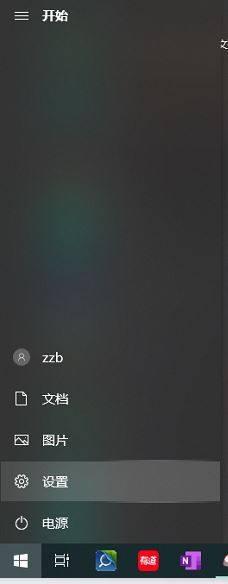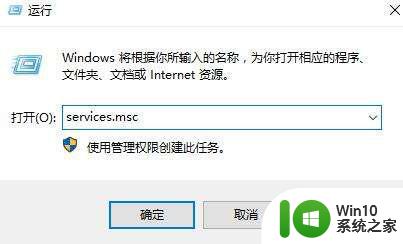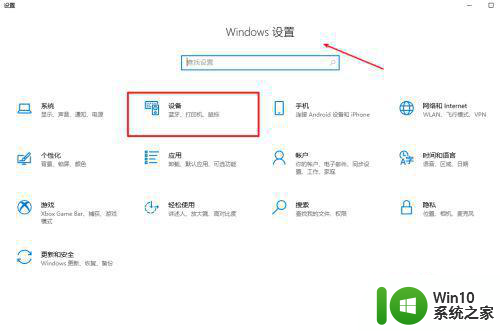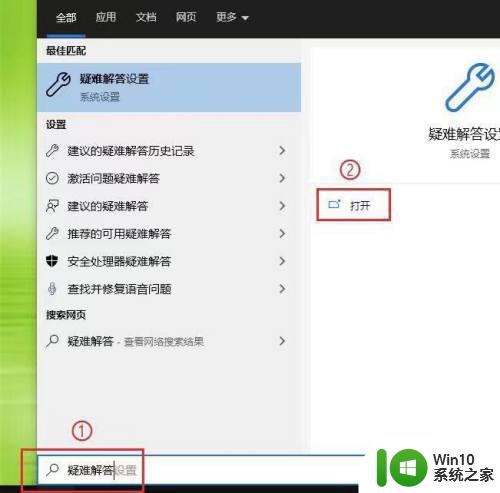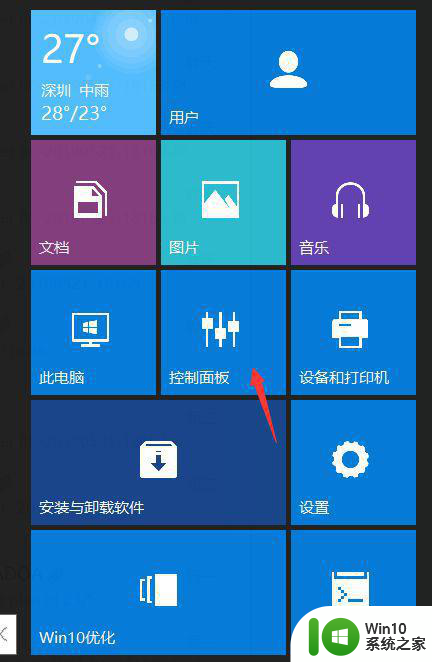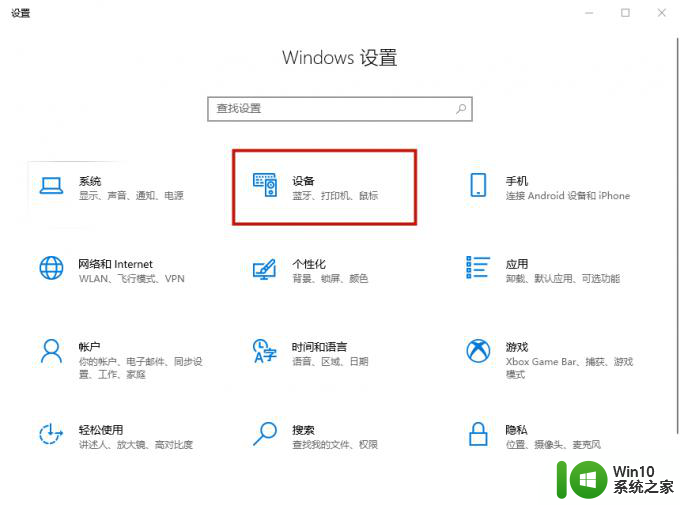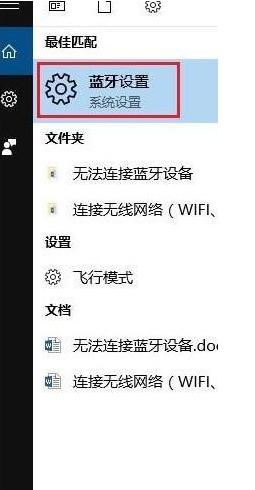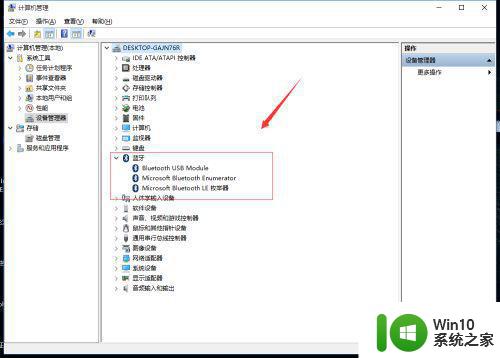win10笔记本电脑蓝牙如何打开 win10系统笔记本蓝牙功能在哪里开启
win10笔记本电脑蓝牙如何打开,如今笔记本电脑成为人们生活和工作中不可或缺的工具,而在众多功能中,蓝牙的开启无疑是让人们受益匪浅的一项。对于Win10系统的笔记本电脑而言,蓝牙功能的开启又是如何操作的呢?在Win10系统中,我们可以通过简单的操作打开笔记本电脑的蓝牙功能。只需进入设置菜单,找到设备选项,再点击蓝牙与其他设备,即可打开蓝牙功能。这样一来我们便可以享受到蓝牙技术带来的便捷与快速连接,在各种设备之间进行数据传输和文件共享。蓝牙的开启不仅提升了我们的使用体验,还为我们的工作和生活带来了更多的便利。
具体方法:
方法一:
1、在win10系统上,点击左下方的开始菜单,选择设置图标。
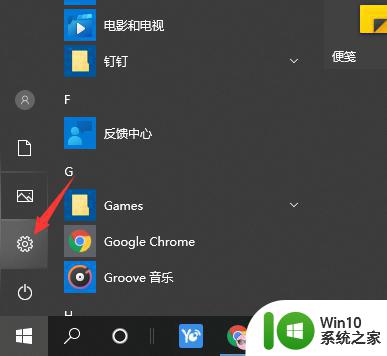
2、进去Windows设置界面之后,点击设备。
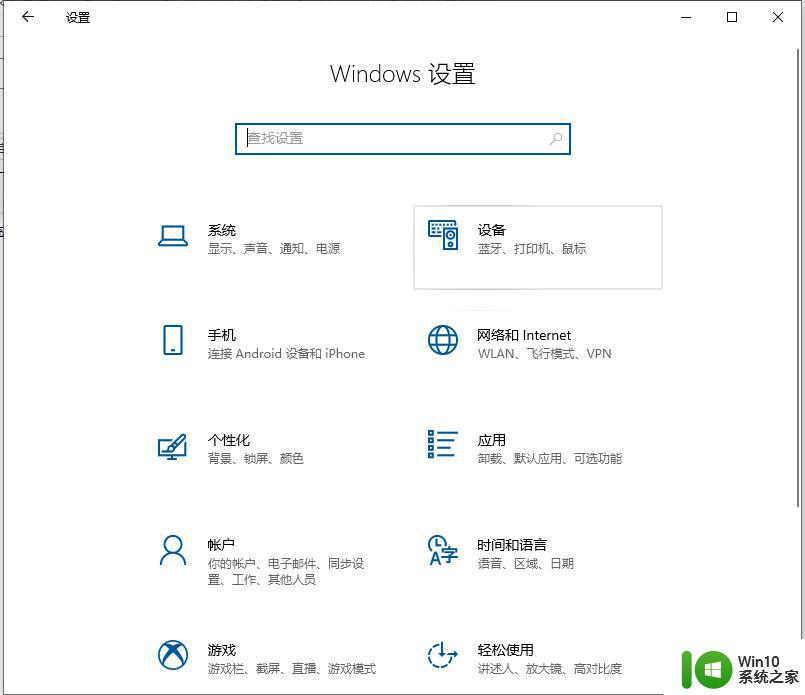
3、进去设备设置界面之后,点击蓝牙和其他设备,在右侧将蓝牙开启。
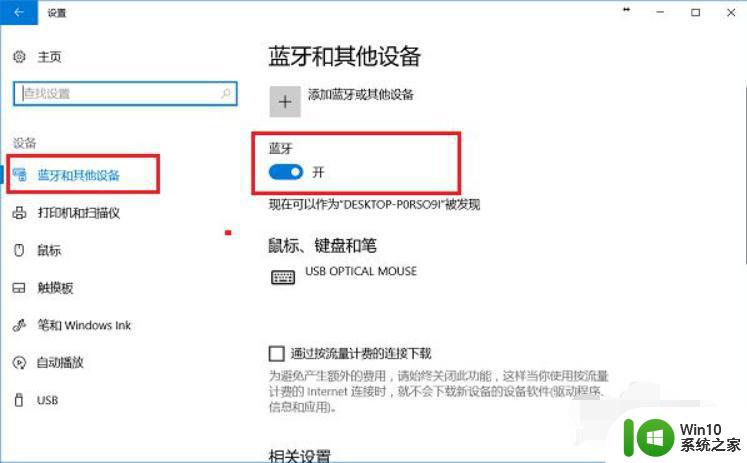
方法二:
1、在win10系统桌面上,鼠标右键此电脑,选择管理,进去计算机管理界面之后,点击设备管理器。
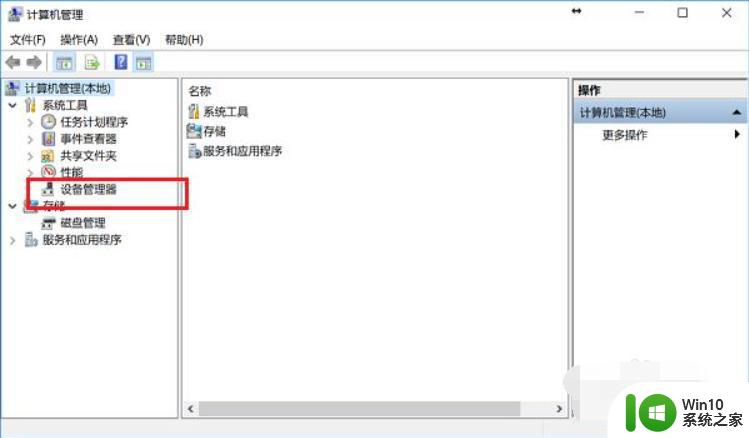
2、打开设备管理器之后,点击蓝牙,选中英特尔无线Bluetooth。
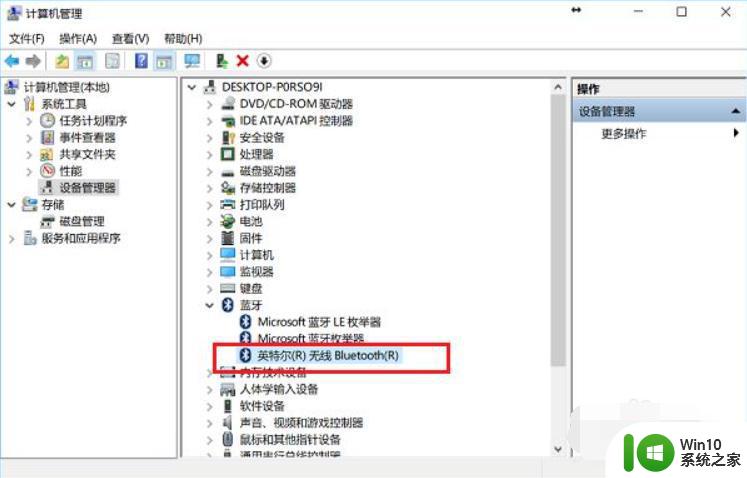
3、鼠标右键英特尔无线Bluetooth,进行启用设备,就打开蓝牙了。
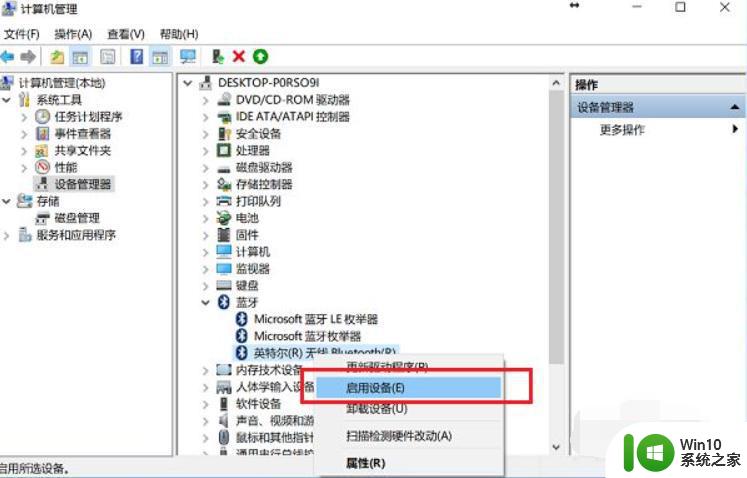
以上是如何打开win10笔记本电脑的蓝牙功能的全部内容,如果你也遇到了同样的情况,请参考小编的方法来解决,希望这对大家有所帮助。