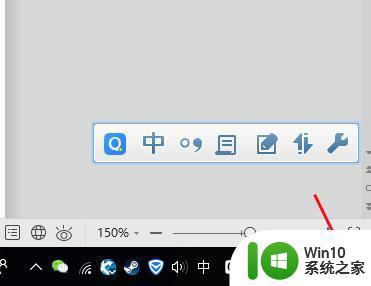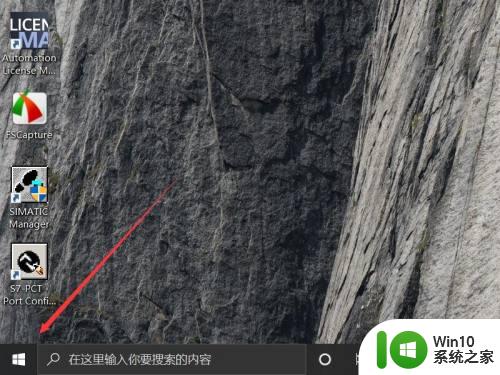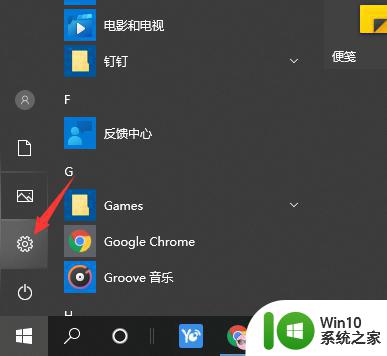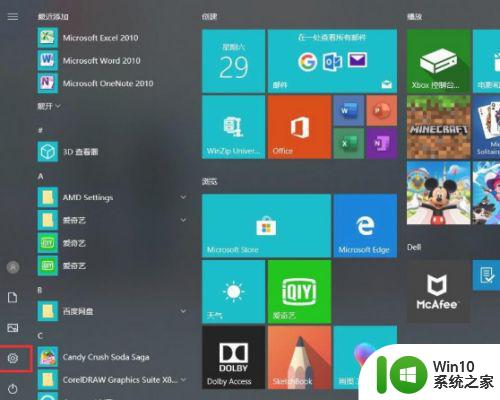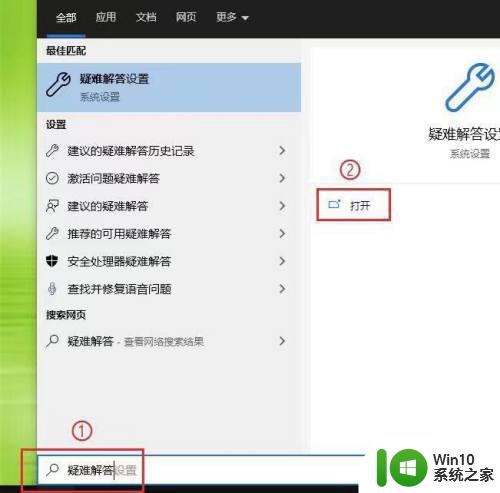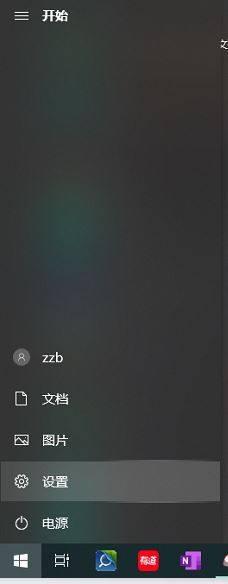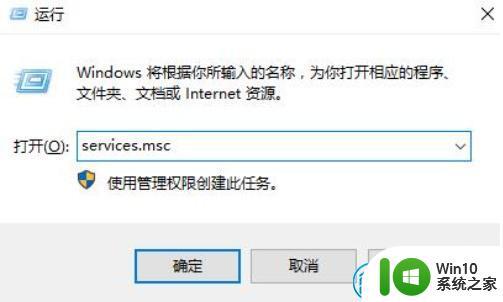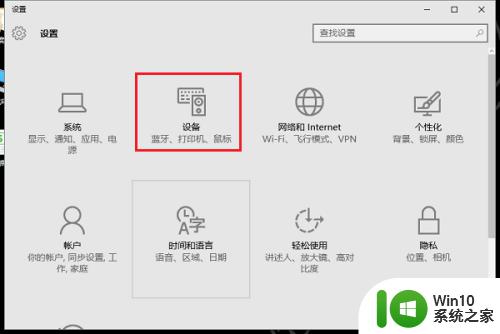win10电脑蓝牙在哪里打开 win10电脑蓝牙打开方法
更新时间:2023-12-15 15:54:20作者:xiaoliu
在现代社会中电脑已经成为我们生活中不可或缺的一部分,而Win10电脑更是备受人们青睐,对于一些新手用户来说,可能会遇到一些使用上的困惑,比如如何打开Win10电脑的蓝牙功能。事实上Win10电脑的蓝牙功能并不难找,只需要按照简单的操作步骤,就能轻松打开蓝牙功能。接下来我们将一起探讨Win10电脑蓝牙的打开方法。
解决方法:
1、在电脑中,打开系统设置,并选择设备选项。
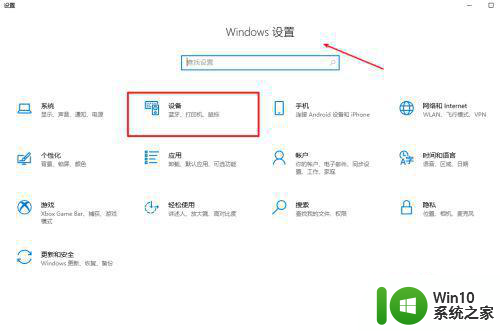
2、在蓝牙和其他设备项目栏中,我们可以将蓝牙功能开启。
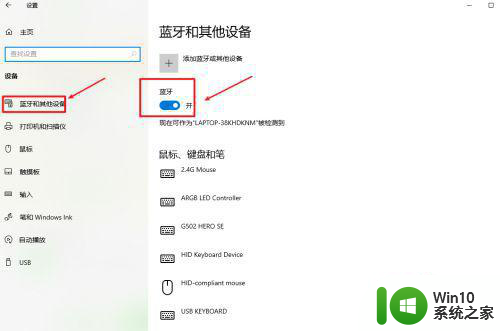
3、开启之后,我们就可以点击添加蓝牙设备按钮。
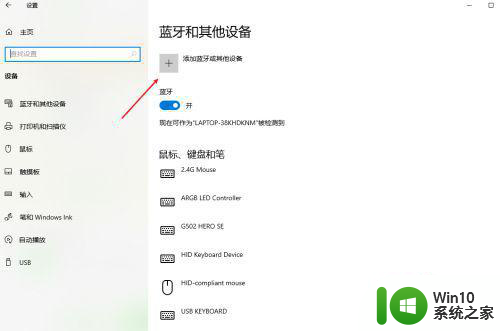
4、在添加设备页面中,点击蓝牙功能。
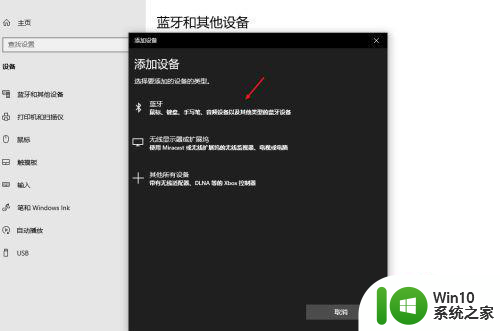
5、我们就可以通过蓝牙找到蓝牙设备。
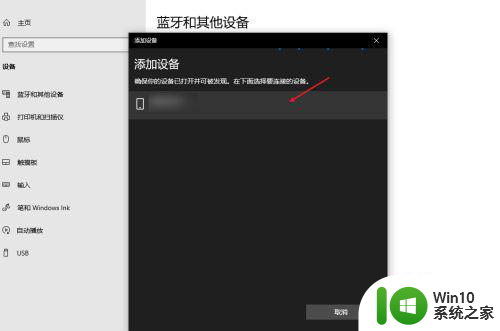
6、点了连接按钮,我们就可以使用蓝牙设备了。
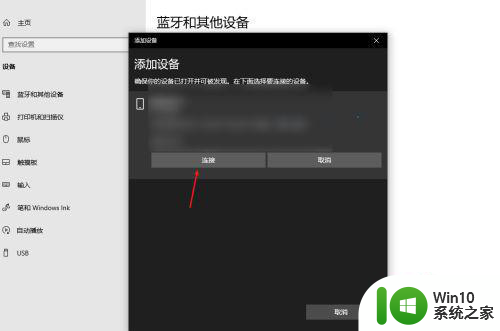
以上就是win10电脑蓝牙打开的全部内容,如果你遇到了相同的问题,可以参照本文提供的方法进行处理,希望能够对你有所帮助。