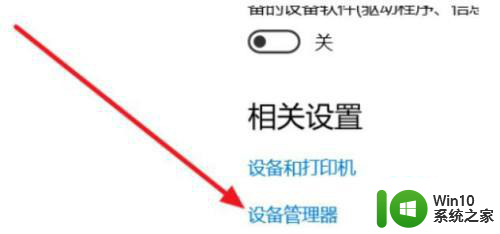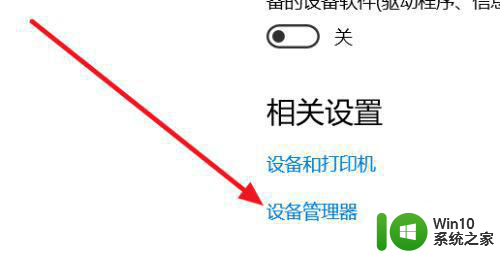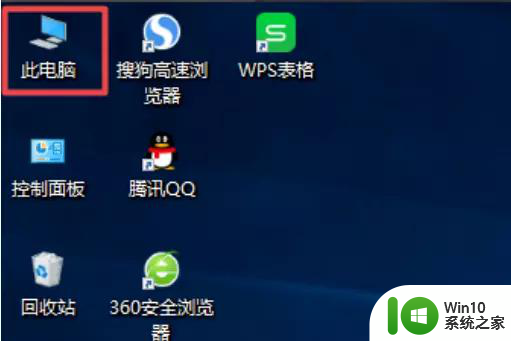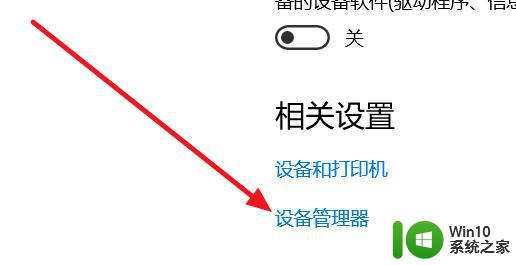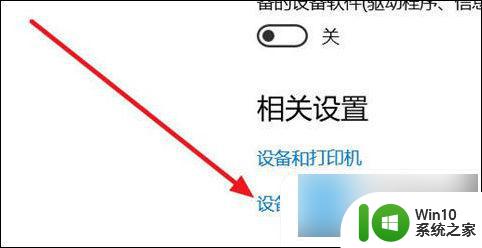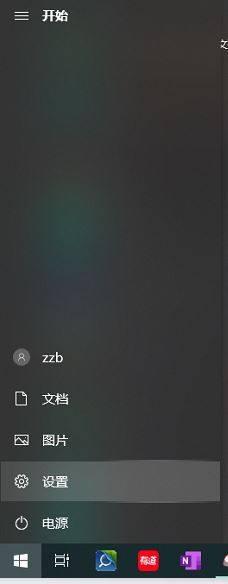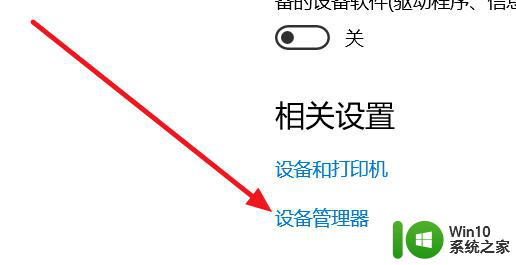电脑打开蓝牙win10开关不见了解决方法 电脑蓝牙开关消失win10如何找回
更新时间:2024-09-27 14:13:20作者:jiang
在使用电脑连接蓝牙设备时,有时候会出现蓝牙开关突然消失的情况,让人很是困惑,特别是在win10系统中,这种问题更是让人头疼不已。不用担心其实很多时候只需要简单的操作就可以解决这个问题。接下来我们就来介绍一些方法,帮助大家找回电脑蓝牙开关,让你的电脑重新连接蓝牙设备。
具体方法:
1、在设置里打开设备管理器

2、找到usb,有一个感叹号usb,先禁用,然后在启动,开关就会重新出现
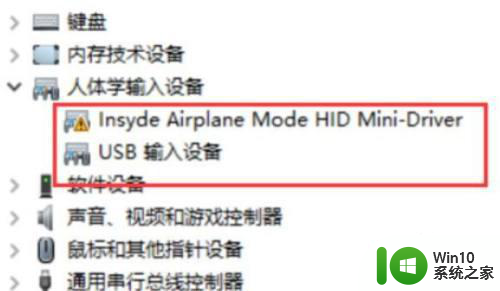
3、首先按下键盘上的【Win】+【R】打开运行窗口输入【services.msc】并打开
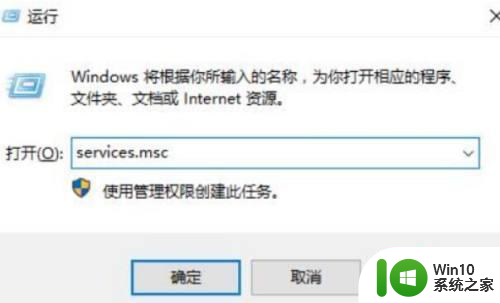
4、进入到服务界面后,我们向下查找,找到【蓝牙支持服务】
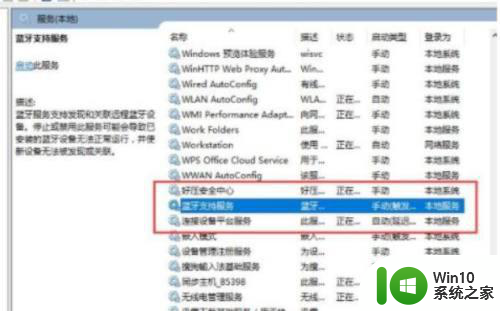
5、双击打开【蓝牙支持服务】,服务状态为已停止,点击【启动】就行了
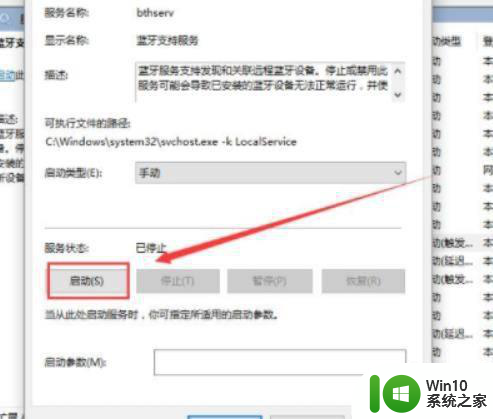
6、正在启动中,启动完成就行了
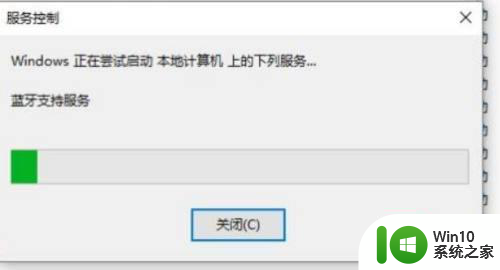
以上就是关于电脑打开蓝牙win10开关不见了解决方法的全部内容,有出现相同情况的用户就可以按照小编的方法了来解决了。