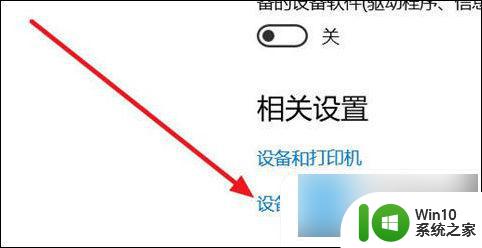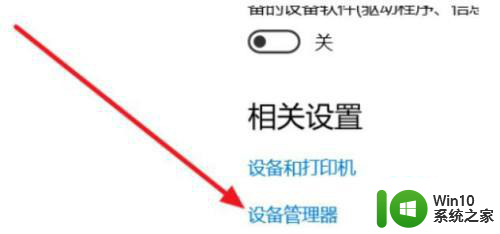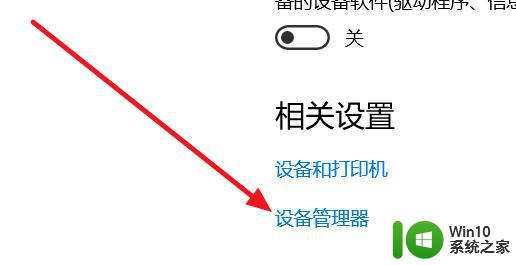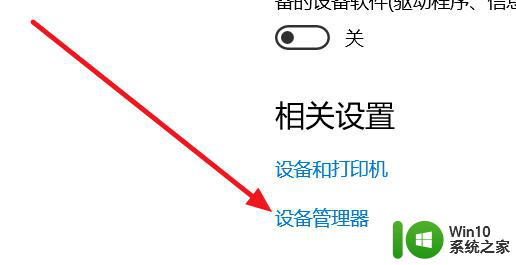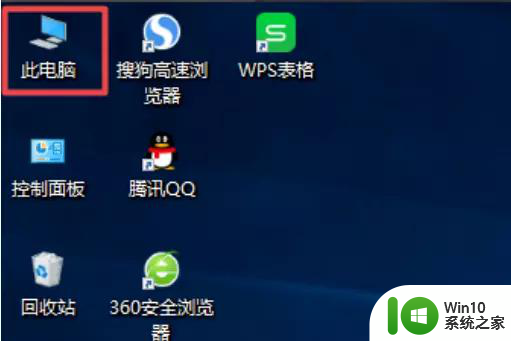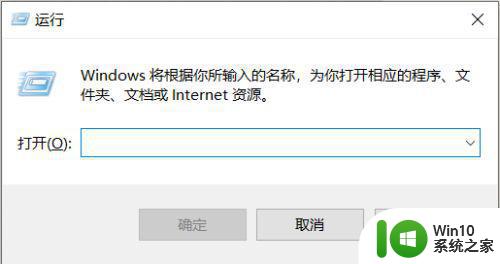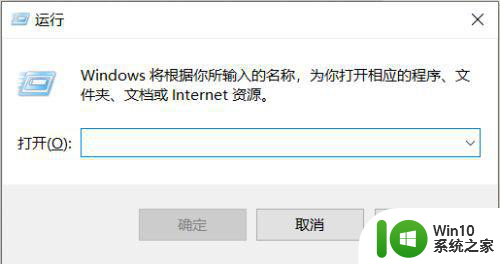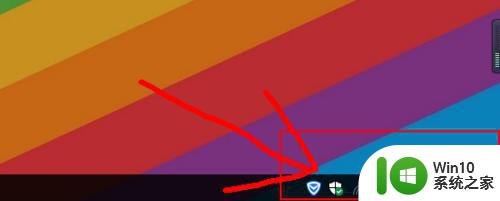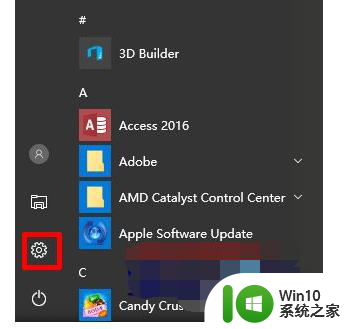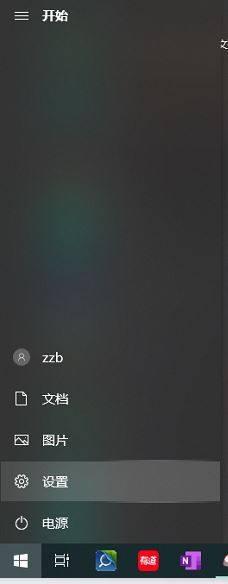win10蓝牙开关不见了如何修复 win10蓝牙开关消失怎么恢复
随着技术的不断发展,蓝牙已成为我们日常生活中不可或缺的一部分,有时候我们可能会遇到一些问题,比如在使用win10系统时,蓝牙开关突然消失了。当我们需要连接蓝牙设备时,这无疑给我们带来了不便。当win10蓝牙开关不见了,我们应该如何修复呢?本文将为大家介绍几种解决方案,帮助您恢复win10蓝牙开关。
方法一、
1、设备管理器,usb,有一个感叹号usb,先禁用,然后在启动,开关就会重新出现。
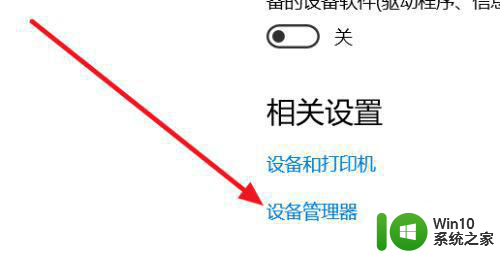
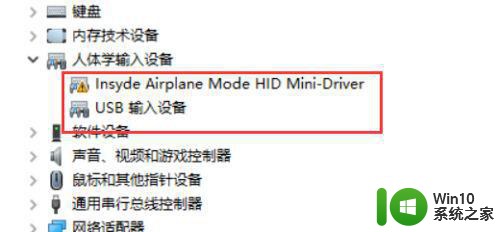
2、进BIOS去关WLA(disable)保存重启,然后在回去开WLA(enable),重启,开关出现
第二种方法:
1、设置-更新和安全-恢复-立即重新启动-疑问解答-高级选项-UEFI固件设置-重启。
Configuration-Wireless LAN)
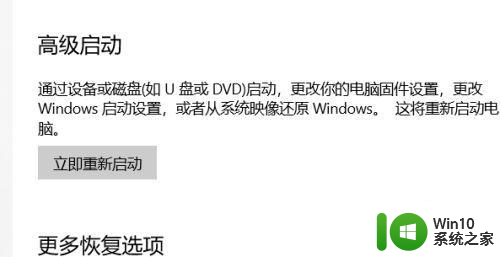
2、先回车向下选disable,然后保存退出重启(save and Exit,看下方提示如FN+F10),蓝牙开关就出现了,再重复一遍,开回WLA(enable)。
第三种方法:
1、更新蓝牙的驱动,然后安装完成后重启。若还是找不到蓝牙开关选项。
2、首先按下键盘上的【Win】+【R】打开运行窗口输入【services.msc】并打开。
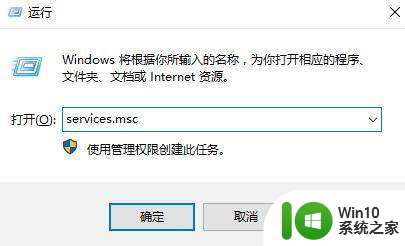
3、进入到服务界面后,我们向下查找,找到【蓝牙支持服务】。
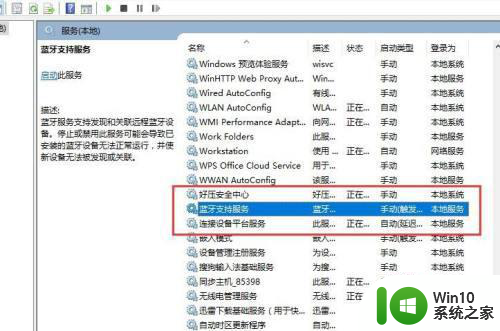
4、双击打开【蓝牙支持服务】,服务状态为已停止,点击【启动】就行了。
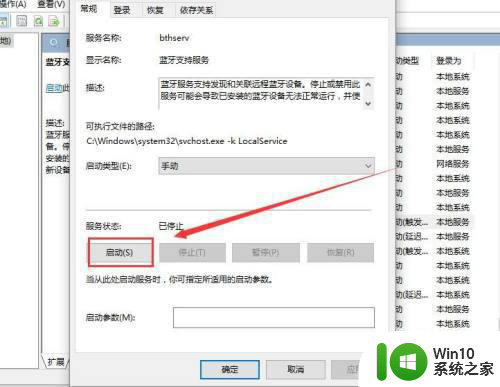
5、正在启动中,启动完成就行了。
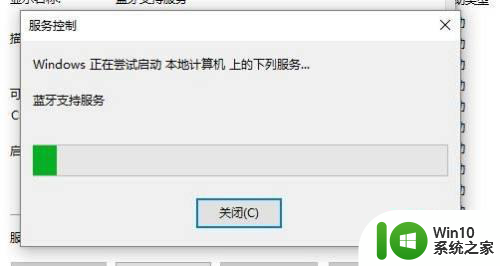
以上就是如何修复win10蓝牙开关不见的全部内容,如果需要的话,您可以按照以上步骤进行操作,希望对大家有所帮助。