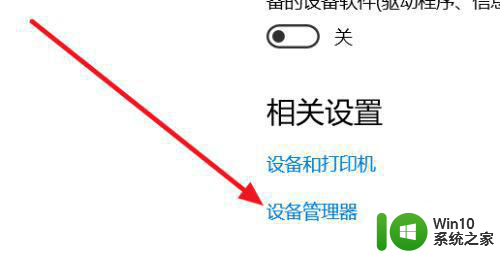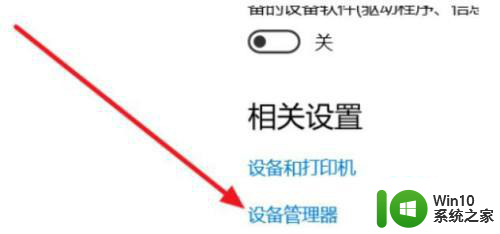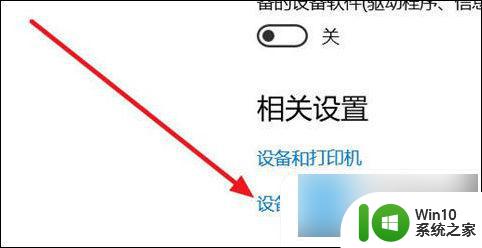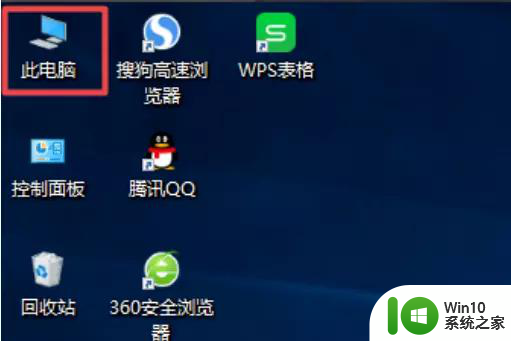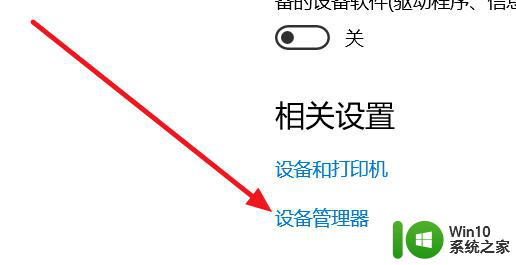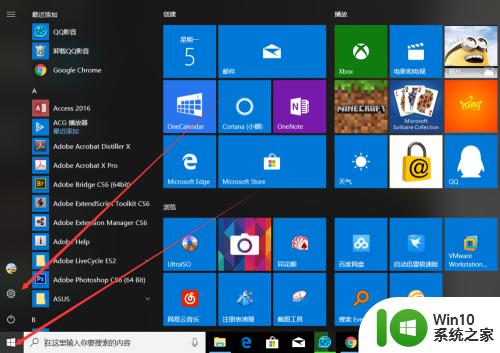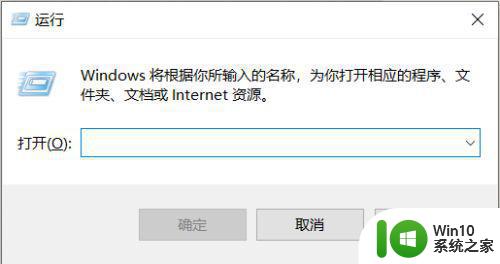windows10电脑的蓝牙开关不见了解决方法 windows10蓝牙开关消失怎么恢复
windows10电脑的蓝牙开关不见了解决方法,近年来Windows10操作系统的普及率越来越高,许多用户都遇到了一个共同问题:蓝牙开关不见了,蓝牙作为一种无线通信技术,已经成为了我们日常生活中不可或缺的一部分。当我们想要使用蓝牙功能时,却发现蓝牙开关消失了,这让许多用户感到困惑和苦恼。面对这个问题,我们应该如何恢复蓝牙开关呢?本文将为大家介绍一些解决方法,帮助大家解决Windows10蓝牙开关消失的问题。
具体方法:
第一种方法
1、设备管理器,usb,有一个感叹号usb,先禁用,然后在启动,开关就会重新出现。
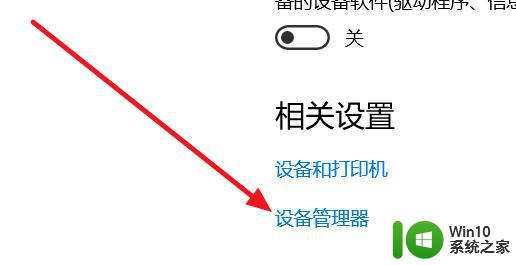
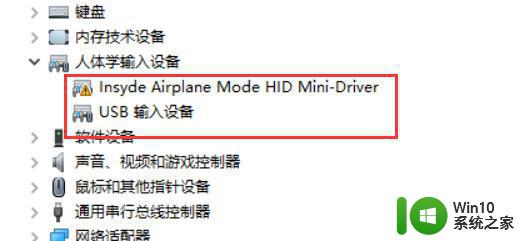
2、进BIOS去关WLA(disable)保存重启,然后在回去开WLA(enable),重启,开关出现
第二种方法
1、设置-更新和安全-恢复-立即重新启动-疑问解答-高级选项-UEFI固件设置-重启
Configuration-Wireless LAN)
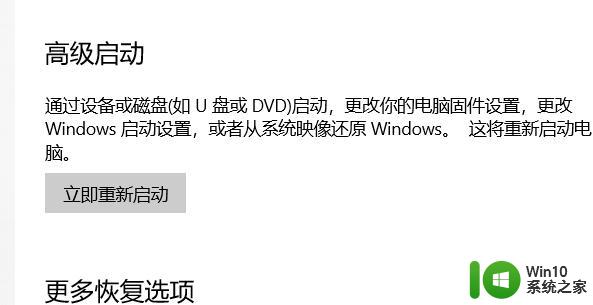
2、先回车向下选disable,然后保存退出重启(save and Exit,看下方提示如FN+F10),蓝牙开关就出现了,再重复一遍,开回WLA(enable)
第三种方法
1、更新蓝牙的驱动,然后安装完成后重启。若还是找不到蓝牙开关选项。
2、首先按下键盘上的【Win】+【R】打开运行窗口输入【services.msc】并打开。
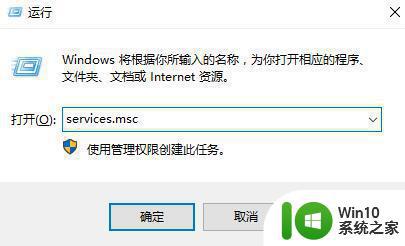
3、进入到服务界面后,我们向下查找,找到【蓝牙支持服务】。
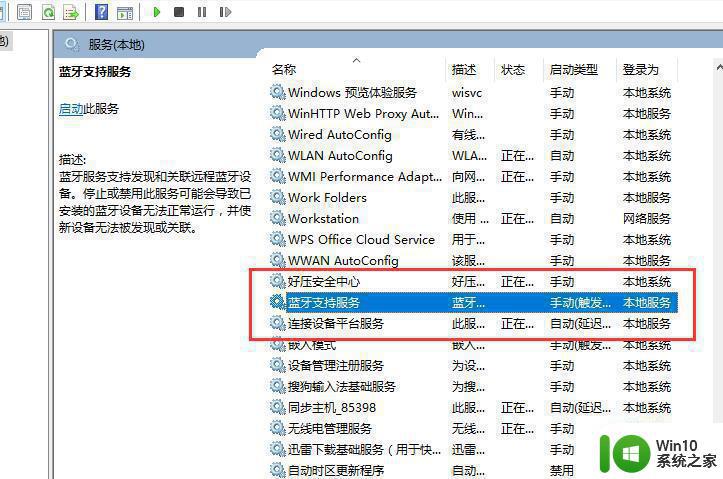
4、双击打开【蓝牙支持服务】,服务状态为已停止,点击【启动】就行了。
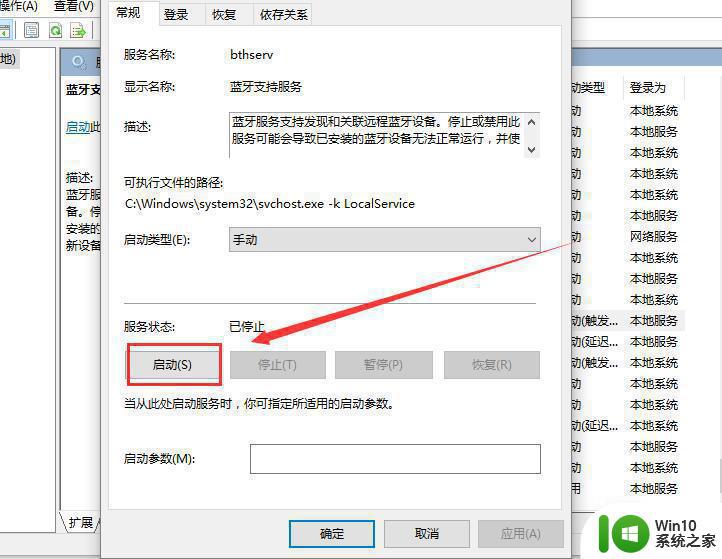
5、正在启动中,启动完成就行了。
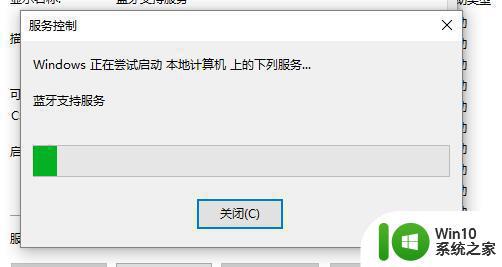
以上就是解决Windows 10电脑蓝牙开关不见的方法,如果遇到这种情况,你可以按照以上操作进行解决,非常简单快速。