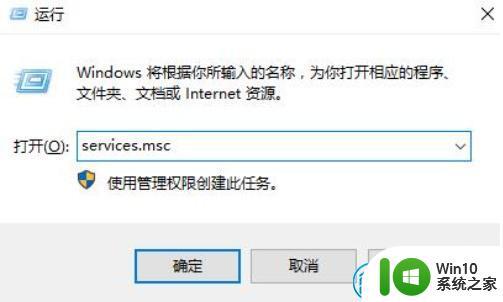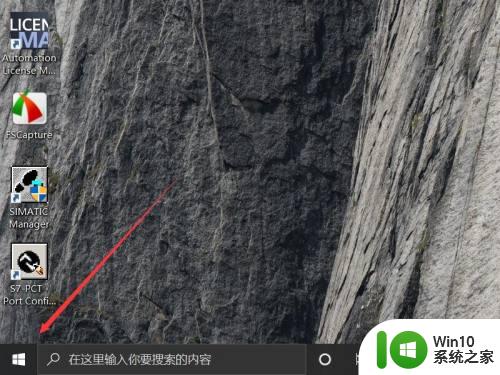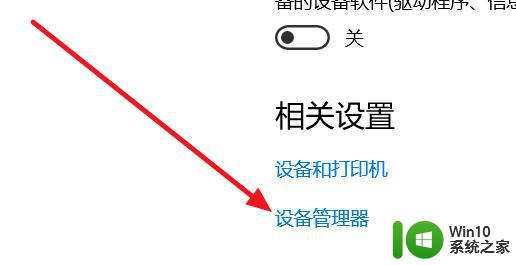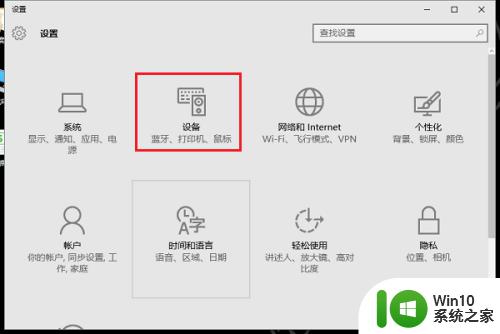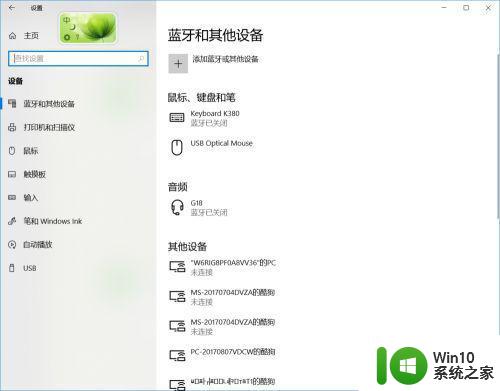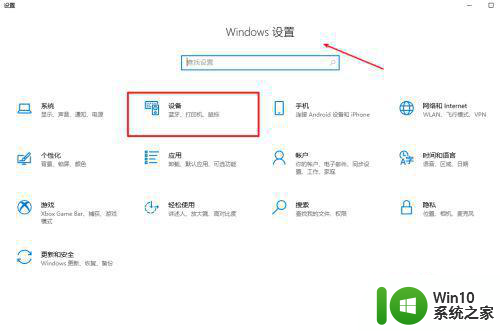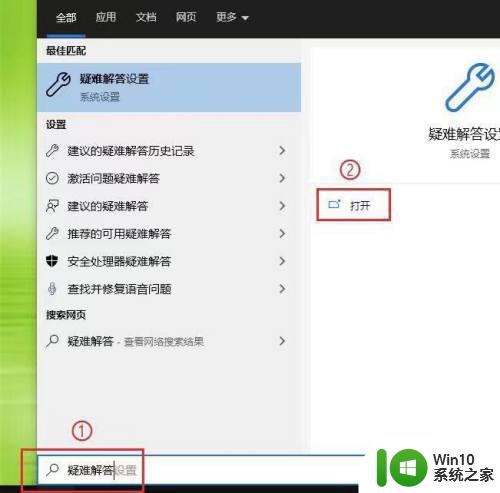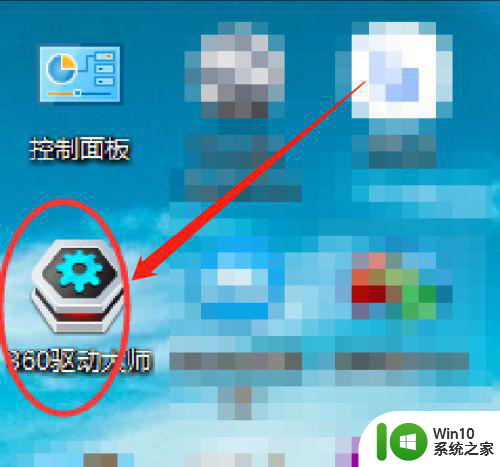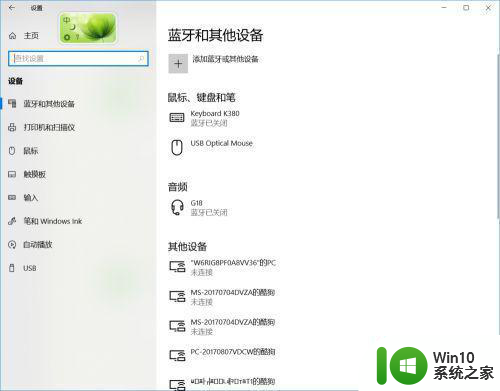windows10怎么打开蓝牙 windows10打开蓝牙的方法
蓝牙技术在现代生活中发挥着重要的作用,它可以让我们方便地连接和传输数据,无需使用复杂的有线连接。对于Windows操作系统的用户而言,打开蓝牙功能是一个常见的需求。然而,对于一些新手用户来说,可能会感到困惑,不知道怎么在Windows系统中打开蓝牙功能。幸运的是,Windows提供了简便的方法来启用蓝牙功能,以便我们能够与其他兼容设备进行无线连接。今天,就让我们一起来学习一下吧。
具体方法:
1.鼠标点击win10开始菜单,找到里面的设置。打开设置,进入笔记本设置面板主页。
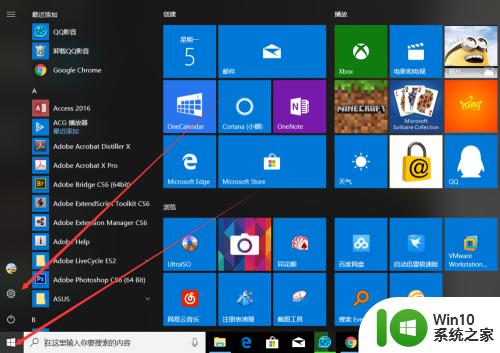
2.进入设置面板以后,可以看到有很多的设置选项,这里选择第二个选项 设备 进入。
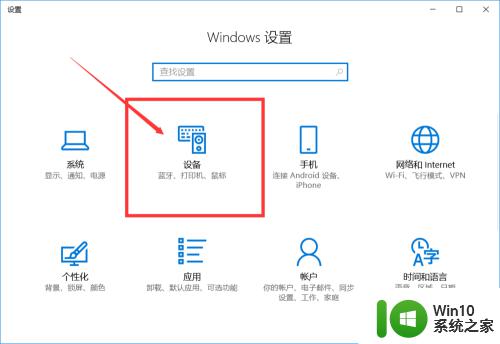
3.进入 设备 后可以看到左侧的蓝牙功能;第一个选项就是蓝牙功能了 。点击蓝牙功能进入蓝牙设置,在这里可以看到蓝牙的开关,鼠标点击 打开即可。
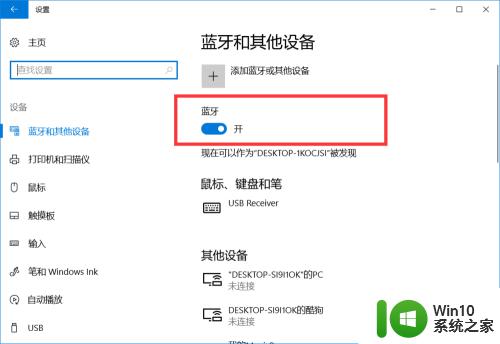
4.打开蓝牙后,系统会自动搜索附近的蓝牙设备。这时候你只需要打开你需要连接设备的开关进行配对即可。
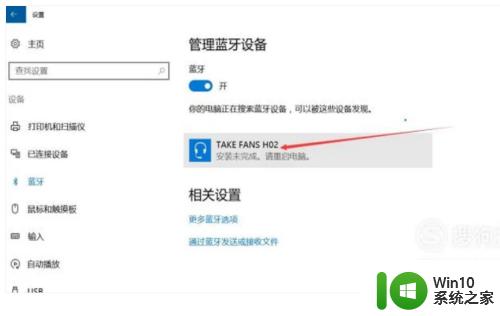
5.那么蓝牙打开后如何快速关闭?直接找到右下角任务栏的三角符号;
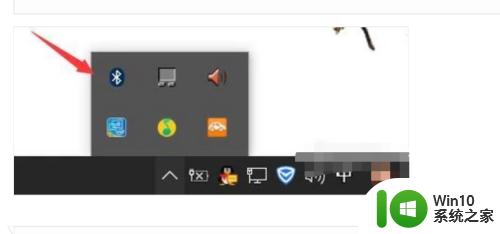
6.点开后你就可以看到蓝牙图标了,点击它就可进入蓝牙设置。点击蓝牙开关,关闭蓝牙。
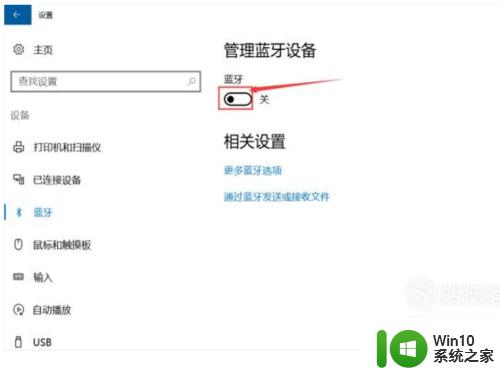
以上就是关于windows10怎么打开蓝牙的全部内容,有出现相同情况的用户就可以按照小编的方法了来解决了。