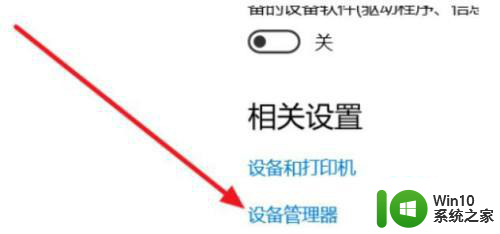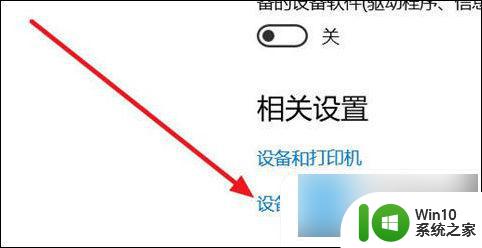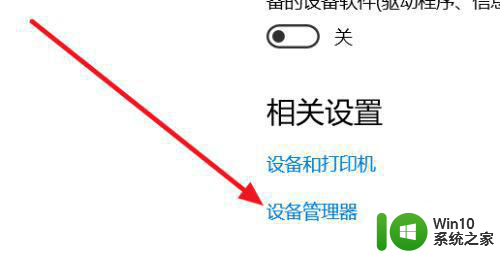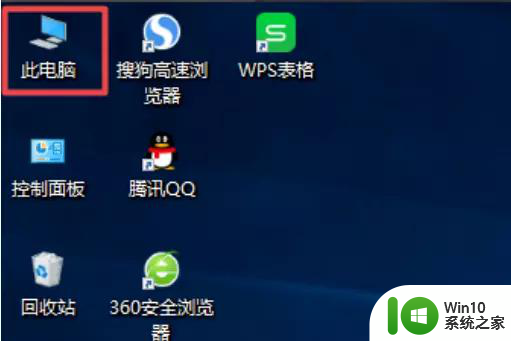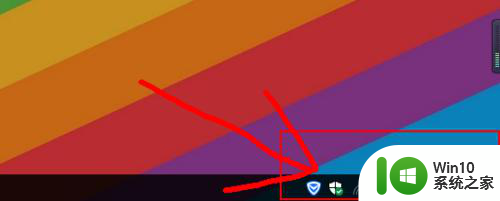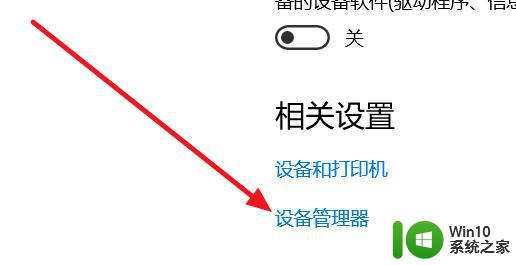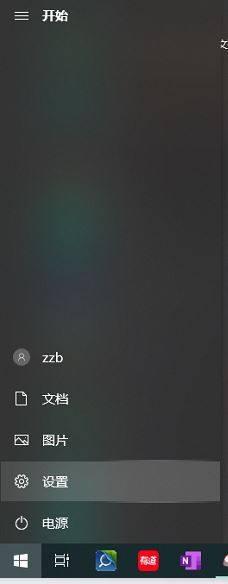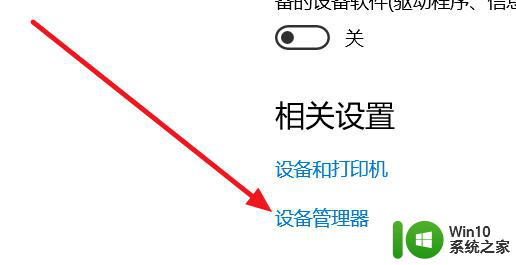电脑打开蓝牙win10开关不见了如何解决 电脑蓝牙开关不见了win10怎么办
更新时间:2023-04-14 14:59:50作者:xiaoliu
随着无线技术的不断普及,越来越多的用户在使用win10安装版电脑时,都会选择带有蓝牙功能的设备来进行连接,可是最近有用户在打开win10系统中蓝牙开关进行连接时却发现蓝牙开关选项不见了,那么电脑打开蓝牙win10开关不见了如何解决呢?下面小编就来告诉大家电脑打开蓝牙win10开关不见了解决方法。
具体方法:
1、在设置里打开设备管理器。
 2、找到usb,有一个感叹号usb,先禁用,然后在启动,开关就会重新出现。
2、找到usb,有一个感叹号usb,先禁用,然后在启动,开关就会重新出现。
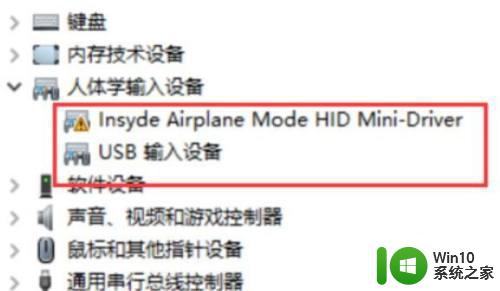
3、首先按下键盘上的【Win】+【R】打开运行窗口输入【services.msc】并打开。
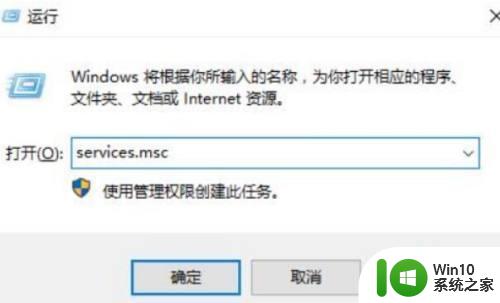
4、进入到服务界面后,我们向下查找,找到【蓝牙支持服务】。
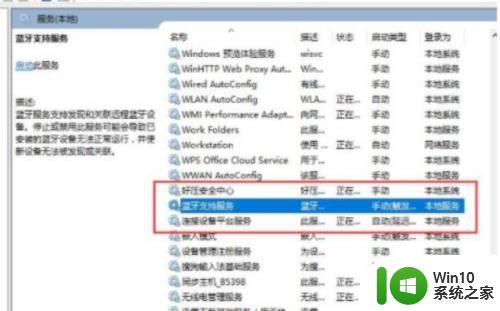
5、双击打开【蓝牙支持服务】,服务状态为已停止,点击【启动】就行了。
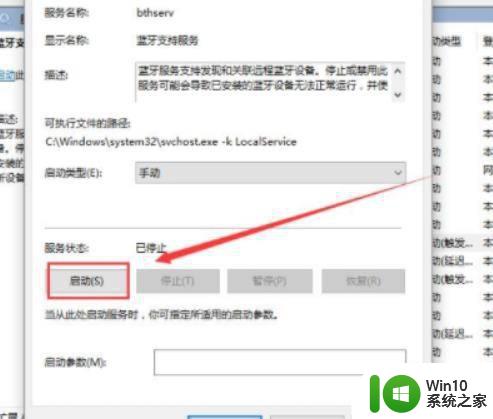
6、正在启动中,启动完成就行了。
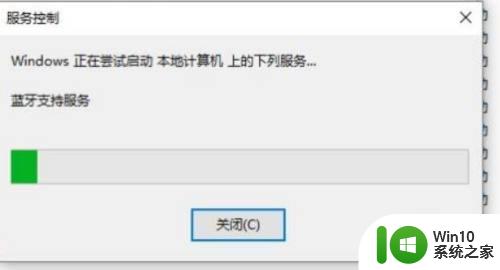
上述就是小编带来的电脑打开蓝牙win10开关不见了解决方法了,有出现这种现象的小伙伴不妨根据小编的方法来解决吧,希望能够对大家有所帮助。