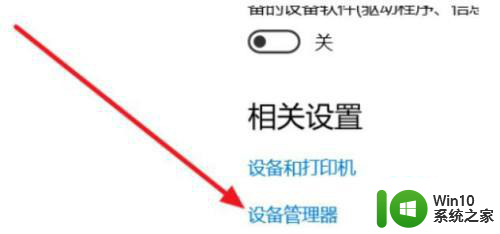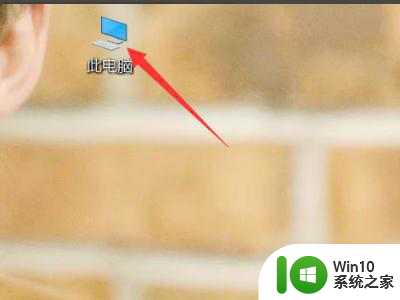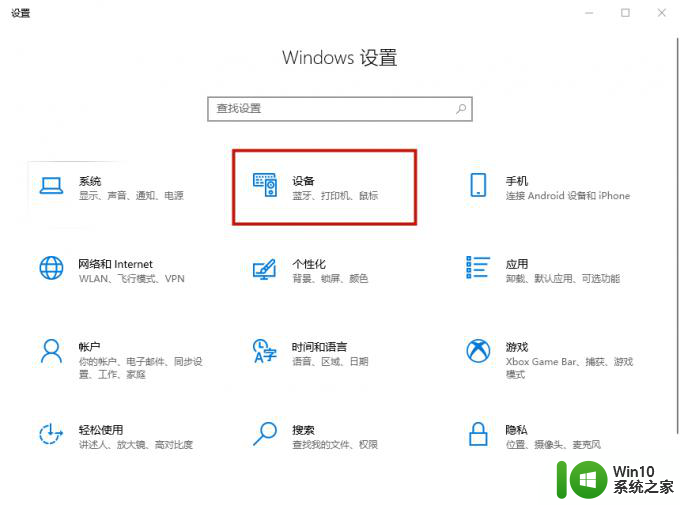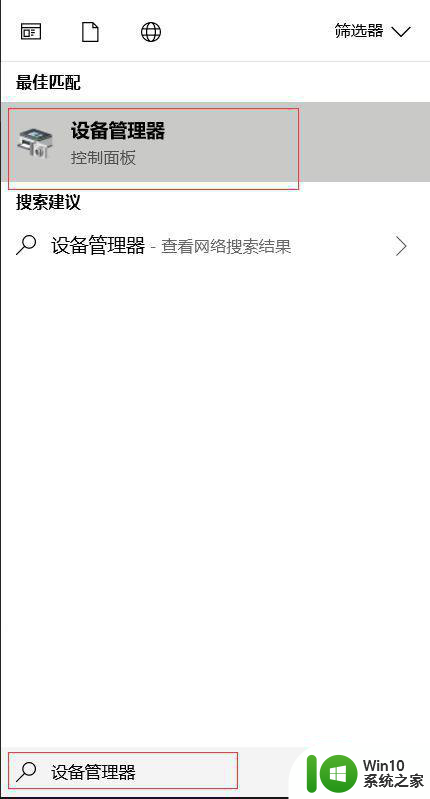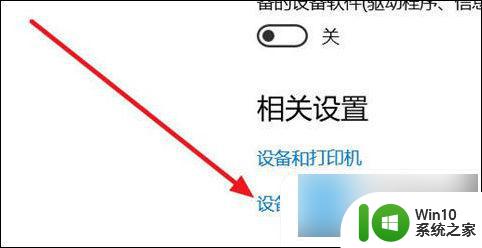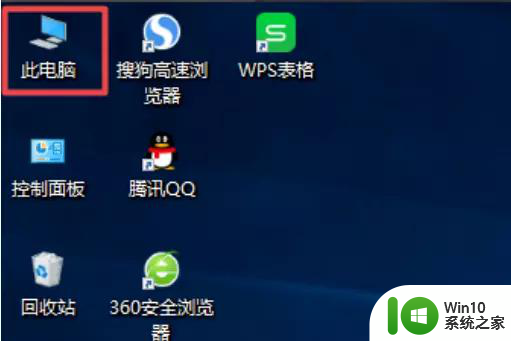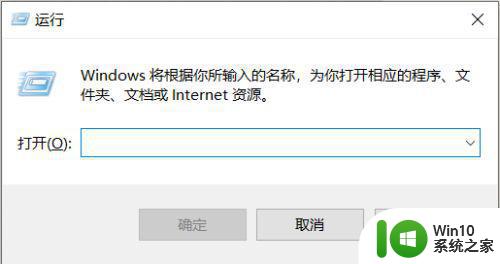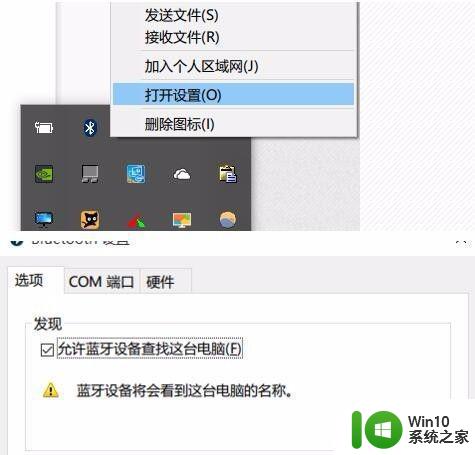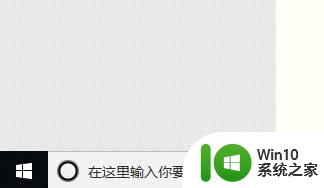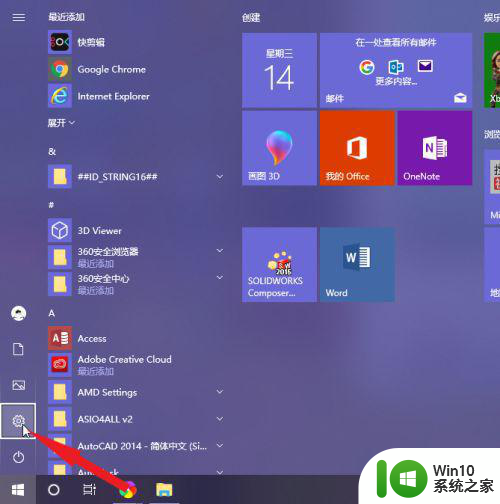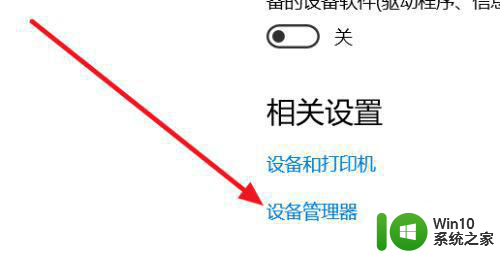win10笔记本找不到蓝牙开关处理方法 笔记本win10蓝牙开关不见了怎么办
更新时间:2023-01-12 09:35:05作者:cblsl
由于笔记本win10电脑中自带的接口较少的缘故,因此用户在选择外接设备时往往会偏向于一些带有无线蓝牙功能的,可是近日有用户在给win10笔记本电脑外接蓝牙设备时却发现找不到蓝牙开关的存在,对此win10笔记本找不到蓝牙开关处理方法呢?今天小编就来教大家笔记本win10蓝牙开关不见了怎么办。
具体方法:
1、电脑桌面左下角win单击后再打开“设置”。
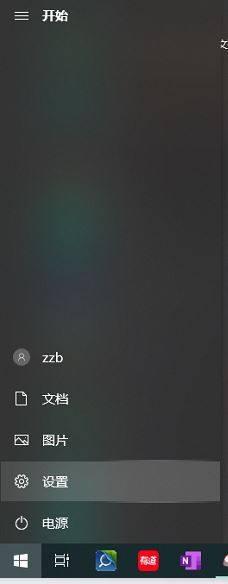
2、打开“更新和安全”。
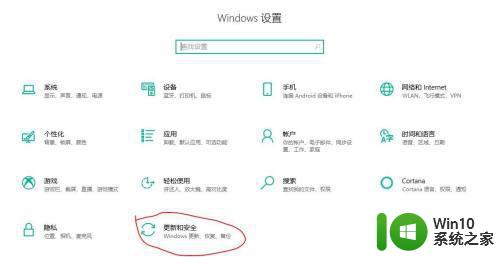
3、点击“疑难解答”,右侧列表往下找到“蓝牙”选项,点击后出现“运行疑难解答”,点下“运行疑难解答”即可。
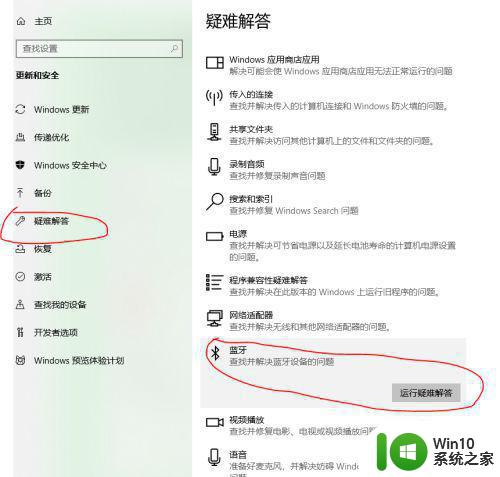
4、蓝牙开关又出现了。
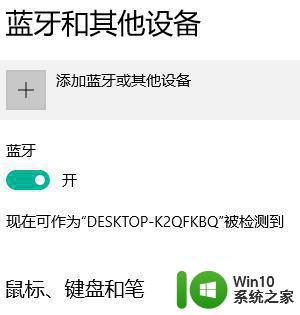
上述就是小编教大家的笔记本win10蓝牙开关不见了怎么办了,碰到同样情况的朋友们赶紧参照小编的方法来处理吧,希望能够对大家有所帮助。