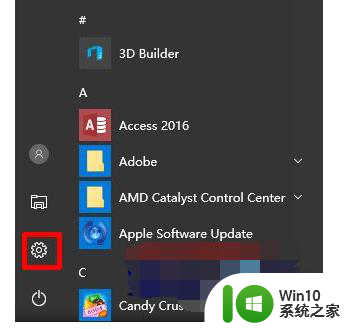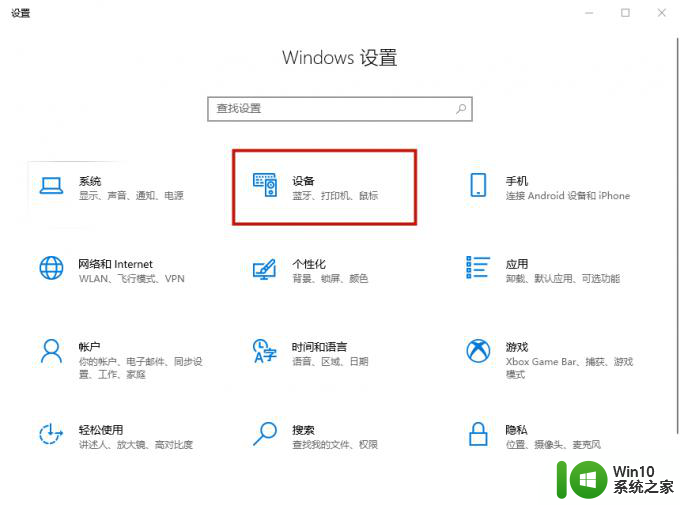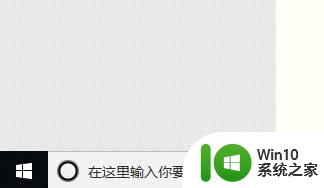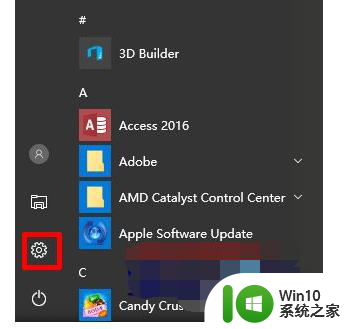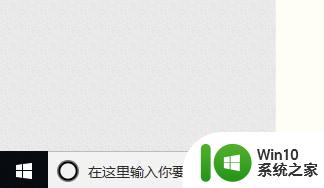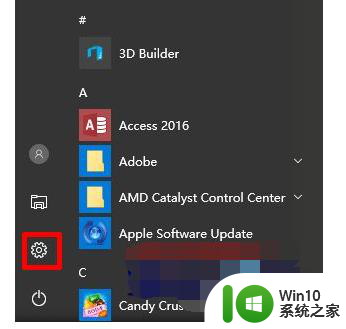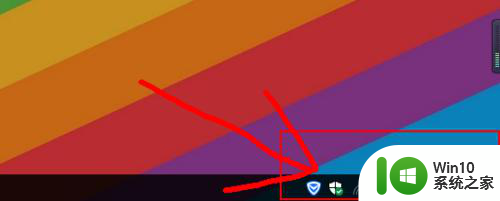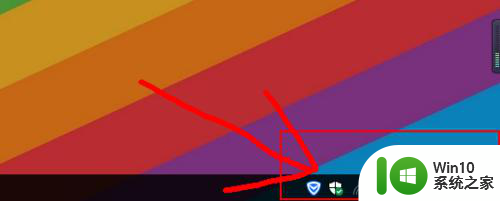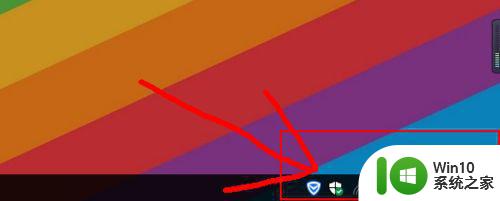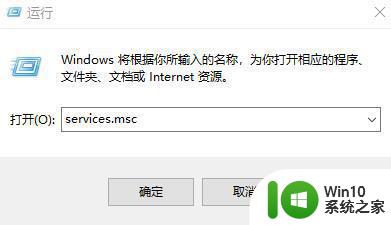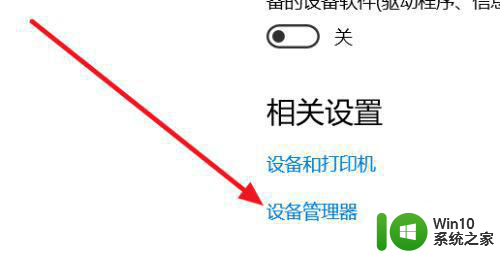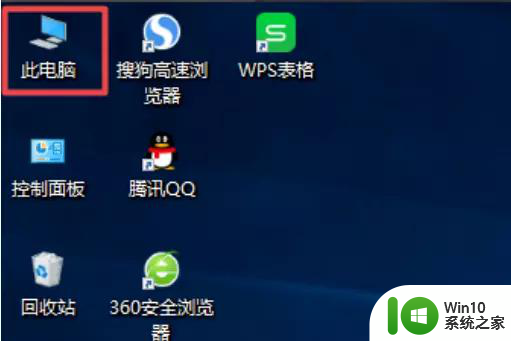win10蓝牙图标不见了如何找回 win10蓝牙图标消失怎么办
更新时间:2023-09-11 09:02:05作者:jiang
win10蓝牙图标不见了如何找回,随着科技的不断进步,蓝牙技术已经成为我们生活中不可或缺的一部分,有时我们在使用Windows 10系统时会遇到一个令人困扰的问题,那就是蓝牙图标突然消失了。当我们需要使用蓝牙功能时,却找不到图标,这无疑给我们的生活带来了不便。当Win10蓝牙图标不见了时,我们该如何找回它呢?接下来我们将为大家介绍一些简单的解决方法,帮助大家解决Win10蓝牙图标消失的困扰。
具体步骤如下:
1、在电脑桌面的右下角任务栏上,蓝牙的图标不见了。
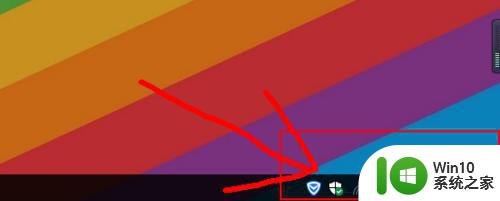
2、点击右下角的消息图标,然后开启【蓝牙】。
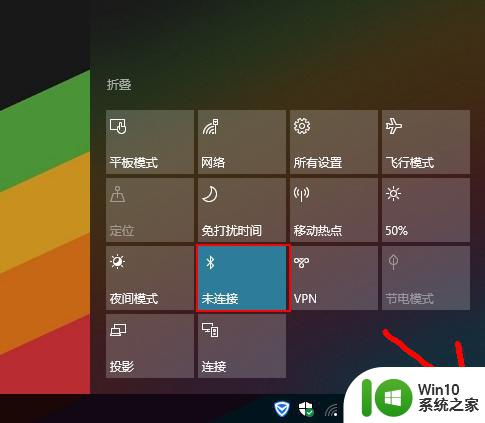
3、如果开启后,蓝牙图标还是没有显示的话,就右键点击【蓝牙】,点击转到【设置】。
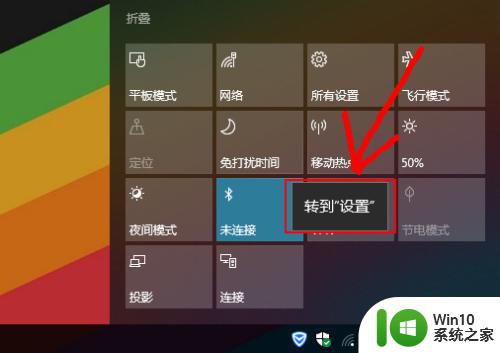
4、在蓝牙设置的界面,直接往下滑动。
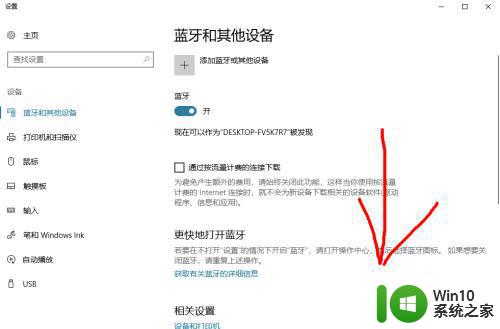
5、找到【更多蓝牙选项】点击进入设置即可。
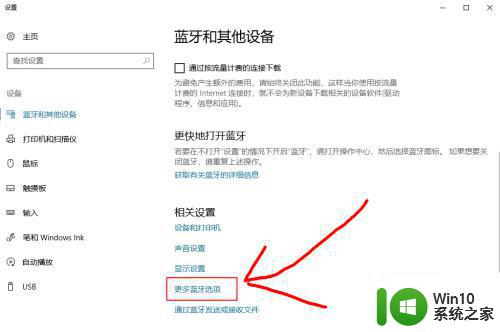
6、弹出窗口后,【在通知区域显示蓝牙图标】前边的勾打上,然后点击确定即可显示出来了。
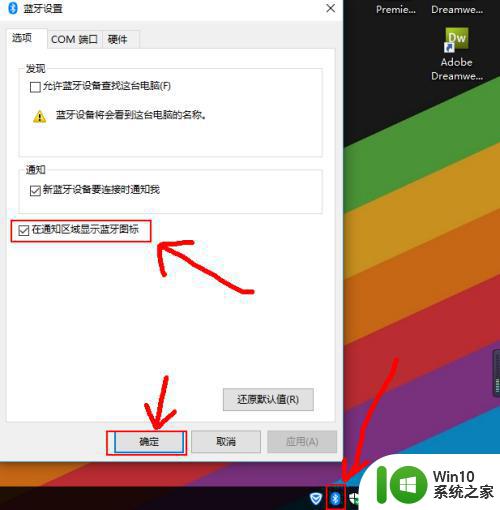
以上就是如何找回win10蓝牙图标不见的全部内容,用户遇到这种情况时,可以按照小编的方法进行解决,希望本文能对大家有所帮助。