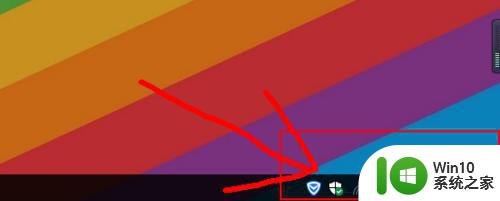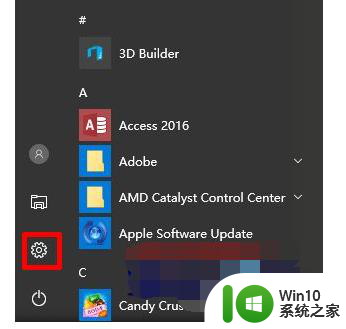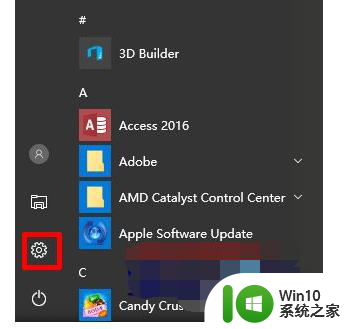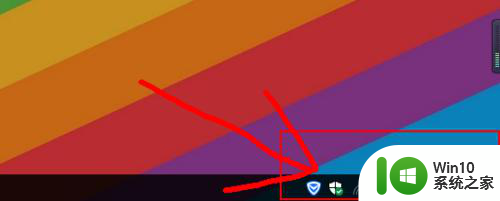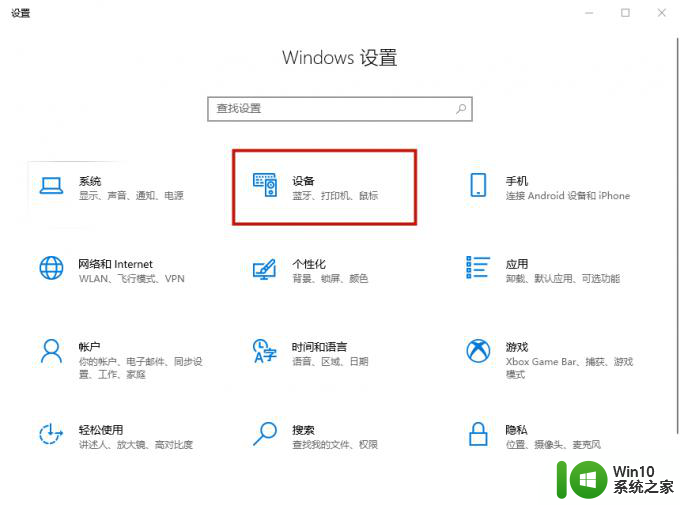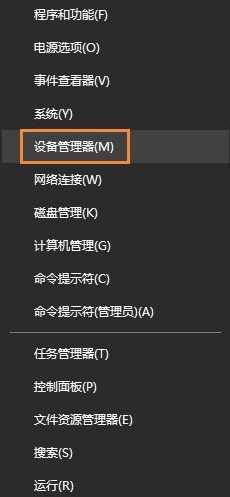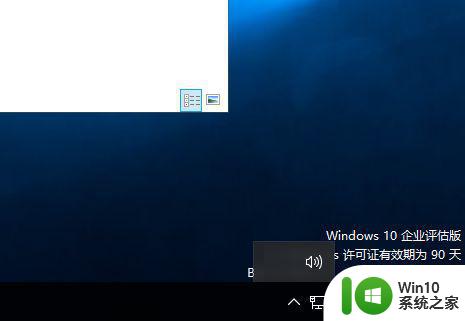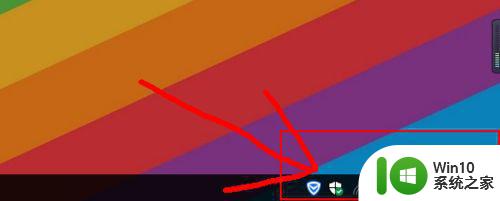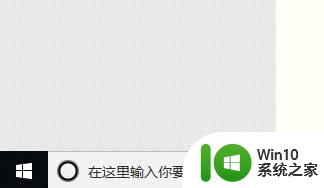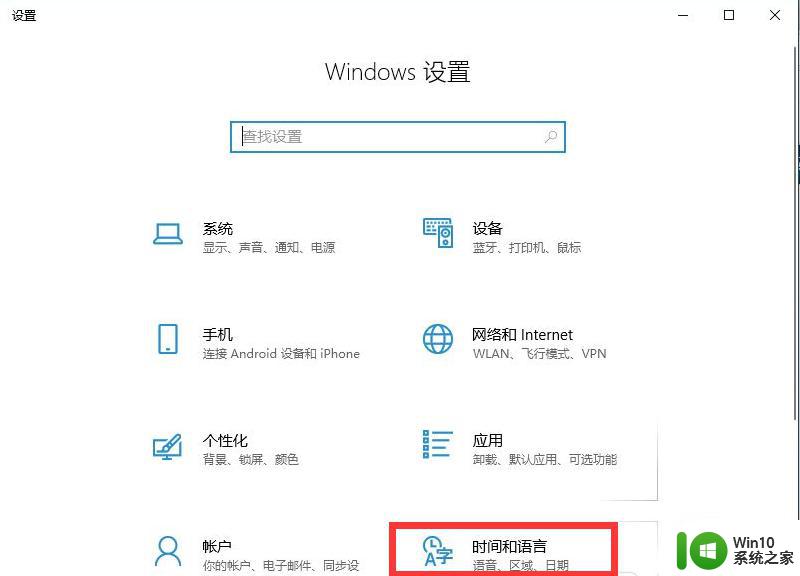win10电脑右下角显示蓝牙图标不见了怎么办 win10电脑蓝牙图标消失怎么找回
当你使用Win10电脑时,突然发现右下角的蓝牙图标不见了,这个问题可能会让你感到困惑,在Win10电脑上,蓝牙图标消失可能是由于系统设置问题或驱动程序错误所致。不过不用担心我们可以通过一些简单的方法来找回蓝牙图标,让你重新享受蓝牙连接带来的便利。接下来让我们一起来看看如何解决这个问题。
具体方法:
1.单击开始按钮,然后单击内部设置。
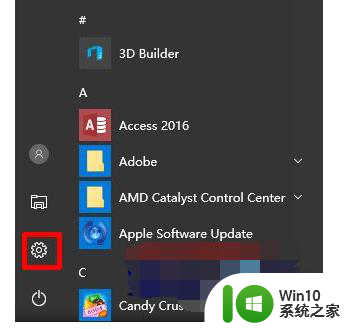
2.在Windows设置中找到“设备”选项,然后单击以将其打开。
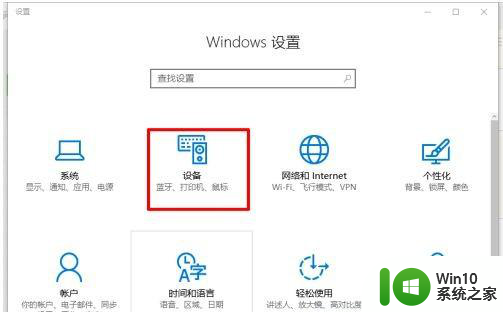
3.进入“设备”选项卡后,在左侧列表中找到“蓝牙”选项,然后单击以将其打开。
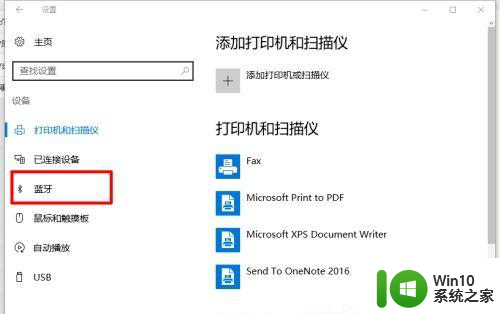
4.进入“蓝牙”选项卡后,在右侧找到“更多蓝牙选项”选项。然后单击以将其打开。
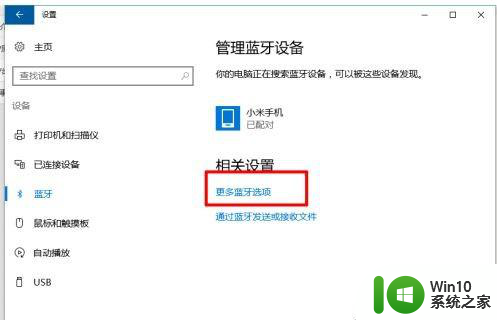
5.进入蓝牙设置窗口,在窗口的“选项”选项卡中找到“在通知区域显示蓝牙图标”。单击以勾选,然后单击“应用”,最后单击“确定”。
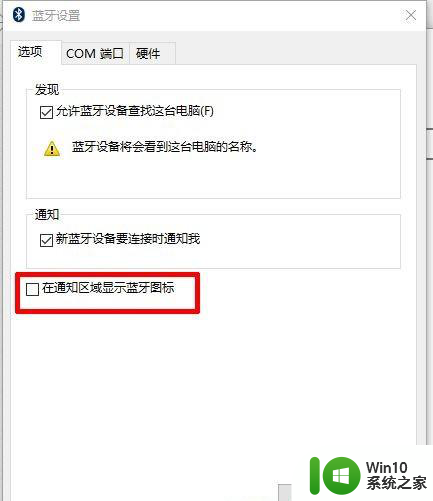
6.最后,返回至系统的右下角,以查看Bluetooth开关图标是否又回来了。
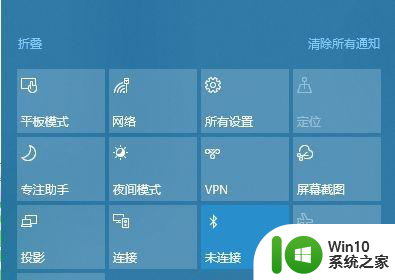
以上就是win10电脑右下角显示蓝牙图标不见了怎么办的全部内容,如果有遇到这种情况,那么你就可以根据小编的操作来进行解决,非常的简单快速,一步到位。