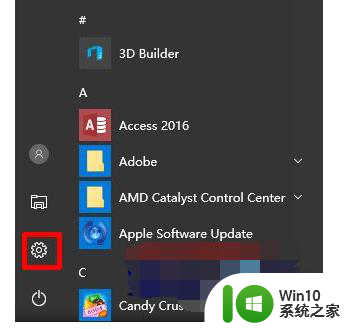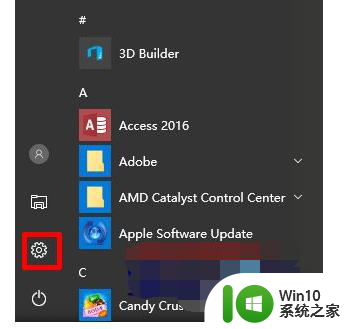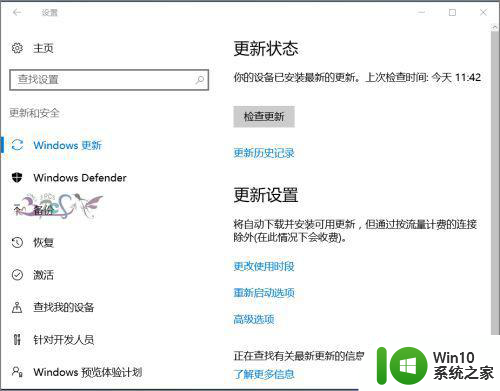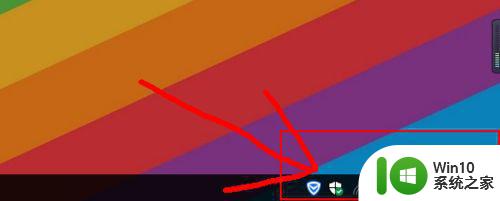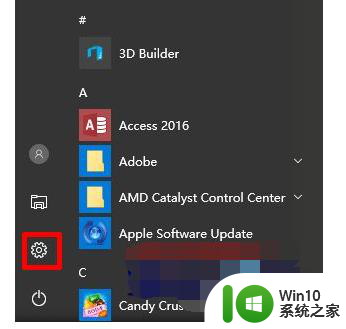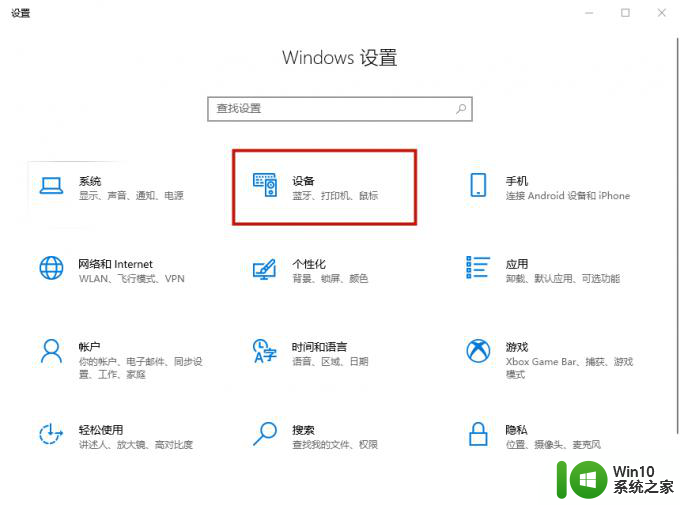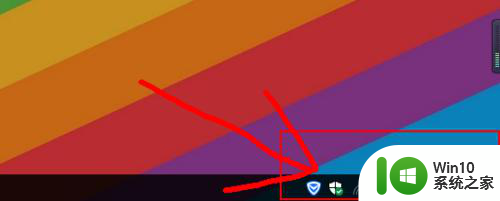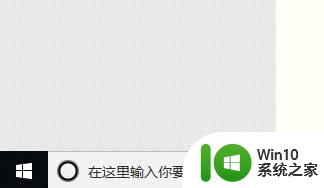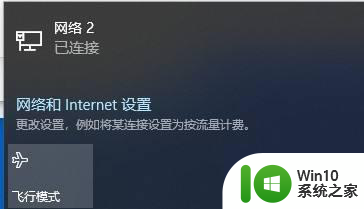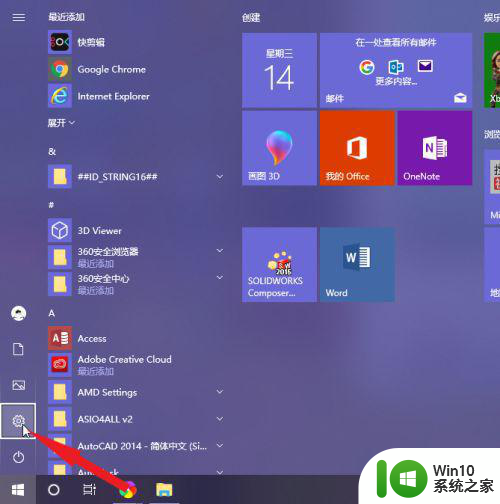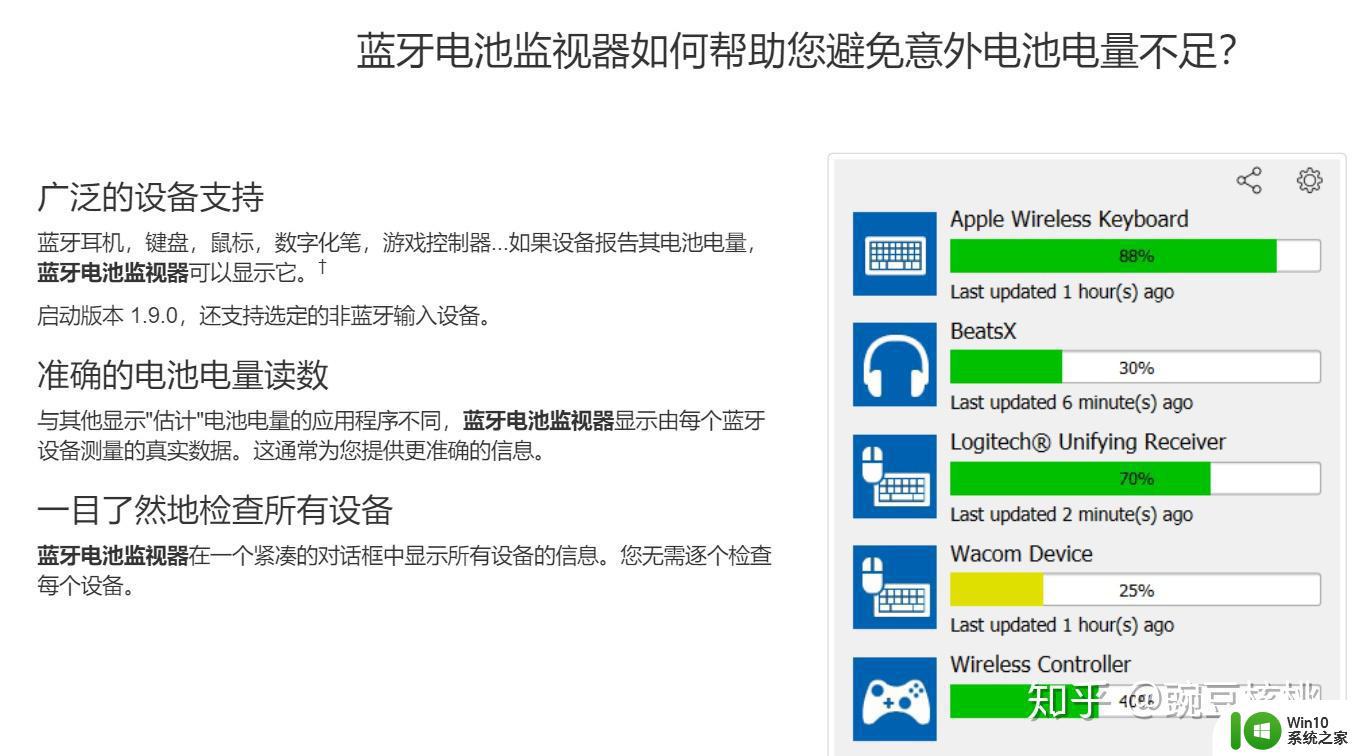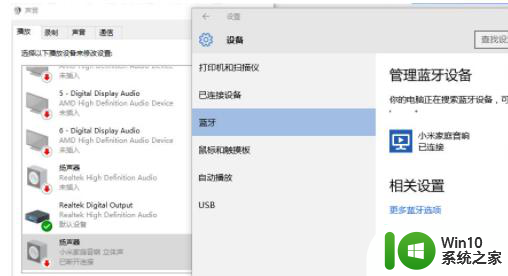win10蓝牙右下角没有怎么显示 怎样解决笔记本电脑蓝牙图标不显示的问题
在使用Win10系统的笔记本电脑时,有时会遇到蓝牙右下角图标不显示的问题,这给我们使用蓝牙设备带来了一定的困扰,解决这个问题的方法有很多种,可以尝试重新启用蓝牙服务、更新蓝牙驱动程序或者检查设备管理器中的蓝牙设备等。通过这些简单的操作,很可能就能解决蓝牙图标不显示的问题,让我们方便地使用蓝牙设备。

win7系统:
1.打开Windows资源管理器主页面,点击顶部“打开控制面板”按钮;
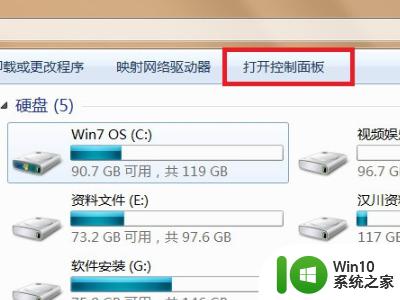
2.在打开的窗口页面中点击右上角搜索框,输入“蓝牙”并按下回车键;
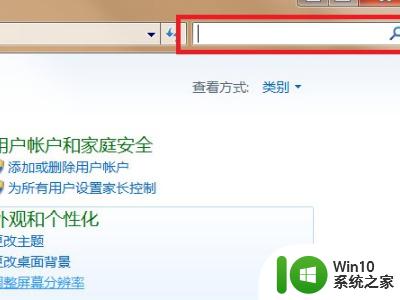
3.在打开的搜索页面中点击“更改Bluetooth设置”选项;
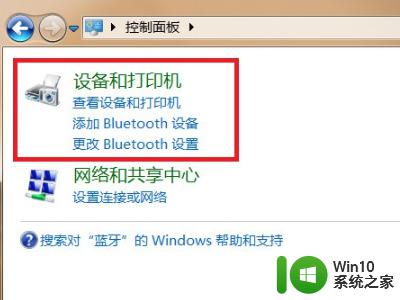
4.勾选“在通知区域显示Bluetooth图标”选项框,并点击底部“确定”按钮即可。
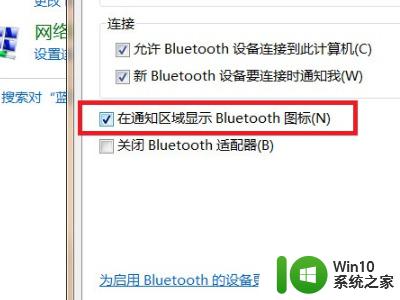
win10系统:
1.右键windows图标,选择设置选项打开;
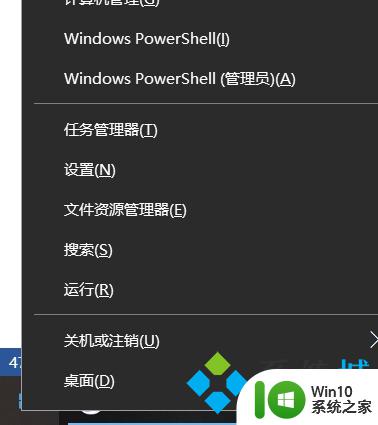
2.打开windows设置选项里的设备选项打开;
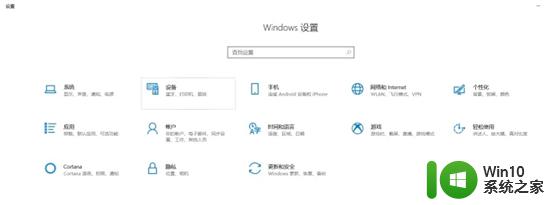
3.选择设置选项里的蓝牙和其他设备选项打开;
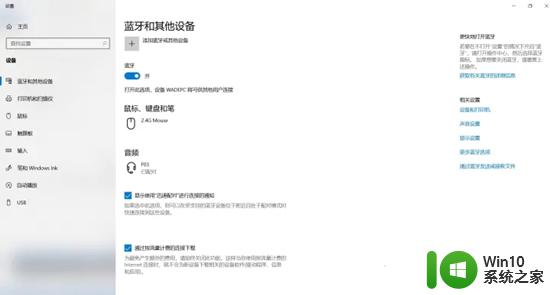
4.点击蓝牙和其他设备选项后,选择右边的更多蓝牙选项打开;
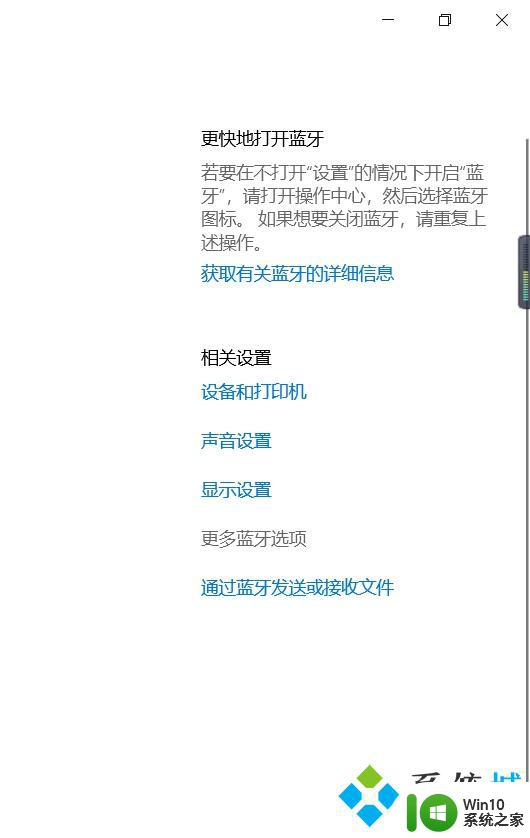
5.此时发现选项和在通知区域显示蓝牙图标是没有勾选的,因此桌面下方的任务栏没有显示蓝牙图标;
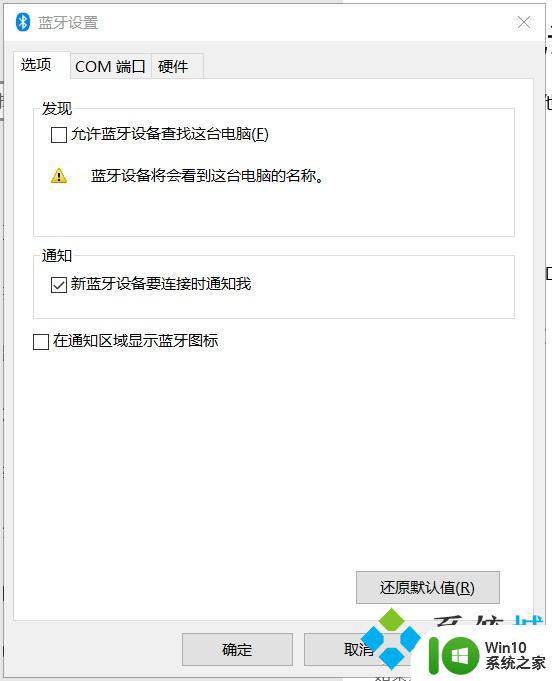
6.把发现选项和在通知区域显示蓝牙图标都进行勾选,之后桌面下方的任务栏即可显示蓝牙图标。点击蓝牙图标即可快速打开蓝牙设置窗口。
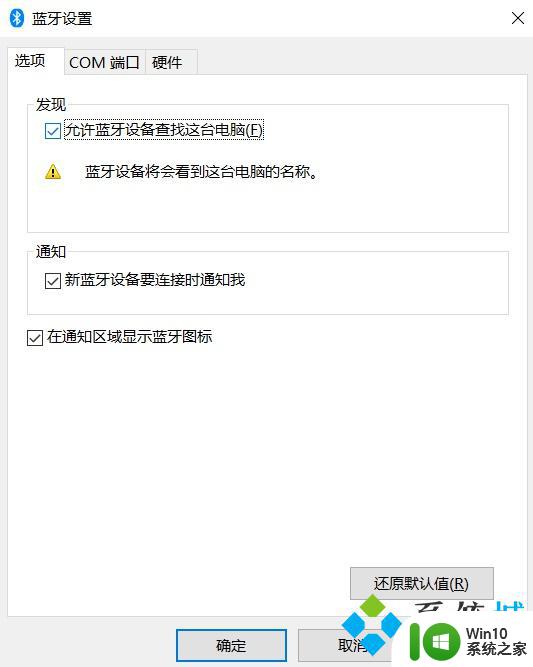
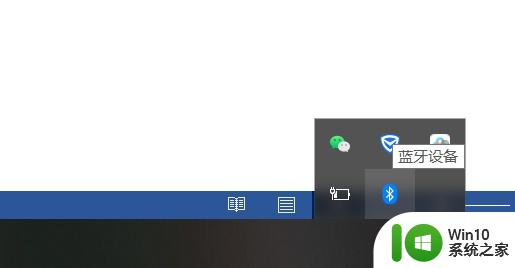
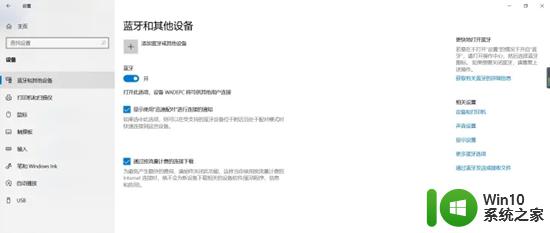
以上就是win10蓝牙右下角没有怎么显示的全部内容,碰到同样情况的朋友们赶紧参照小编的方法来处理吧,希望能够对大家有所帮助。