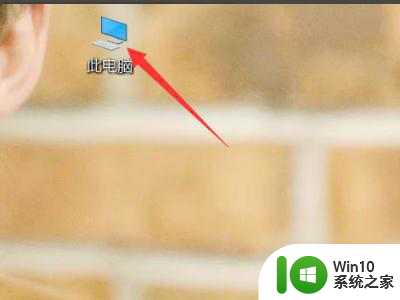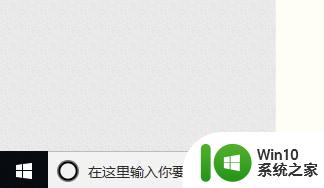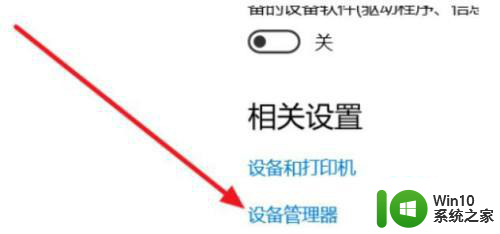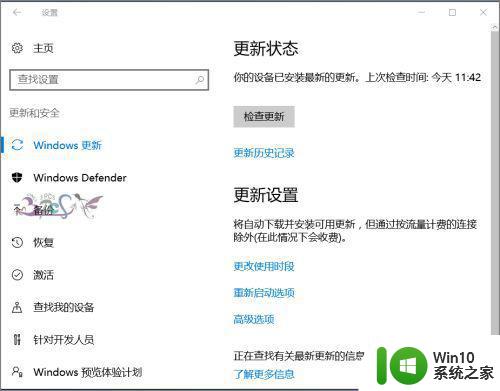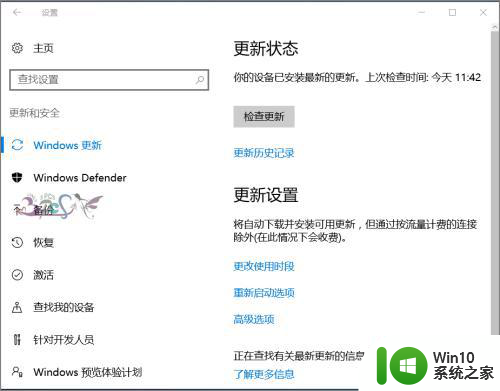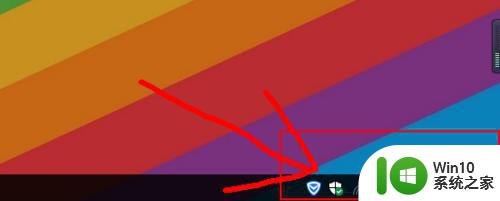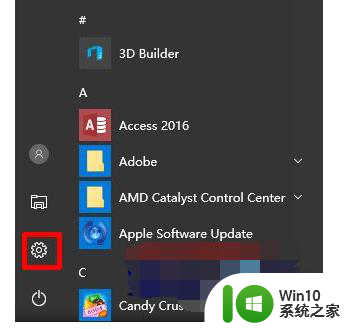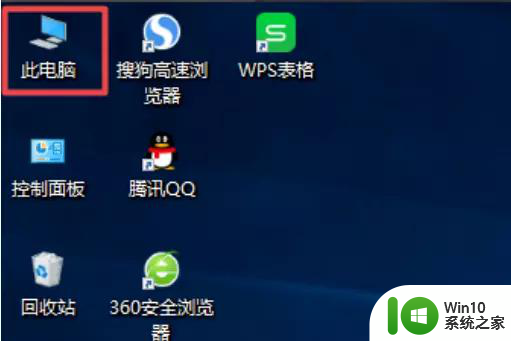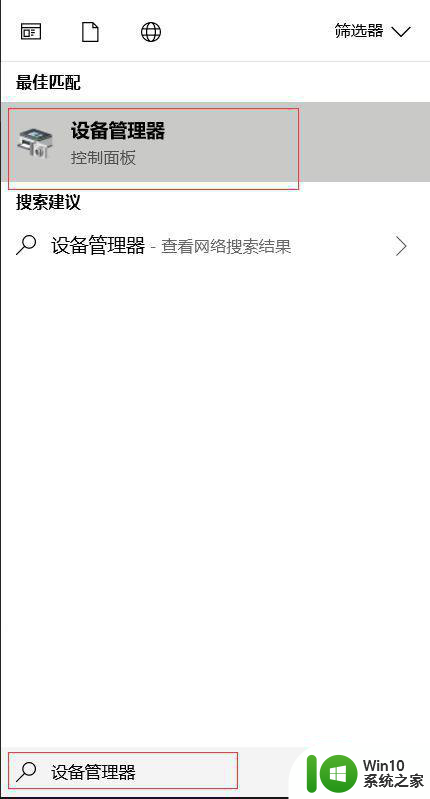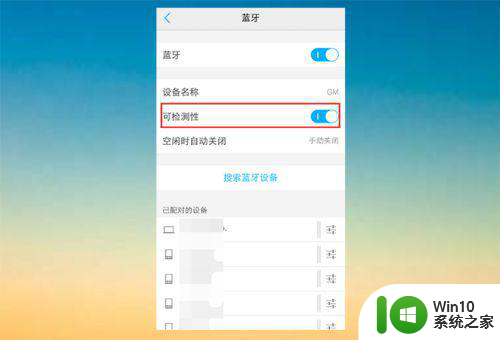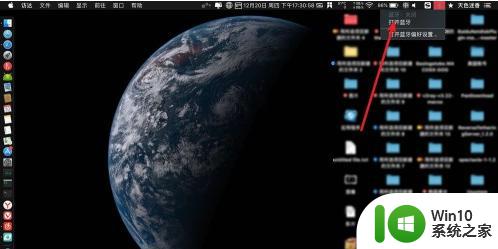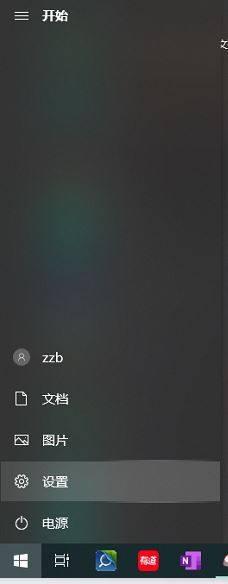我的win10电脑蓝牙不见了在哪里都找不到怎么处理 Win10电脑蓝牙设备消失找不到怎么办
更新时间:2024-04-18 09:08:37作者:jiang
我遇到了一个困扰我很久的问题,就是我的Win10电脑蓝牙设备突然消失了,不管我在哪里找都找不到它,这让我感到非常困惑和焦急,因为我的蓝牙设备是我日常工作和娱乐的必备工具之一。我尝试了各种方法来解决这个问题,但都没有起到作用。我开始担心我是否永远失去了我的蓝牙设备,而不得不重新购买一个新的。希望有人可以帮助我找到解决这个问题的方法,让我的蓝牙设备重新出现在我的电脑上。
具体方法:
1、在设置里打开设备管理器。
 2、找到usb,有一个感叹号usb,先禁用,然后在启动,开关就会重新出现。
2、找到usb,有一个感叹号usb,先禁用,然后在启动,开关就会重新出现。
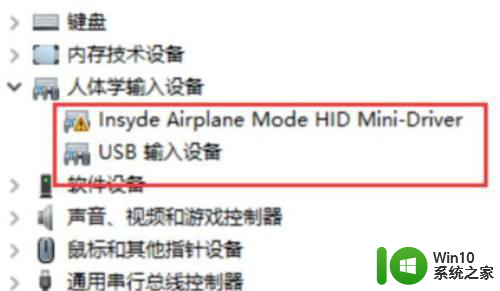
3、首先按下键盘上的【Win】+【R】打开运行窗口输入【services.msc】并打开。
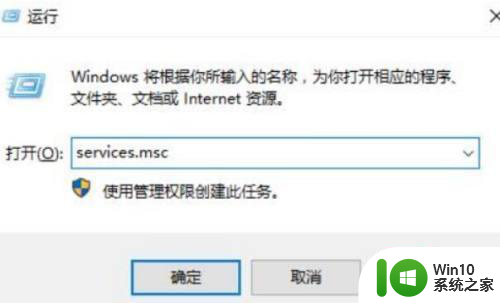
4、进入到服务界面后,我们向下查找,找到【蓝牙支持服务】。
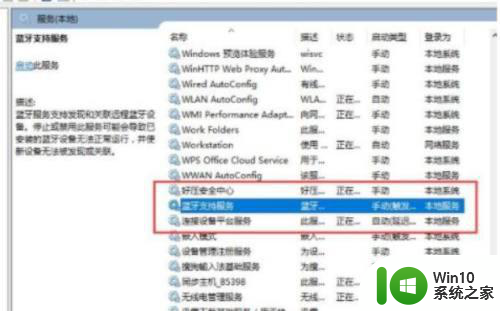
5、双击打开【蓝牙支持服务】,服务状态为已停止,点击【启动】就行了。
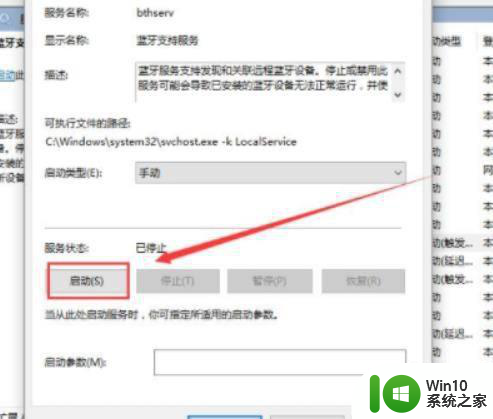
6、正在启动中,启动完成就行了。
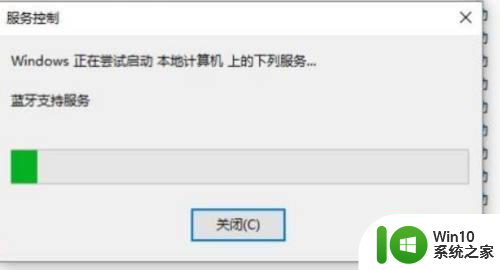
以上就是关于我的win10电脑蓝牙不见了在哪里都找不到怎么处理的全部内容,有出现相同情况的用户就可以按照小编的方法了来解决了。