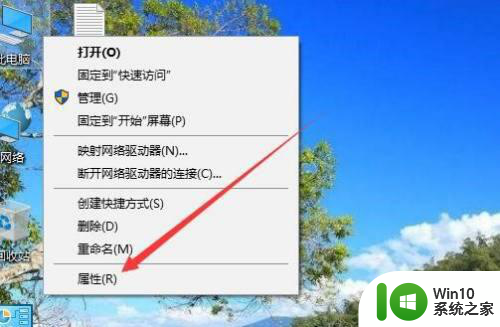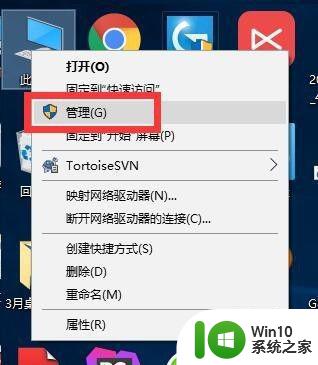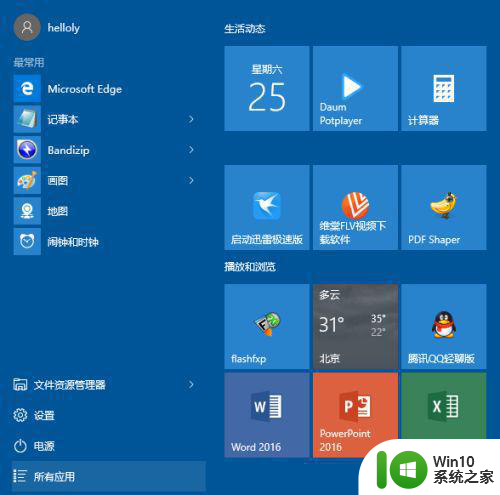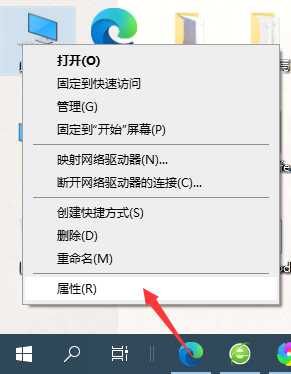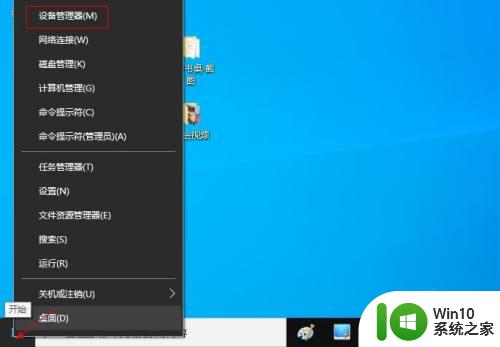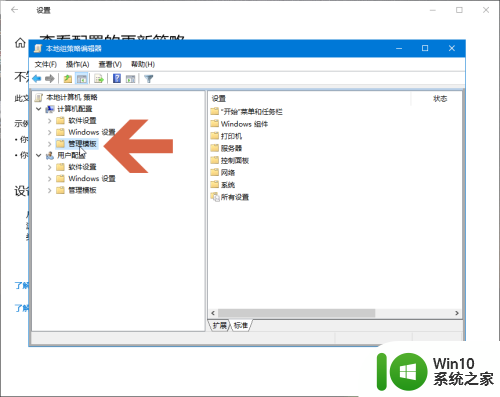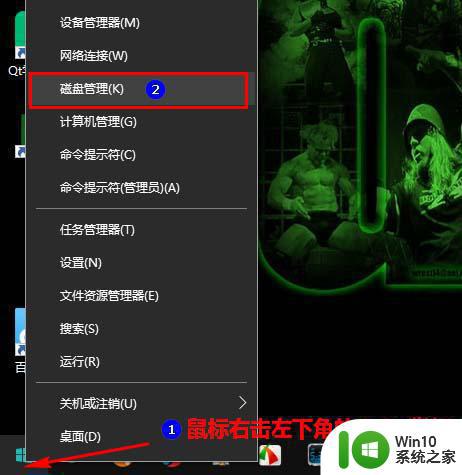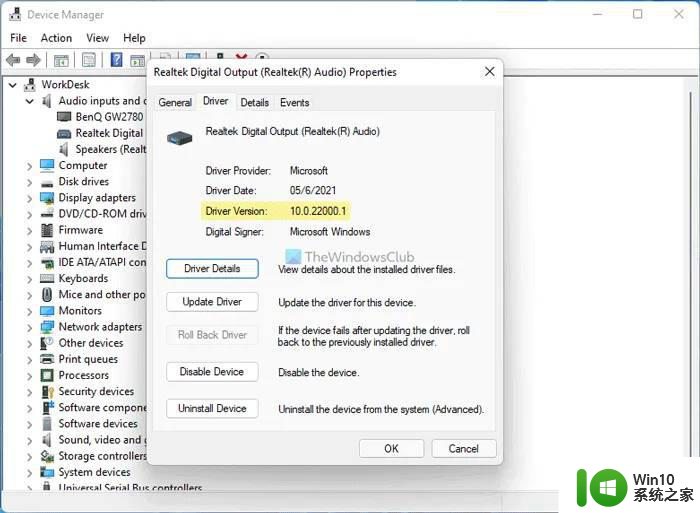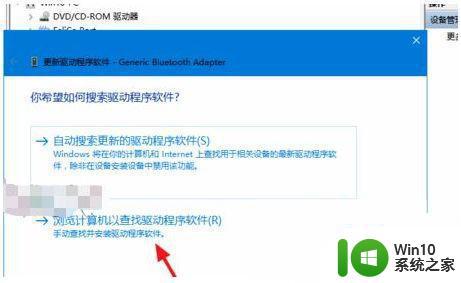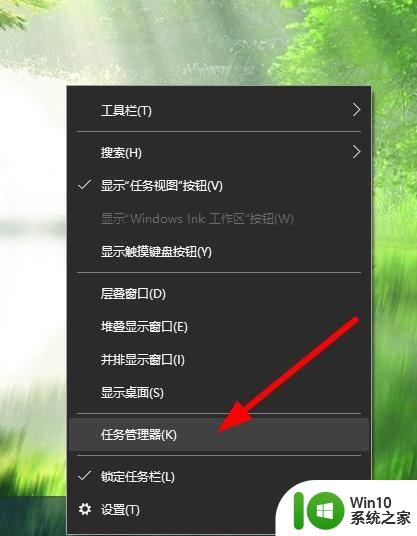图文教你更新win10设备驱动程序 win10系统设备驱动程序更新步骤
更新时间:2023-09-26 10:56:44作者:yang
图文教你更新win10设备驱动程序,在使用Win10系统的过程中,有时候我们可能会遇到设备驱动程序不兼容或过时的问题,这时候就需要进行设备驱动程序的更新,而更新驱动程序可以帮助我们解决一些设备无法正常工作或性能不佳的问题。如何更新Win10设备驱动程序呢?下面将通过图文教您一步步完成设备驱动程序的更新,让您的设备更加稳定和高效。
1、右击“此电脑”,点击“属性”。
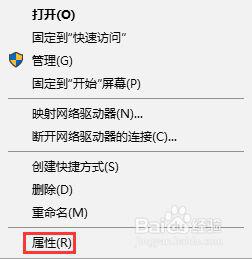
2、在打开的“系统”窗口中,点击“设备管理器”。

3、打开的“设备管理器”窗口中,列出了所有设备。
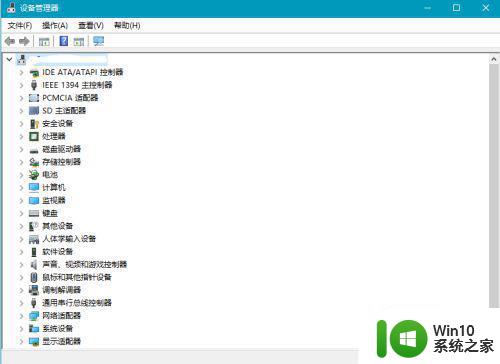
4、展开其中一项,有黄色感叹号的表示驱动未安装成功的设备。
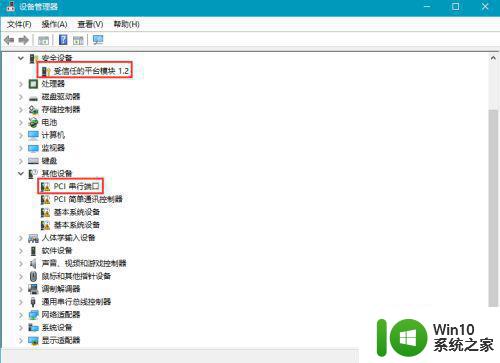
5、右击其中一项,在弹出框中选择“更新驱动程序软件”,如下图。
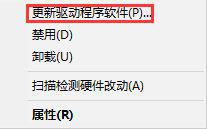
6、在弹出框中选择驱动更新的方法,有自动在线更新和浏览计算机本地文件。
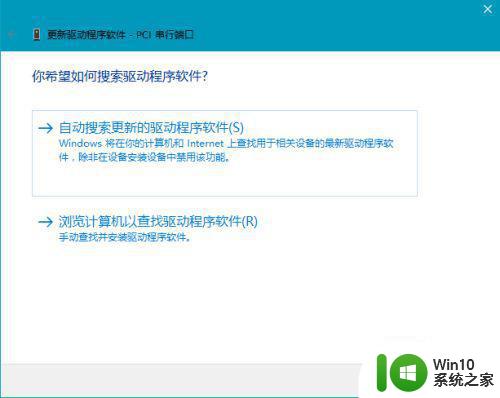
以上就是教你如何更新win10设备驱动程序的全部内容,如果你遇到了这种情况,可以按照我的方法来解决,希望对你有所帮助。