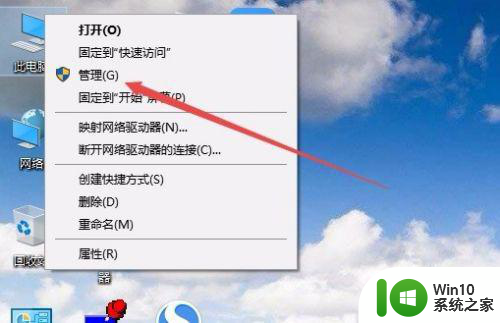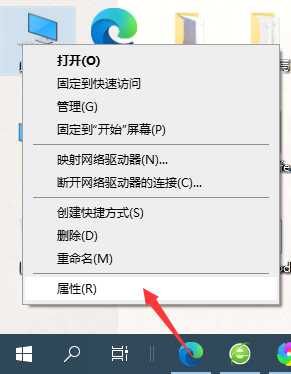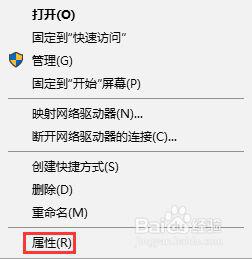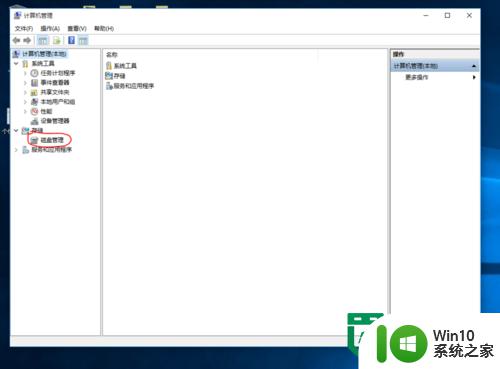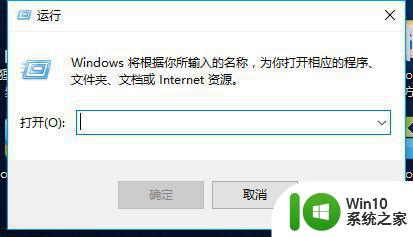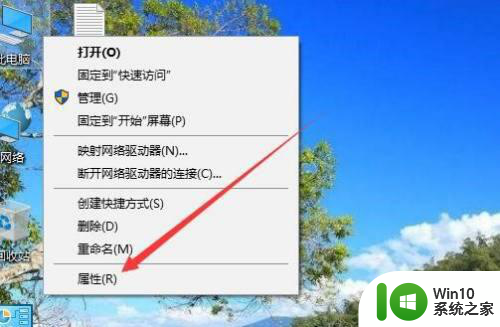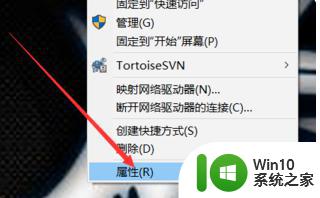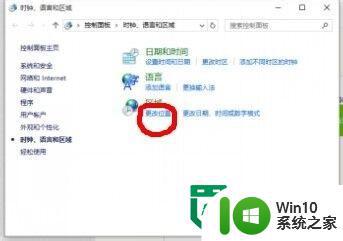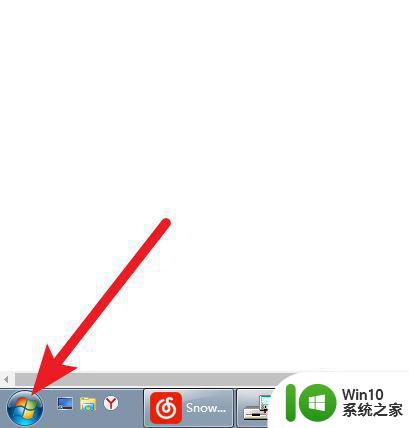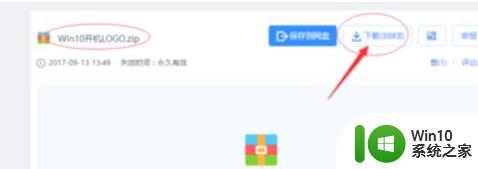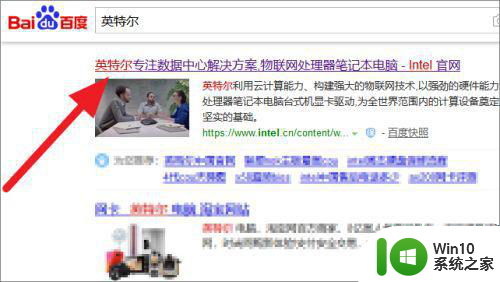win10系统更改驱动器号的图文教程 win10如何更改驱动器号
通常我们在打开我的电脑窗口之后,会看到很多驱动器,而每个驱动器号都是已经默认设置好的,比如C盘、D盘、E盘中的那个字母编号,然而有不少win10旗舰版系统用户想要更改驱动器号,却不知道要从何下手,为此本文给大家讲解一下win10如何更改驱动器号。
具体步骤如下:
1、首先,鼠标右击屏幕左下角的 Win徽标,然后在弹出的右键菜单中点击“磁盘管理”。
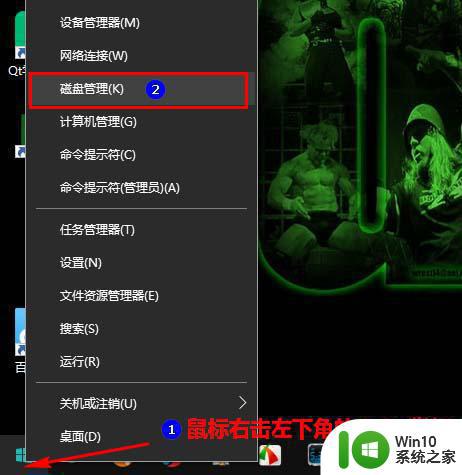
2、打开磁盘管理窗口以后,找到想要更改驱动器号的分区,在其上右击鼠标。
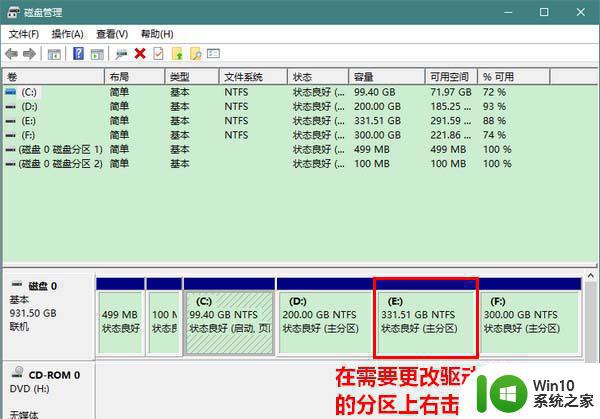
3、然后,在弹出的菜单中点击“更改驱动器号和路径。。.”。
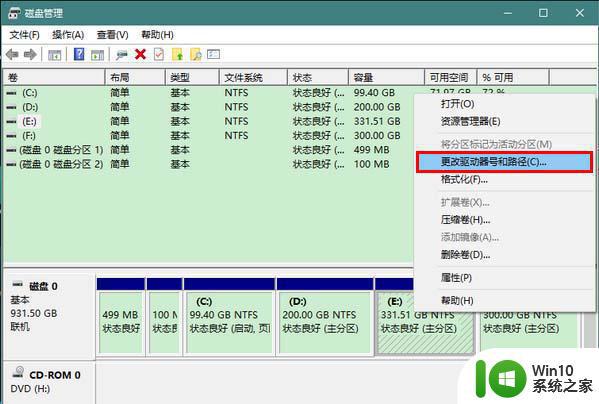
4、接着,在新打开的窗口中点击“更改。。.”。
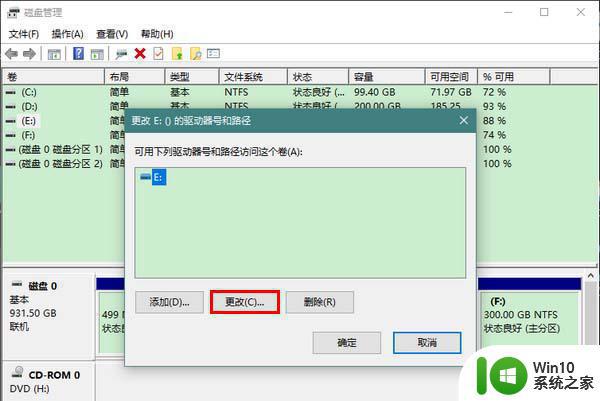
5、随后,在右侧的组合框中点击下拉箭头展开,选择一个新的驱动器号。在此需要提醒大家的是,已经在使用的驱动器号在候选驱动器号中是没有的。
6、驱动器号选好以后,点击“确定”按钮。
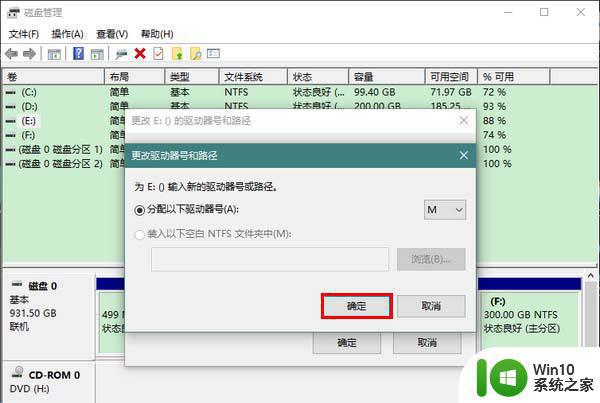
7、这时,将会弹出一个警告窗口。提示你“某些依赖驱动器号的程序可能无法正确运行”,在此请点击“是”。这时,如果该驱动器上没有程序正在运行,驱动器号就更改成功了。 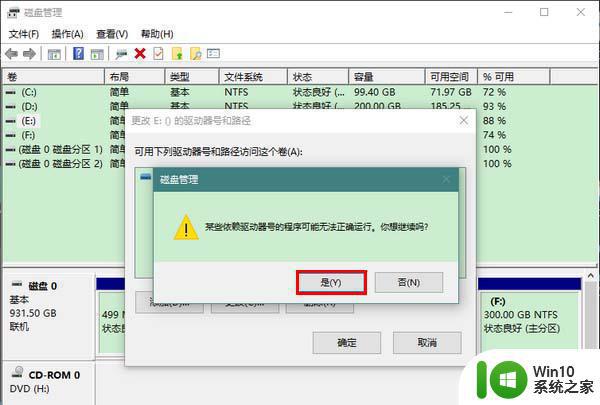
上述给大家讲解的就是win10如何更改驱动器的详细内容,有这个需求的小伙伴们可以尝试上面的方法步骤来进行更改吧。