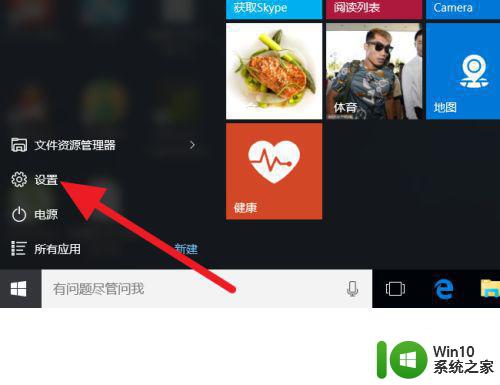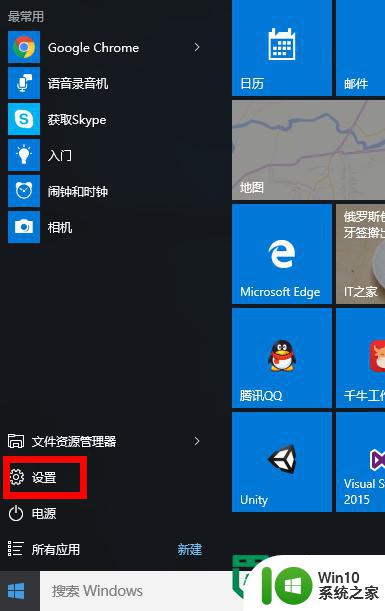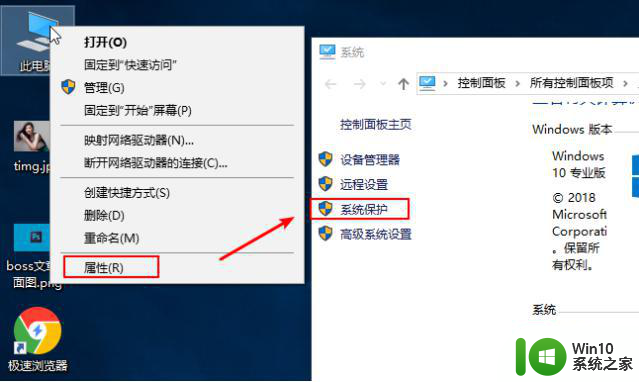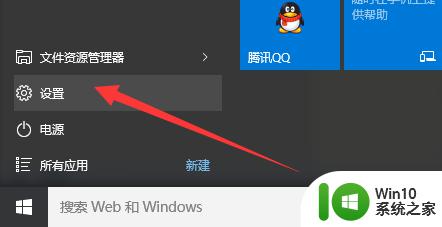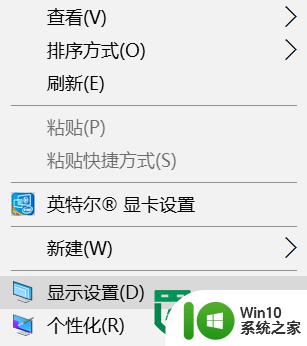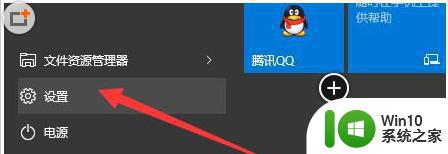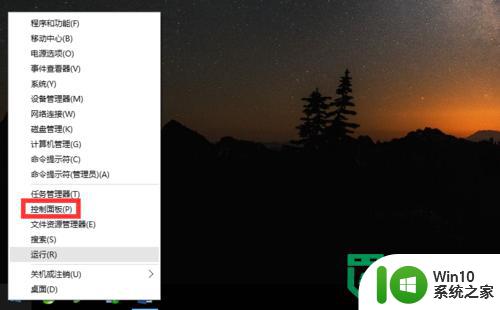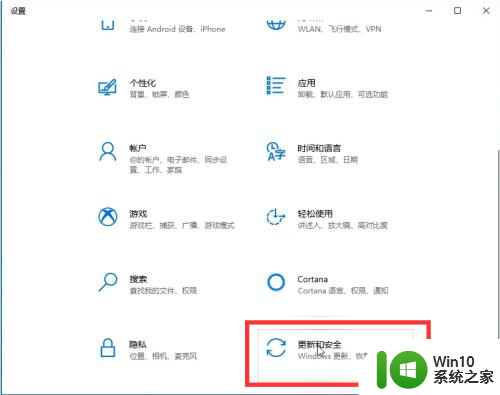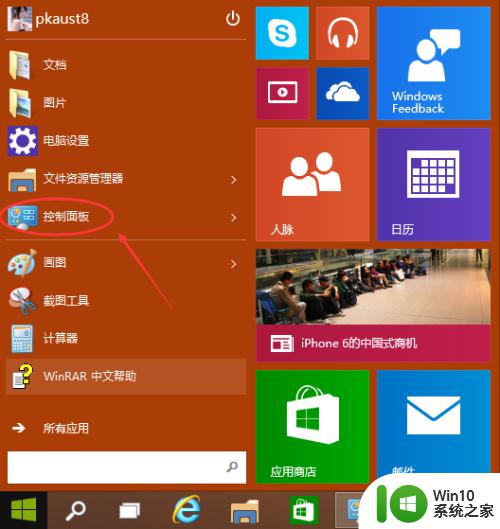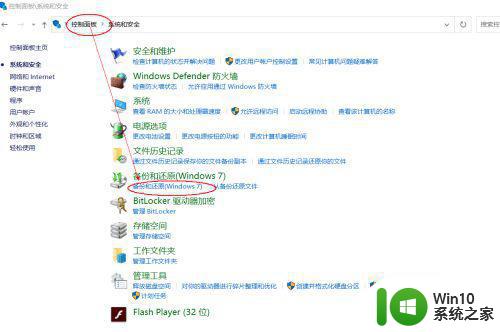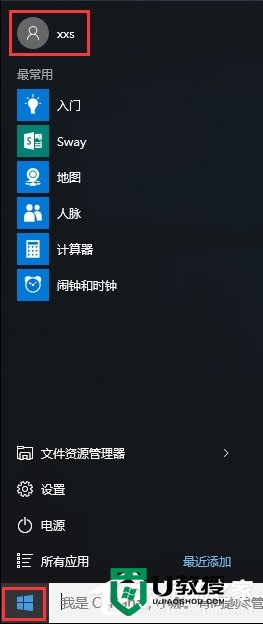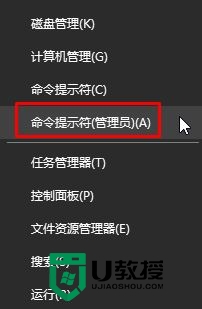用ghost备份win10系统教程 ghost备份win10系统步骤
在使用Windows 10操作系统的过程中,我们经常会遇到一些意外情况,如系统崩溃或者病毒攻击,因此备份系统数据变得至关重要,而Ghost备份Win10系统就是一种非常有效的方法。通过Ghost软件,我们可以快速、简单地备份整个系统,包括操作系统、应用程序、驱动程序等,以便在系统出现问题时能够快速恢复到备份时的状态。接下来我们将介绍Ghost备份Win10系统的具体步骤,让您轻松备份系统数据,确保数据安全。
ghost备份win10系统步骤:
1、下载安装onekey ghost一键还原工具;
2、打开onekey ghost一键还原工具,点击“备份系统”,选择系统备份的路径,点击系统分区C盘,如图:
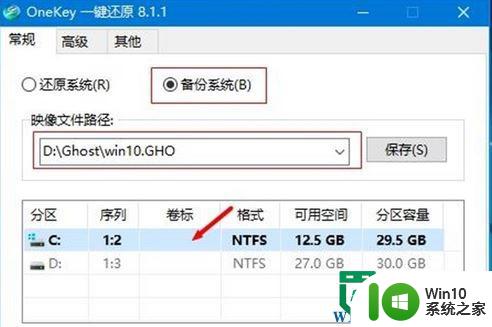
3、将备份系统分区到D盘,提示是否重启计算机,点击“马上重启”;

4、重启之后进入系统备份操作,备份的界面是不是和安装的界面几乎一样呢!
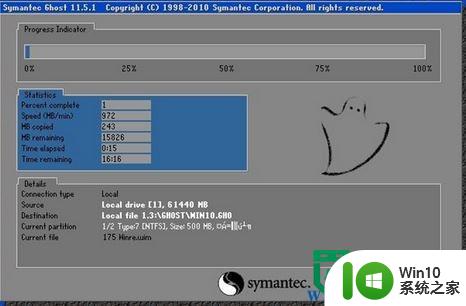
5、备份完成,进入系统备份所在的路径会有一个 gho格式的文件说明我们已经成功的备份了!
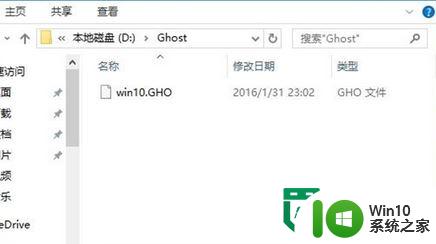
以上就是用ghost备份win10系统教程的全部内容,碰到同样情况的朋友们赶紧参照小编的方法来处理吧,希望能够对大家有所帮助。