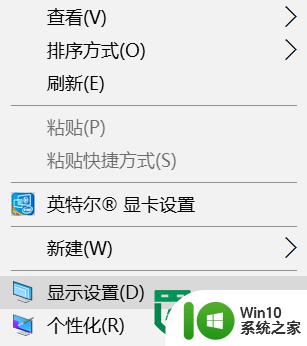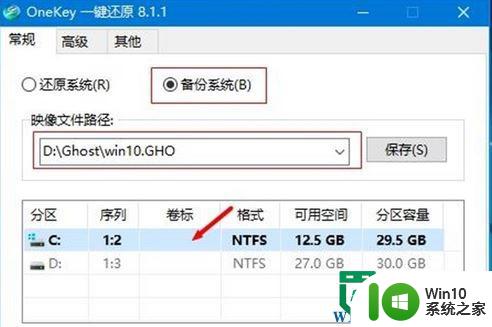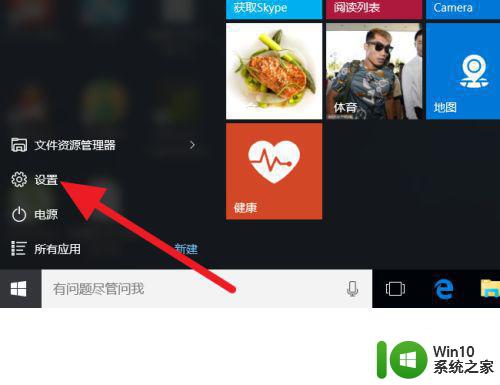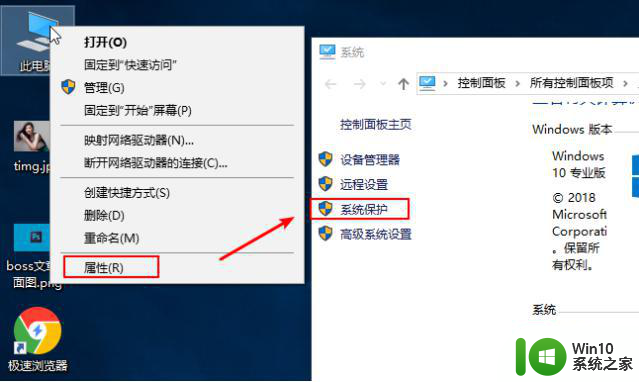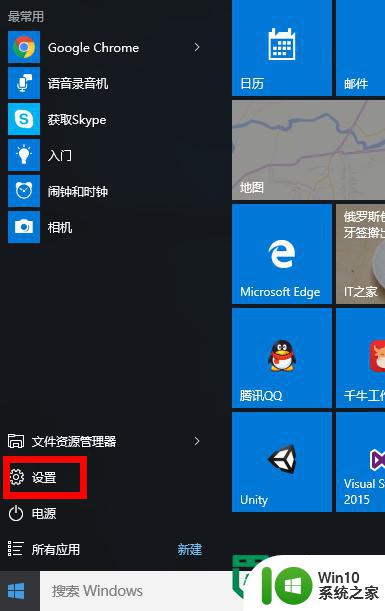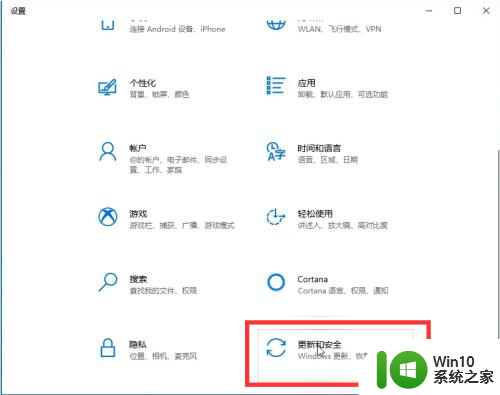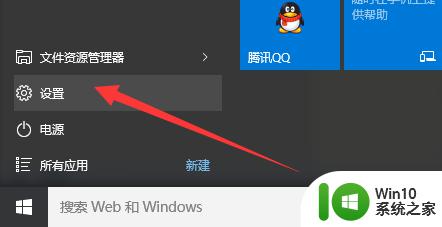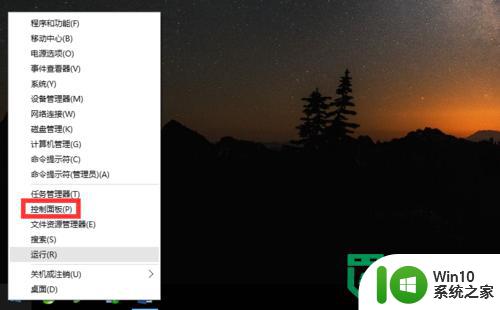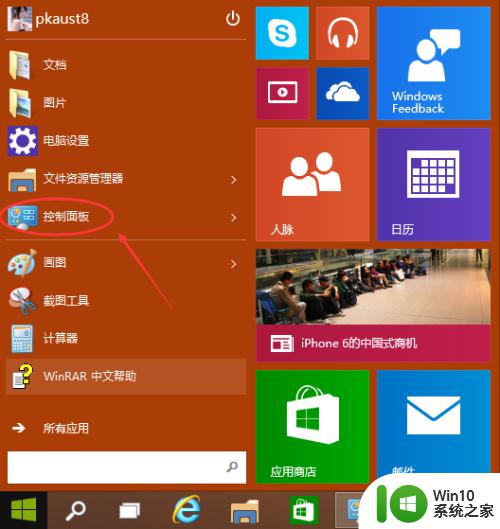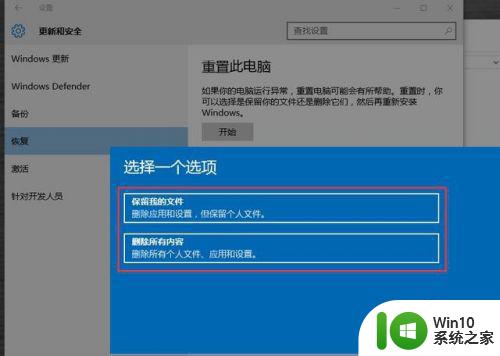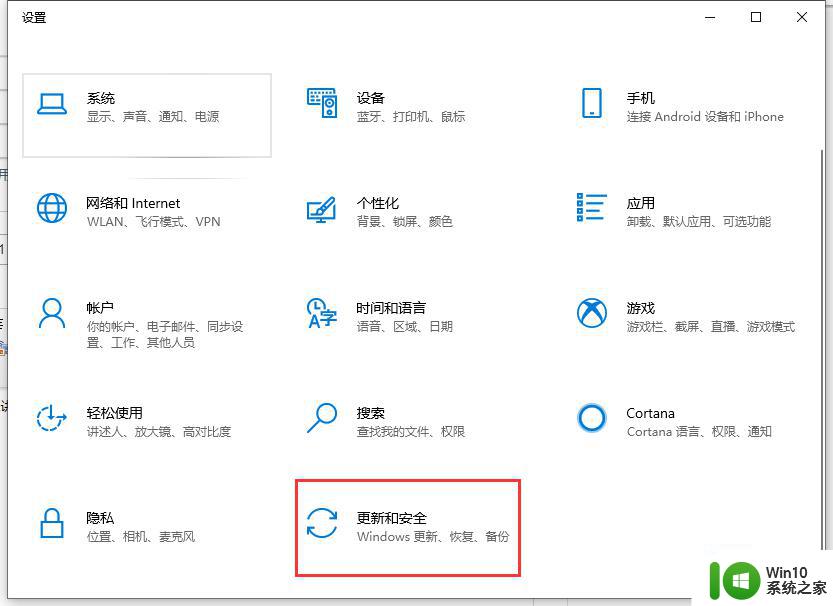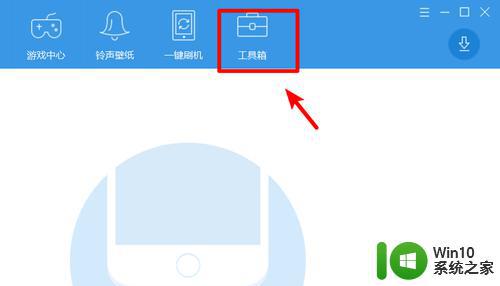win10备份操作系统的步骤 win10系统如何备份
备份系统的目的是为了在系统硬件或存储媒体发生故障后,能够方便地将系统还原到之前备份过的状态,从而省去重装系统的麻烦。可是win10备份操作系统的步骤呢?有使用win10正式版电脑的小伙伴不清楚怎么操作,所以接下来本文为大家分享的就是win10系统如何备份。
操作步骤如下:
1、点击桌面左下角的“Windows”按钮,从打开的扩展面板版中找到“权设置”按钮点击进入。
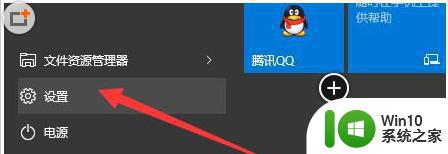
2、并从打开的“设置”界面中,找到“更新和安全”项点击进入详细设置界面。
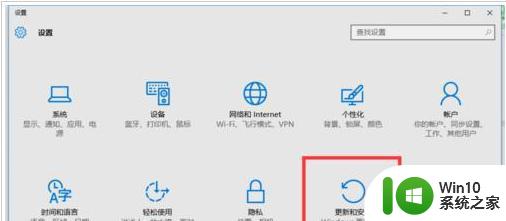
3、待进入“更新和安全”界面后,切换到“备份”选项卡,点击“转到‘备份和还原(Windows7)”按钮,
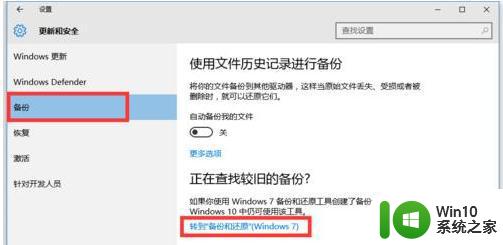
4、从打开的新窗口中,点击“备份”栏目中的“设置备份”按钮。
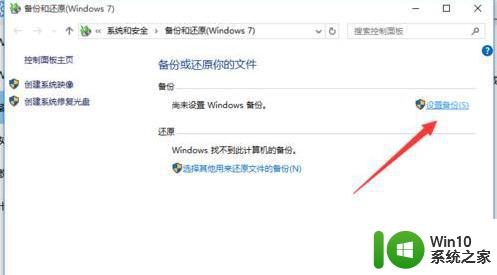
5、此时将打开“设置备份”窗口,在此选择“保存备份的位置”,建议将备份文件保存到外部存储设备中。选择要备份文件的磁盘,点击“下一步”按钮。
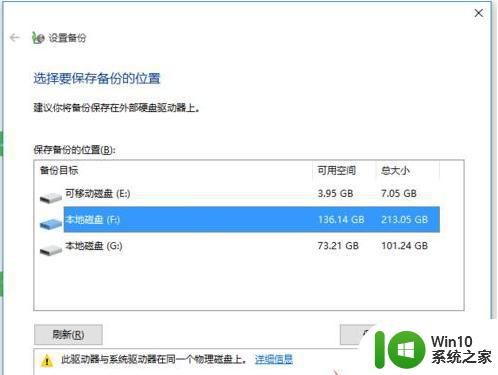
6、接下来显示“备份的内容”选择界面,在此按默认选择(“请Windows选择(推荐)”)项。点击“下一步”按钮。
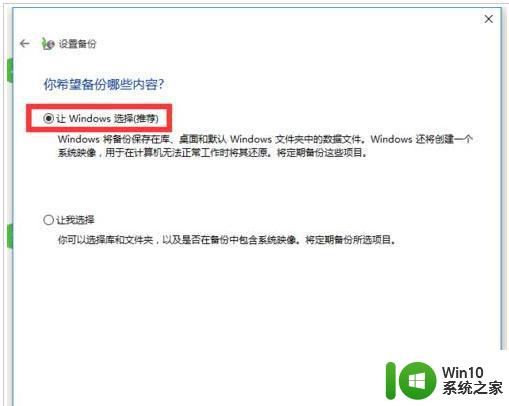
7、最后再确认一下所设备的备份选项,正确无误后点击“保存设置并进行备份”按钮。
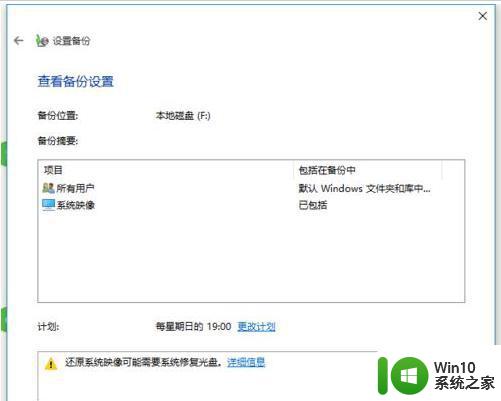
8、此时将自动返回“备份和还原”界面,同时进入“系统备份”操作。整个过程大约需要一定的时间,在此耐心等待整个备份操作的完成。
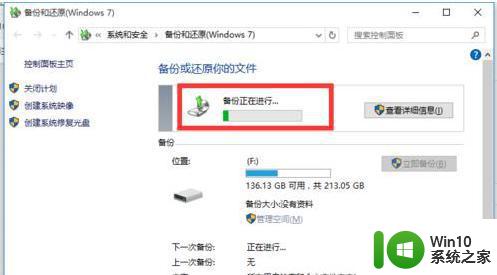
上面就是win10系统如何备份啦,有需要的小伙伴可以按照上面的步骤来操作哦。