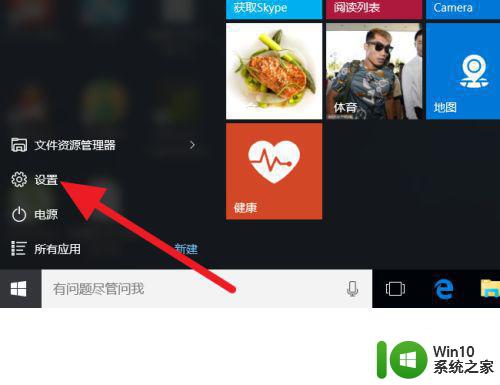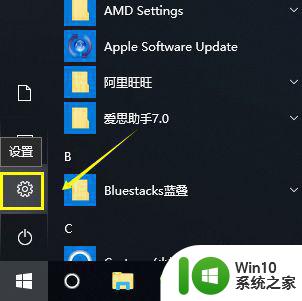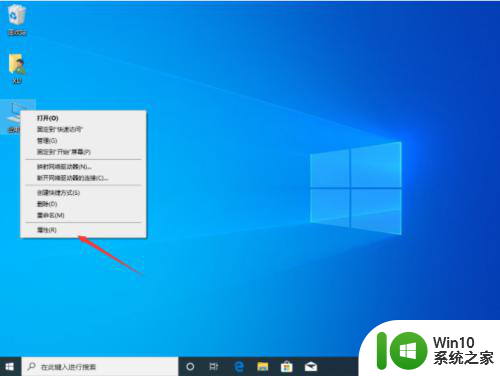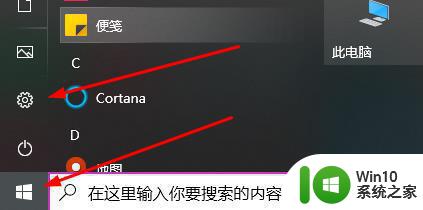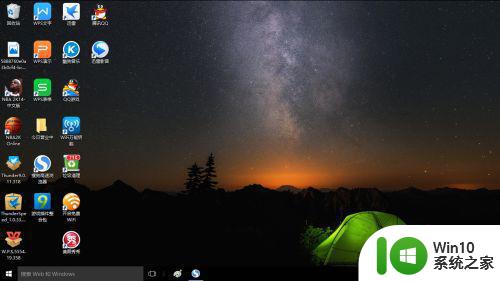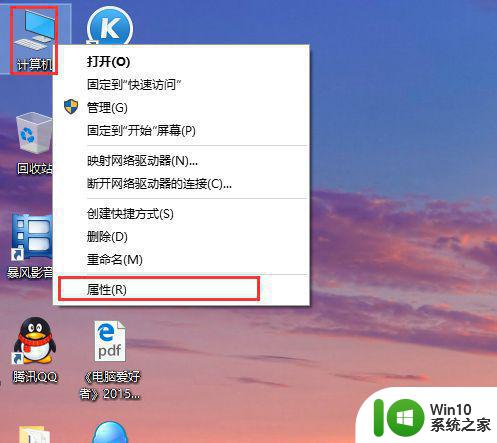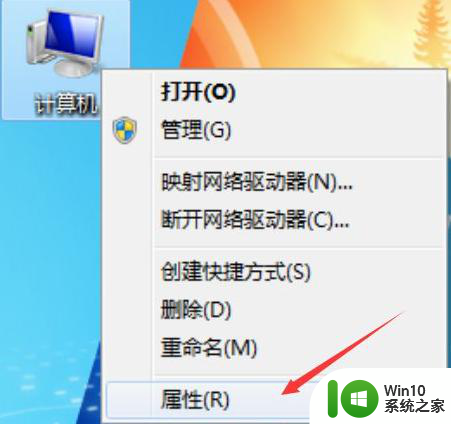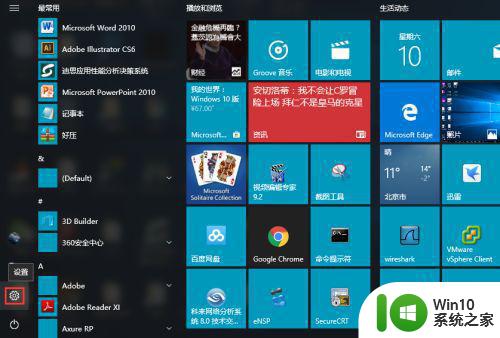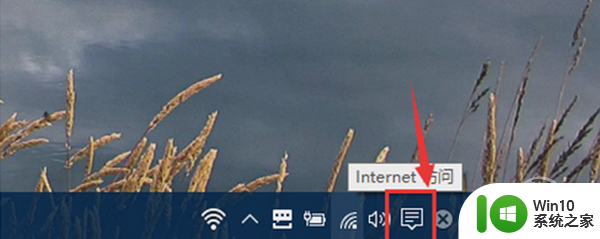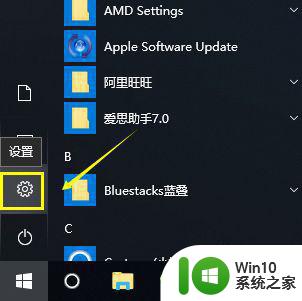win10怎么一键还原系统还原 win10系统还原备份怎么操作
我们在操作win10系统的过程中,为了防止系统出现故障,导致无法正常使用时,往往会事先对系统进行备份,这样就不需要重新下载系统进行安装,不过有些用户可能还不懂得系统还原备份的操作,那么win10系统还原备份怎么操作呢?接下来小编就来教大家win10系统还原备份操作方法。
具体方法:
第一步、恢复系统和备份系统的前面两步是一样的,只不过是选择备份哪里换成选择恢复,然后在右边有两个恢复选项,说明:1、重置此电脑:这个是原装出厂的系统才能用这个恢复,原装系统在硬盘有个隐藏分区专门来给系统恢复的,下图中有两个选项,保留我的文件(这个只是恢复系统参数,个人文件相片等都还在)、删除所有内容(这个是恢复出厂设置,东西都不会留下)根据你的情况按照步骤提示跟着操作就可以还原了。高级启动这个正式我们手动一键备份恢复才能用到的。
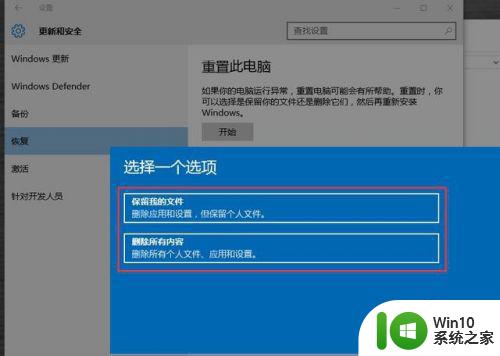
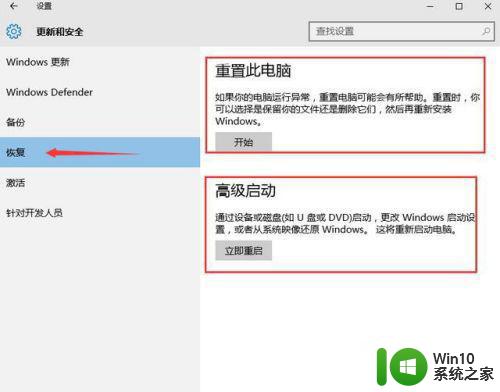
第二步、这个界面是重启后进入的,直接选择疑难解答-选择高级选项,在高级选项里选择系统还原
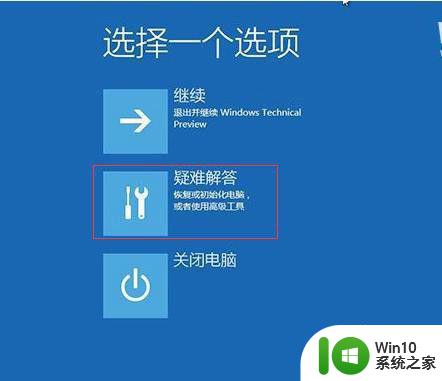
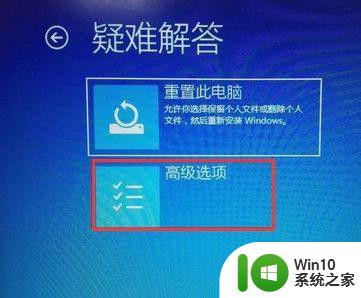
第三步、在高级选项里选择系统还原,然后选择一个账号继续就可以了,当然如果你电脑上有多个时间节点的备份,会要求你选择点。
最后一步、还原过后清爽的桌面又回来了

上述就是小编教大家的win10系统还原备份操作方法了,有需要的用户就可以根据小编的步骤进行操作了,希望能够对大家有所帮助。