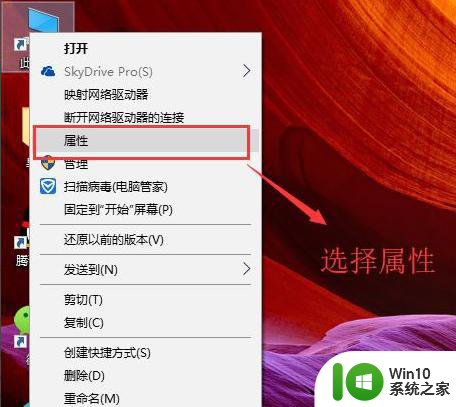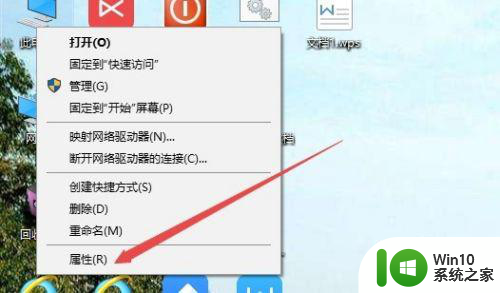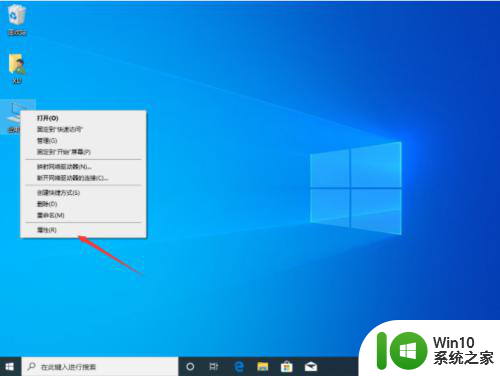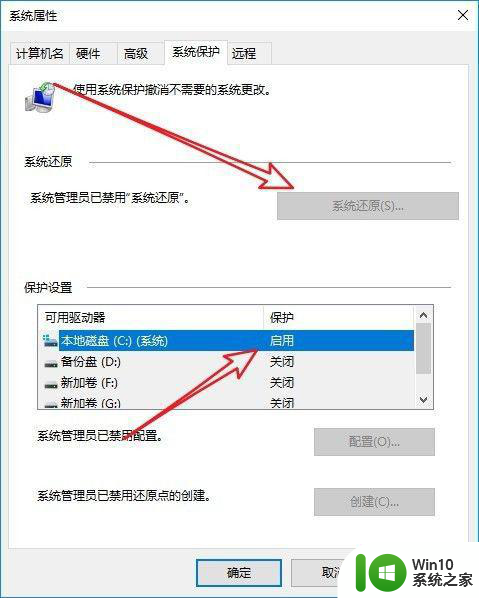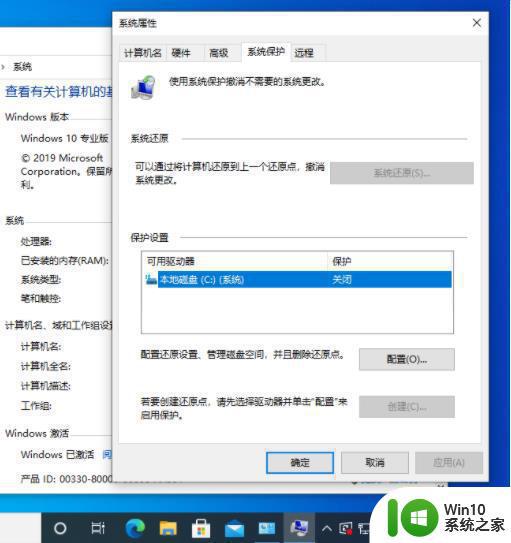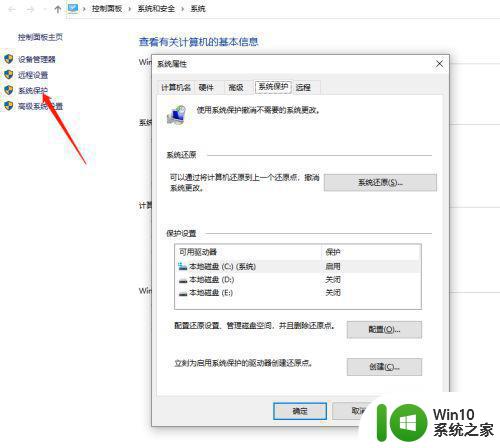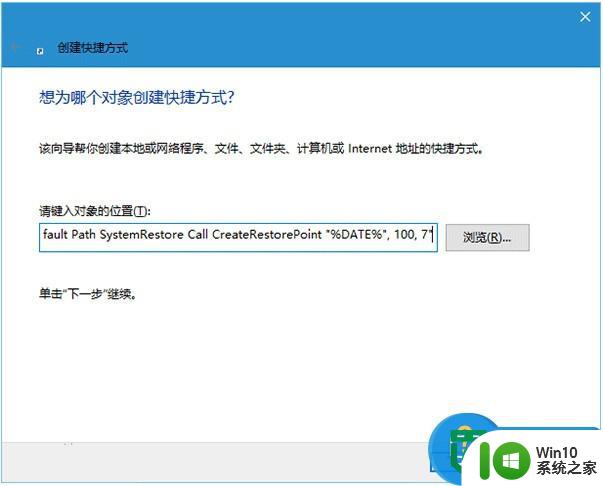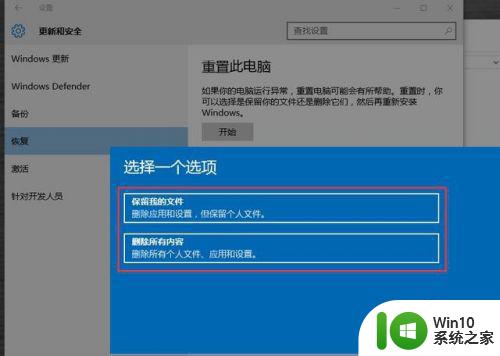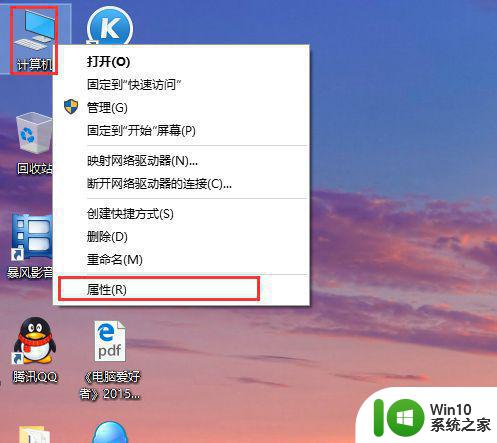win10怎么样取消自动还原点 Win10系统如何关闭系统还原功能
Win10系统自带的系统还原功能是一项非常实用的功能,可以在系统出现问题时帮助用户快速恢复到之前的正常状态,但有时候用户可能并不需要这个功能,或者希望释放一些磁盘空间。Win10系统如何关闭系统还原功能呢?接下来我们就来介绍一下具体的操作步骤。
方法如下:
1.操作方法:
2.1、鼠标右键“计算机”,在弹出的对话框中,点击“属性”按钮。
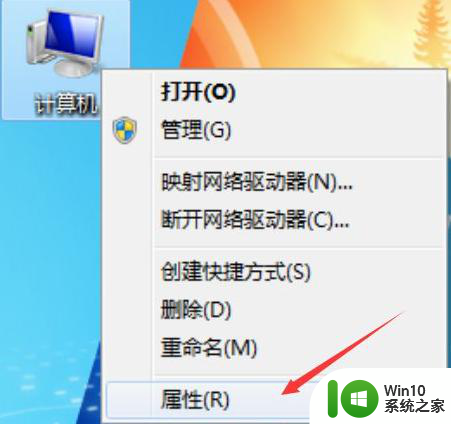
3.2、紧接着在弹出的对话框中,选择并点击“系统保护”按钮。
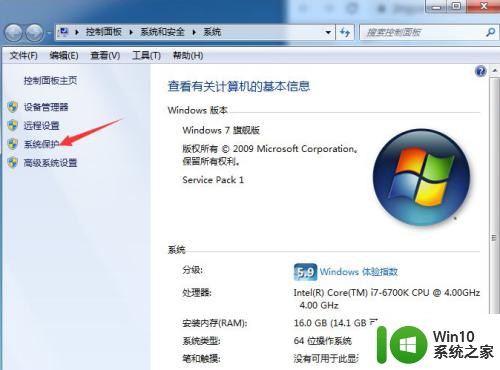
4.3、原始系统默认情况下,C盘作为系统还原存储盘并打开此功能。所以我们必须将他关掉,以节省C盘空间,在此,我们点击“配置”按钮。
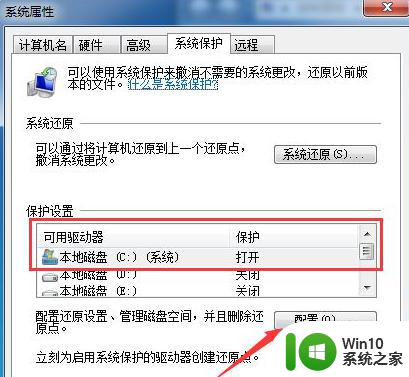
5.4、这时我们可以先将已存储的系统还原文件给删除,以释放被还原文件所占用的多余空间。请点击“删除”按钮。
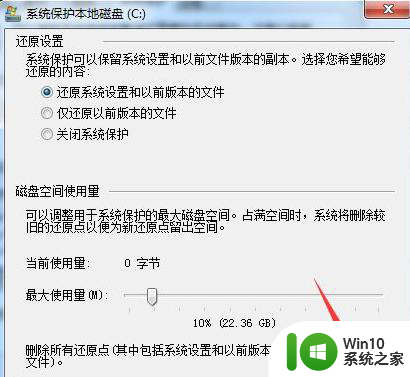
6.5、在弹出的“系统保护”对话框中,点击“继续”按钮。
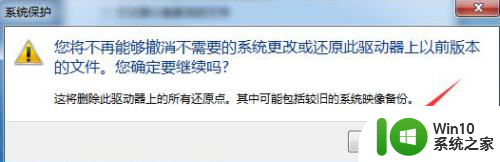
7.6、接着弹出“已成功删除这些还原点”,表示还原文件已全部删除成功,然后点击“关闭”按钮。
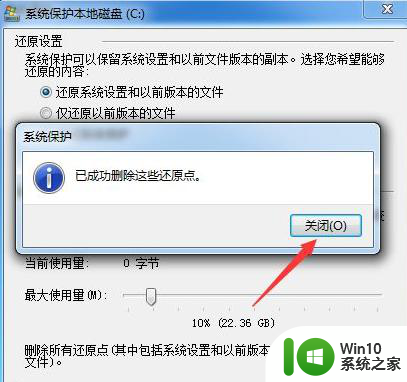
8.7、然后在“还原设置”区域,点选“关闭系统保护”按钮,再点击“应用”按钮。
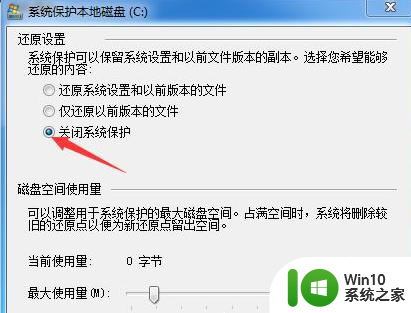
9.8、在弹出的新对话框中,我们点击“是”按钮。
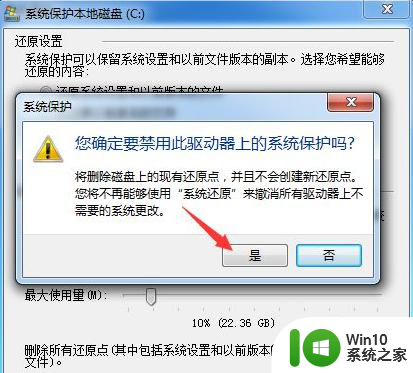
10.9、此时界面返回至“系统保护本地磁盘C”中,然后点击“确认”按钮。
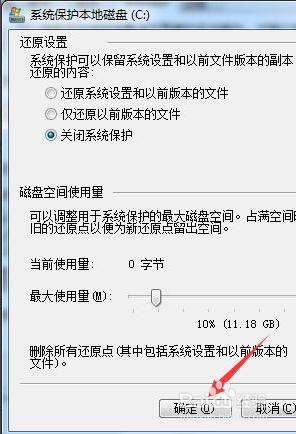
11.10、这时界面返回至“系统属性”界面,我们点击“确认”按钮。至此,系统还原功能已彻底关闭了。
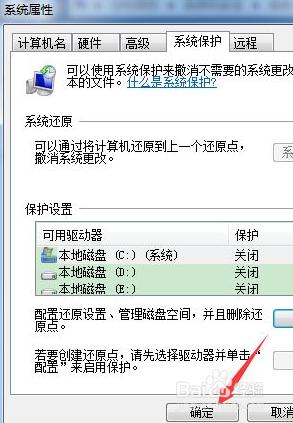
12.以上就是关闭系统还原的方法了,希望对大家有帮助。
以上就是取消win10自动还原点的方法,如果你遇到了相同的问题,可以参考本文中的步骤来修复,希望对你有所帮助。