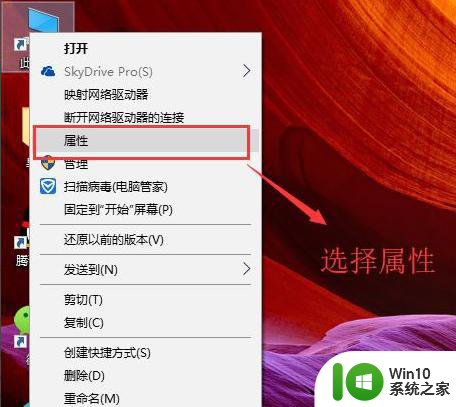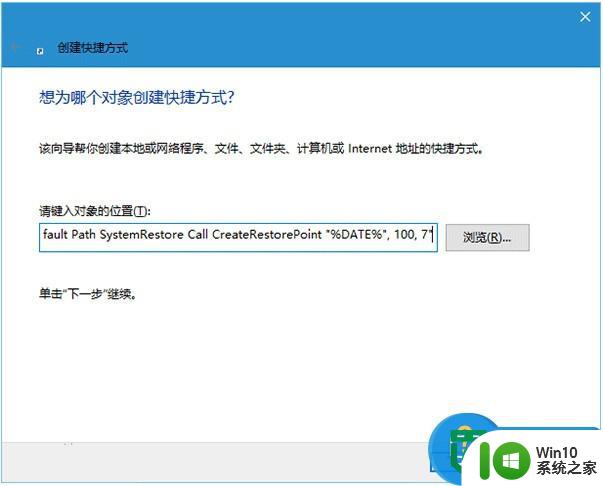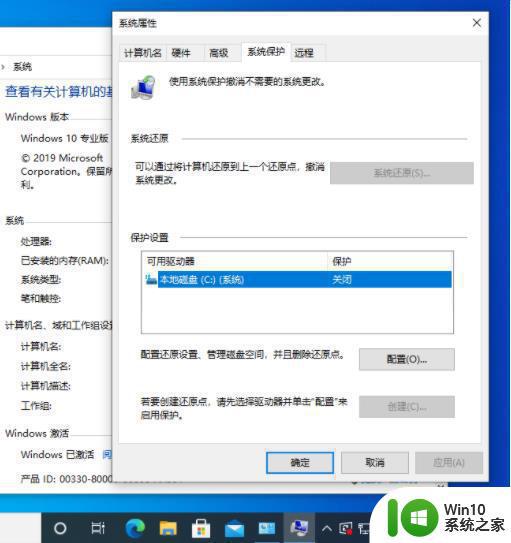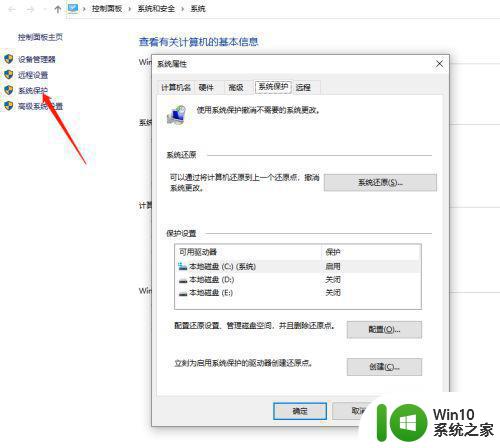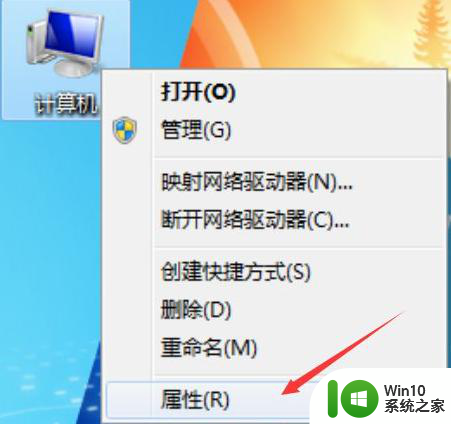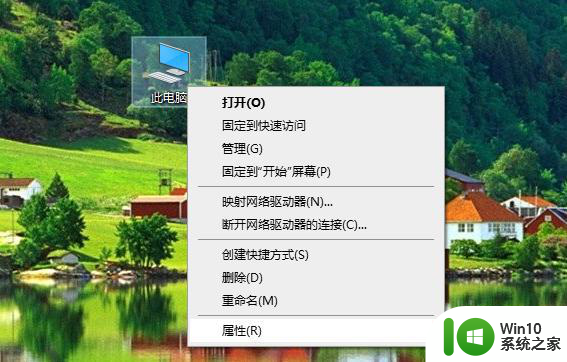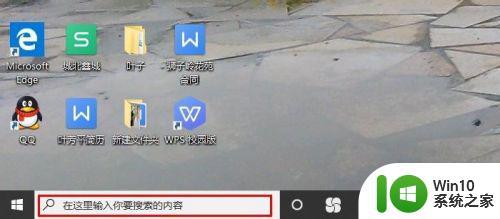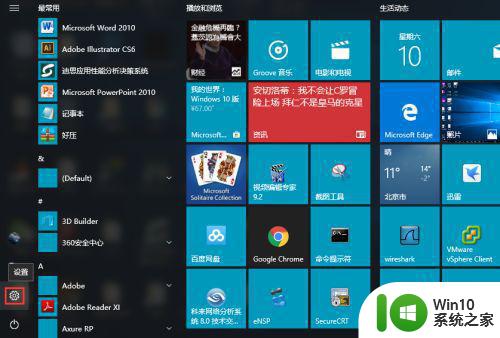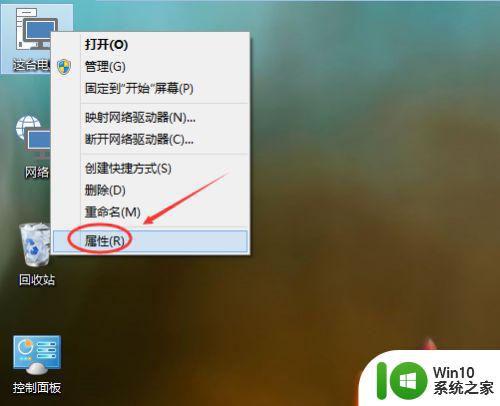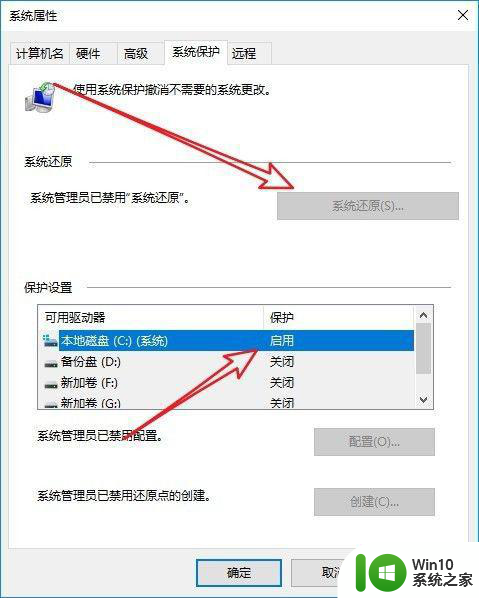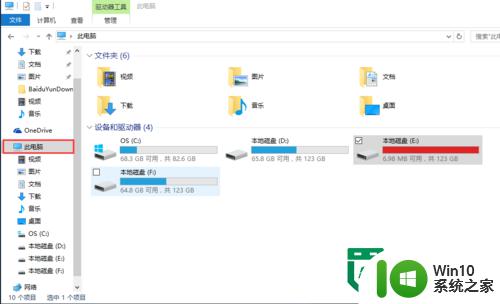win10如何删除系统还原点 win10如何删除单个系统还原点
更新时间:2024-02-12 17:53:44作者:jiang
Win10系统提供了系统还原功能,它可以帮助我们在电脑出现问题时恢复到之前的状态,随着时间的推移,我们可能会发现系统还原点的数量逐渐增多,占用了大量的磁盘空间。了解如何删除系统还原点变得非常重要。在本文中我们将介绍如何在Win10中删除单个系统还原点,以帮助我们更好地管理磁盘空间,提高系统性能。
解决方法:
1.在Windows10桌面上右键点击“此电脑”图标,在弹出的菜单中点击“属性”菜单项。
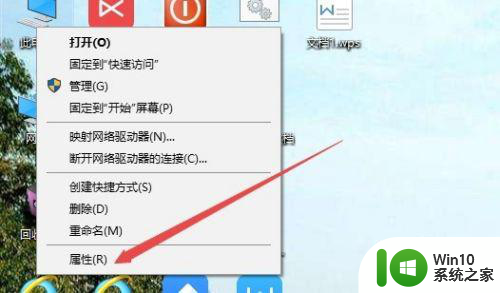
2.在打开的系统窗口中,点击左侧边栏的“系统保护”菜单项。
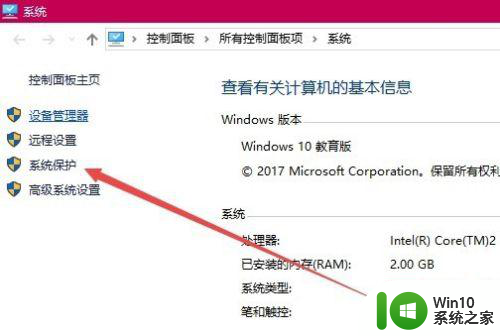
3.在打开的系统属性窗口中,选择要删除还原点的系统盘。如C盘,然后点击“配置”按钮。
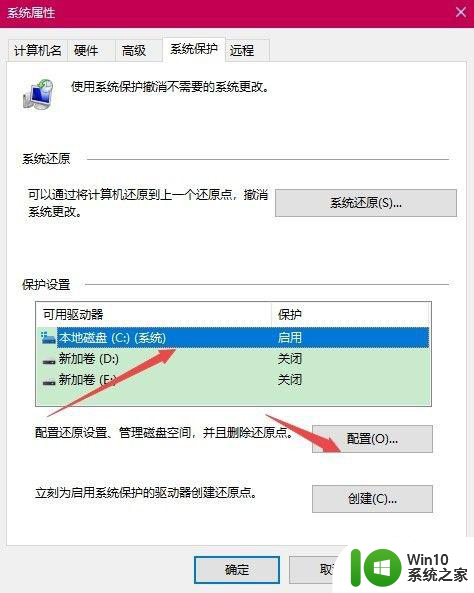
4.这时会打开“系统保护本地硬盘”的窗口,点击右下角的“删除”按钮即可。
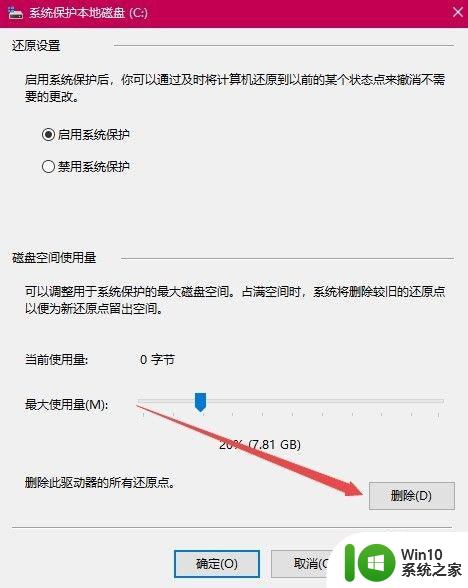
5.这时就会弹出一个“删除系统还原点”的确认窗口,点击“继续”按钮即可。
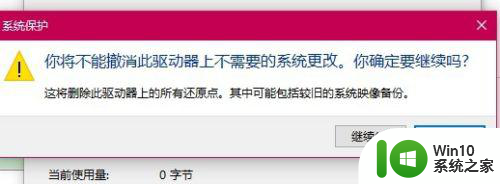
6.这时就会弹出已成功删除 这些还原点的提示窗口了,点击关闭按钮后就可以了。
以上就是win10如何删除系统还原点的全部内容,有出现这种现象的小伙伴不妨根据小编的方法来解决吧,希望能够对大家有所帮助。