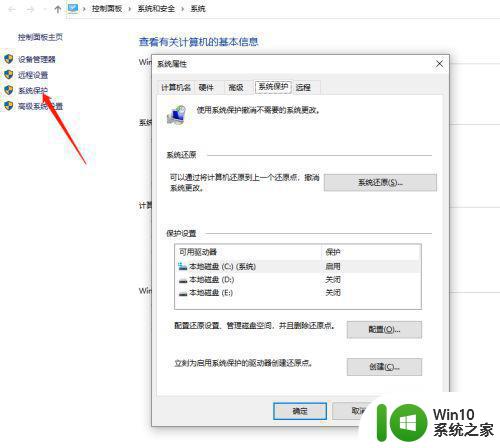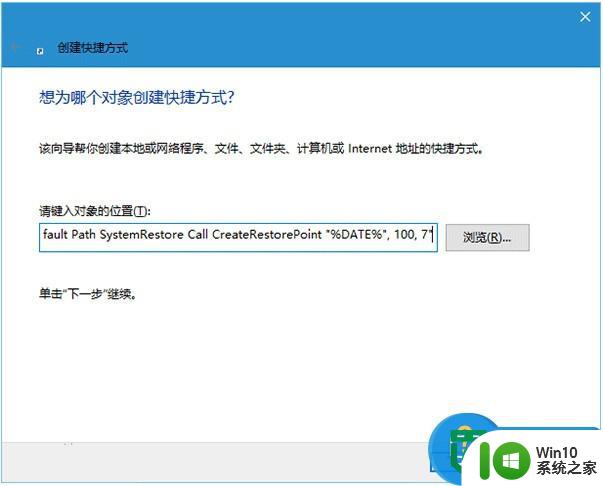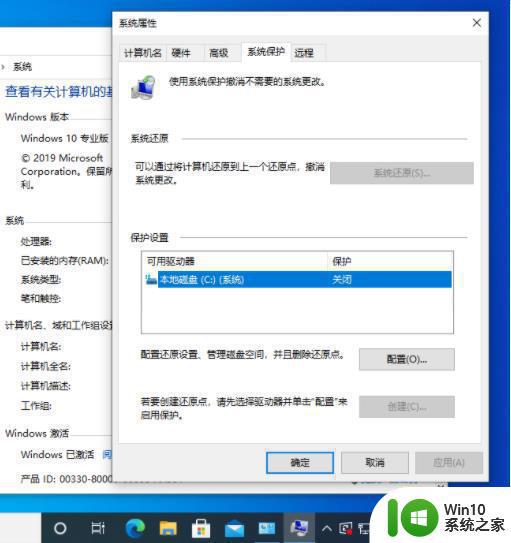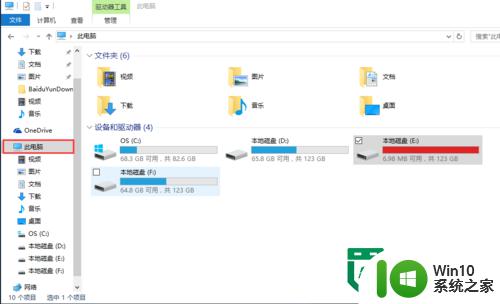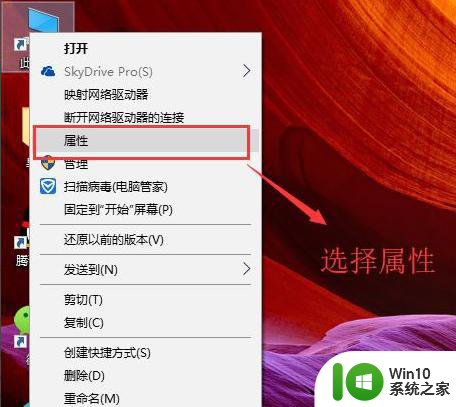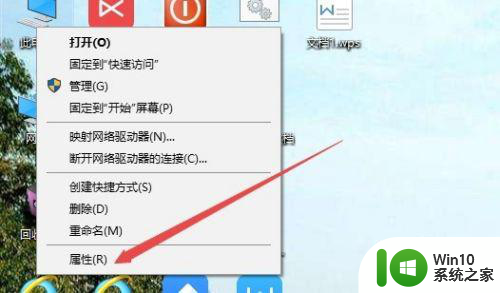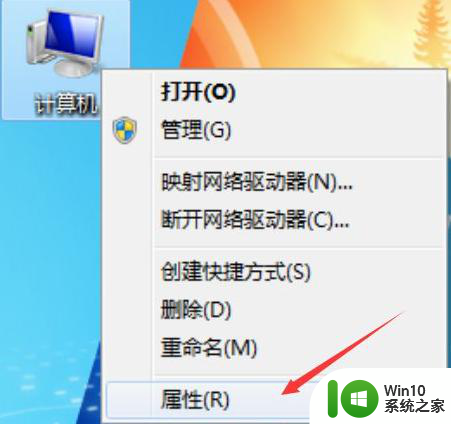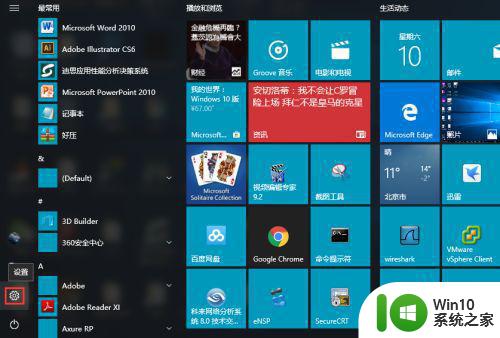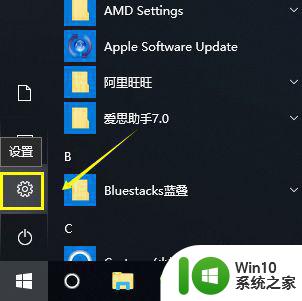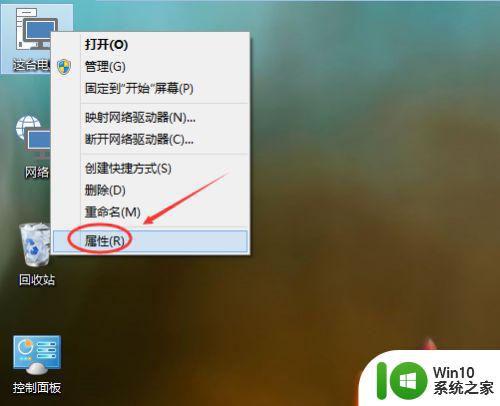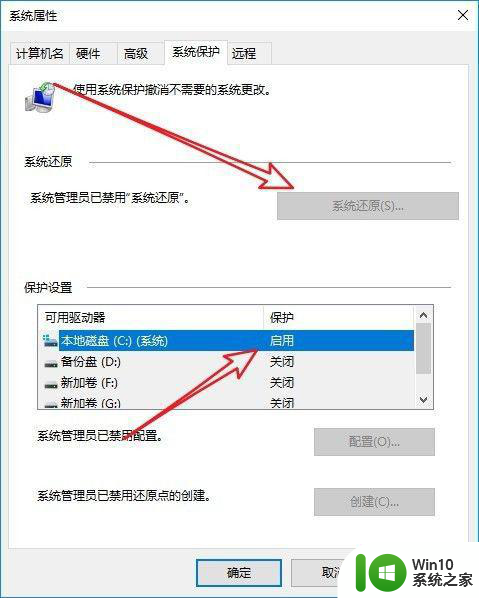怎么设置win10系统还原点 win10如何设置还原点
更新时间:2023-03-03 14:55:11作者:yang
在长时间操作win10原版电脑的过程中,为了防止系统出现故障而导致用户在恢复出厂设置时数据丢失的情况出现,我们可以定期来对win10系统进行还原点设置,能够有效保护电脑中数据的安全,可是怎么设置win10系统还原点呢?接下来小编就来告诉大家设置win10系统还原点方法。
具体方法:
1、对着“此电脑”计算机图标右键,选择属性,然后选择系统保护。当前系统配置中并没有创建还原点,如果想创建还原点,需要点击“配置”来进行设置。
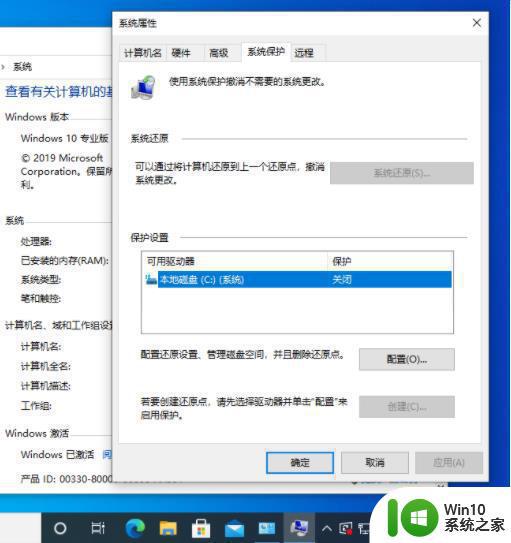
2、打开配置选项, 在这里启用系统保护。然后设置硬盘空间使用量,再点击确定。
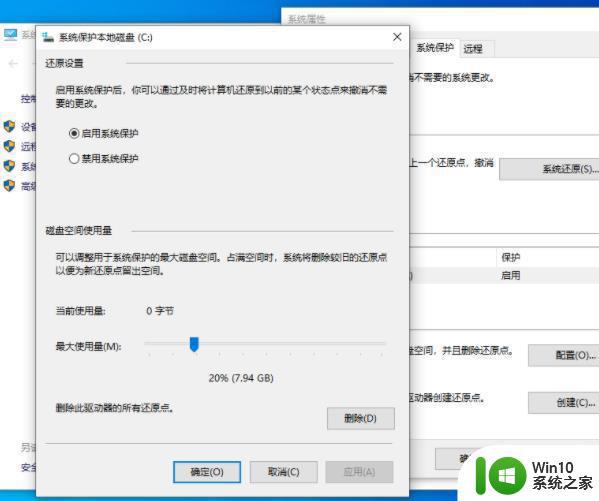
3、点击创建,然后输入当前还原点的名称就可以开始执行还原点创建了。
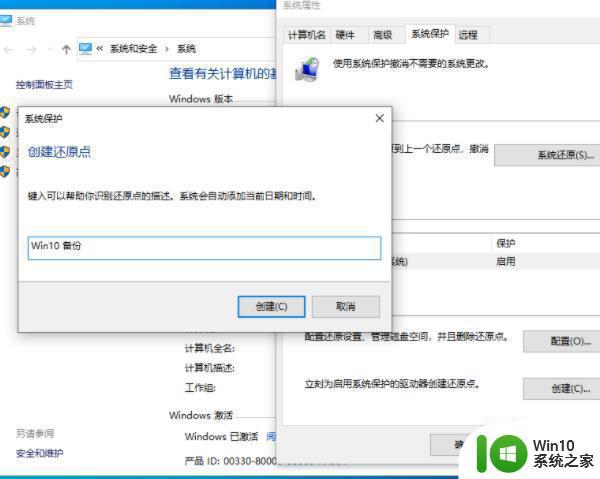
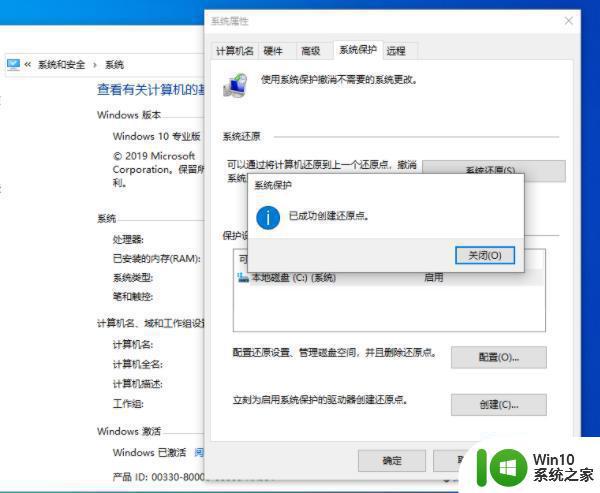
4、如果您的系统因为其它误操作导致文件损坏,那么可以尝试使用该功能中的系统还原来恢复您之前创建的还原点即可。
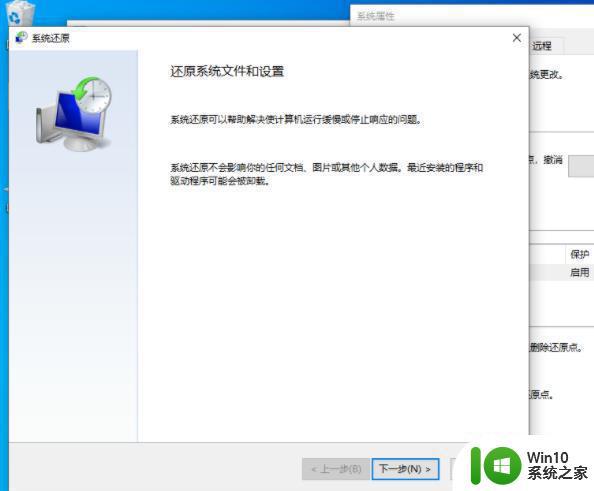
5、选择好,下一步确定,然后等上一段时间就可以回到原来的系统状态。
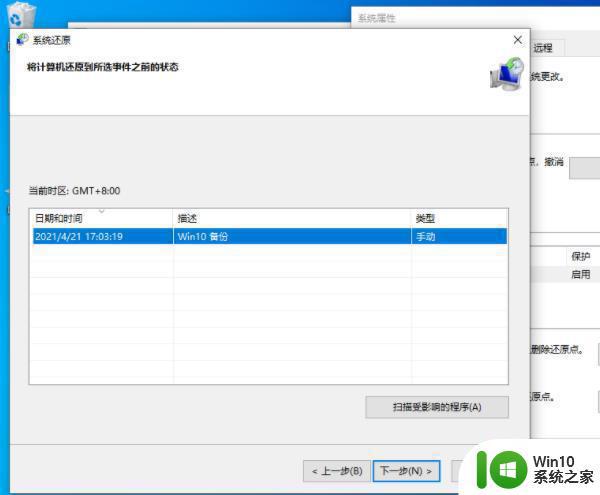
以上就是小编告诉大家的设置win10系统还原点方法了,有需要的用户就可以根据小编的步骤进行操作了,希望能够对大家有所帮助。