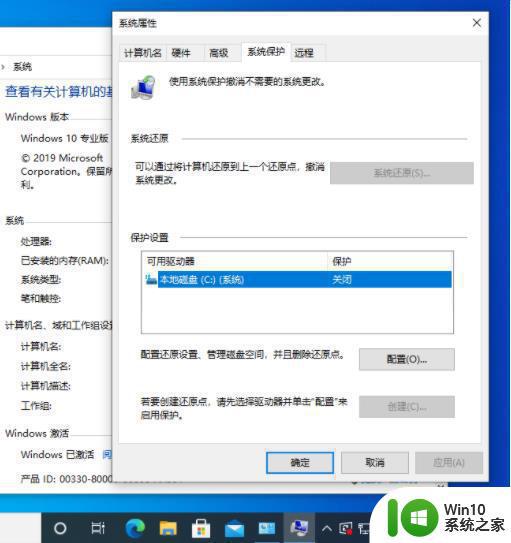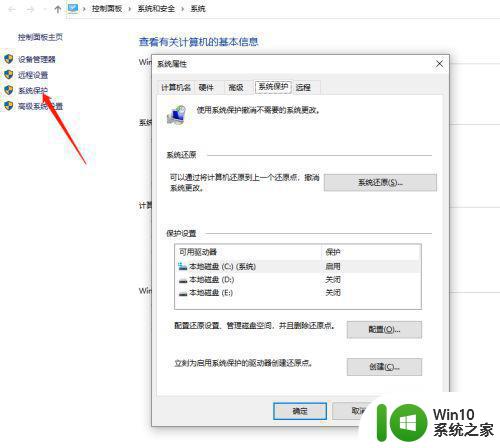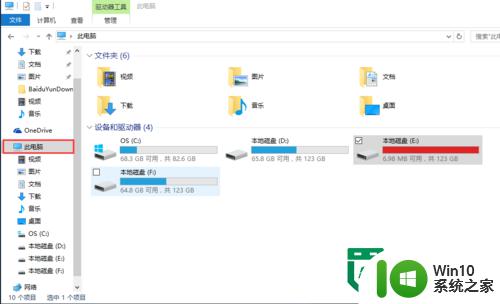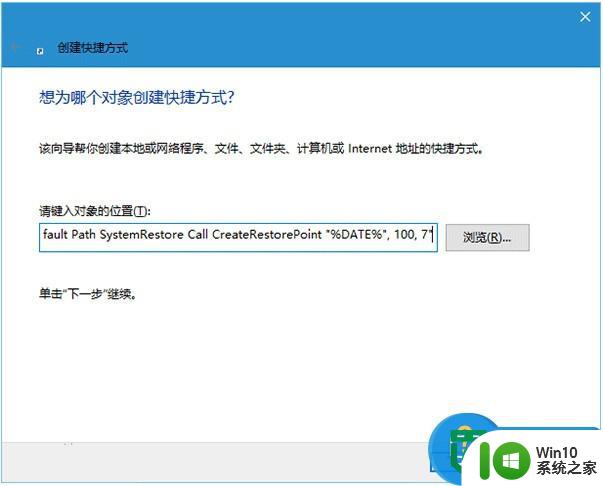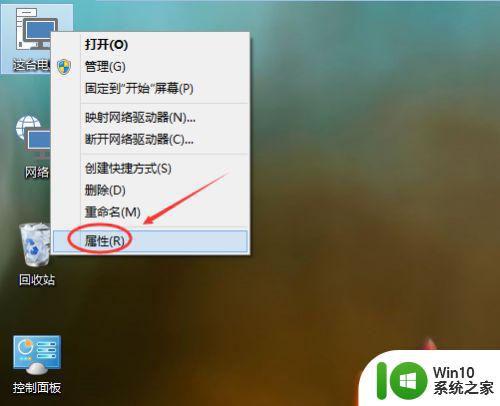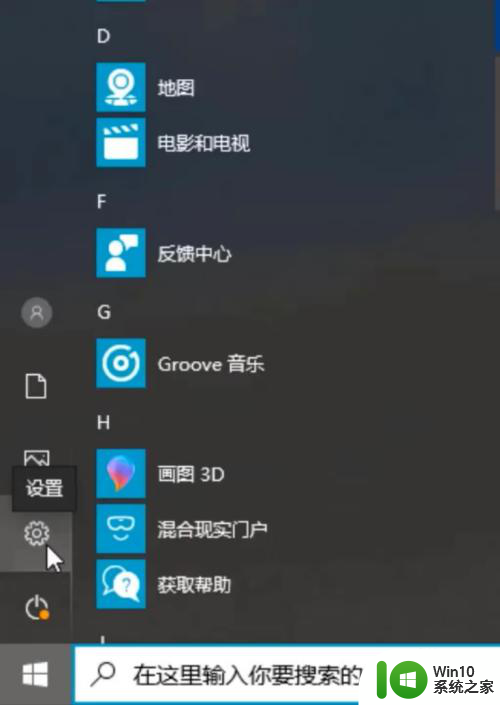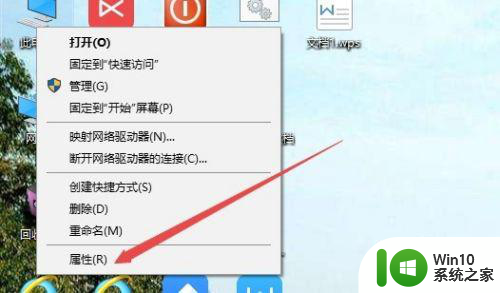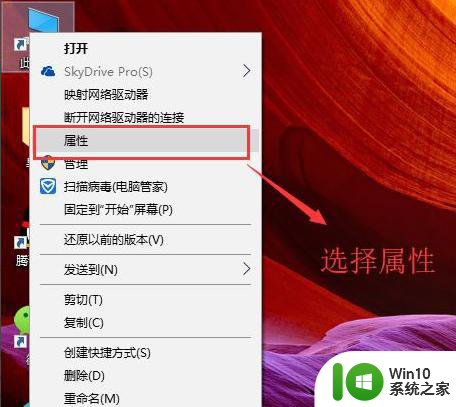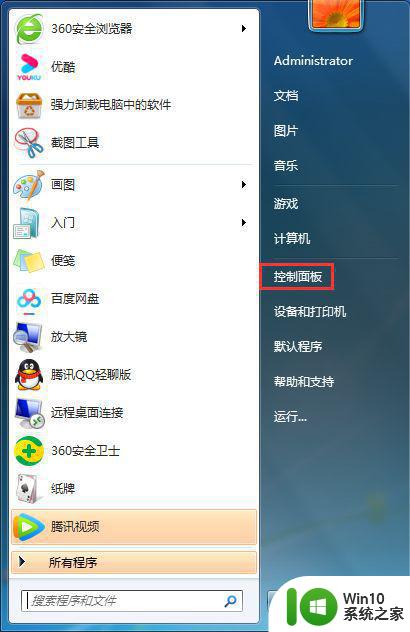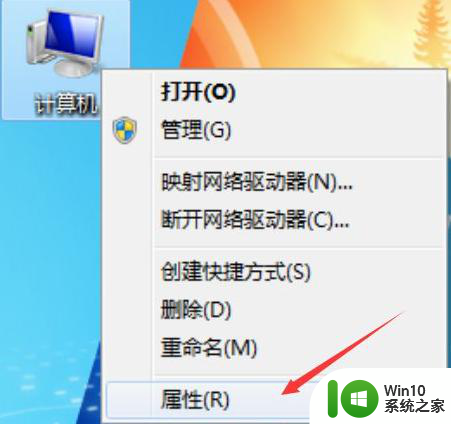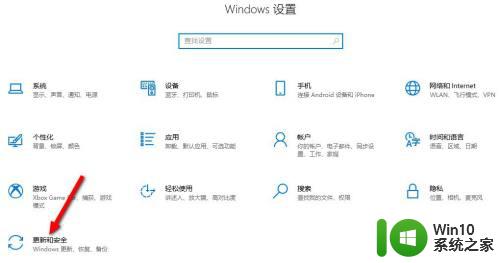win10还原点设置在哪里 win10还原点怎么设置
更新时间:2023-03-16 14:48:05作者:yang
相信许多用户都遇到电脑系统故障这类大问题,这时候如果有设置还原点,那么就可以恢复到正常的运行状态。许多用户不知道win10还原点怎么设置,虽然win10 64位系统已经非常成熟,但是难免会出现问题,所以设置还原点很有必要,下面小编就教大家win10还原点设置在哪里的方法。
win10设置还原点步骤:
1、对着“此电脑”计算机图标右键,选择属性,然后选择系统保护。当前系统配置中并没有创建还原点,如果想创建还原点,需要点击“配置”来进行设置。
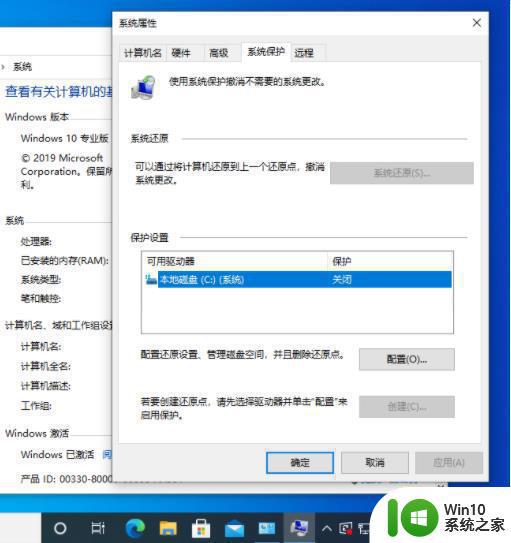
2、打开配置选项, 在这里启用系统保护。然后设置硬盘空间使用量,再点击确定。
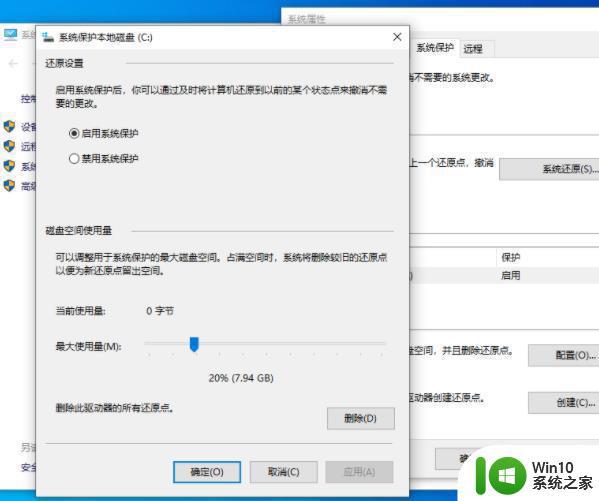
3、点击创建,然后输入当前还原点的名称就可以开始执行还原点创建了。
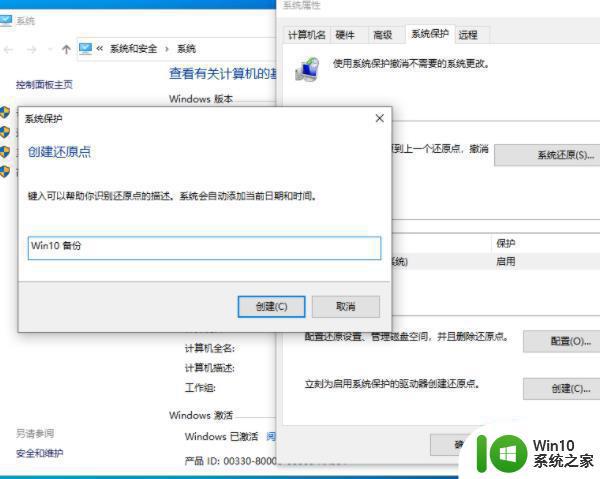
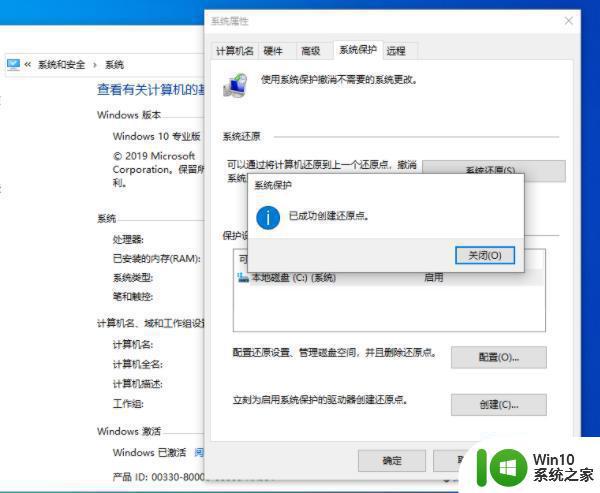
4、如果您的系统因为其它误操作导致文件损坏,那么可以尝试使用该功能中的系统还原来恢复您之前创建的还原点即可。
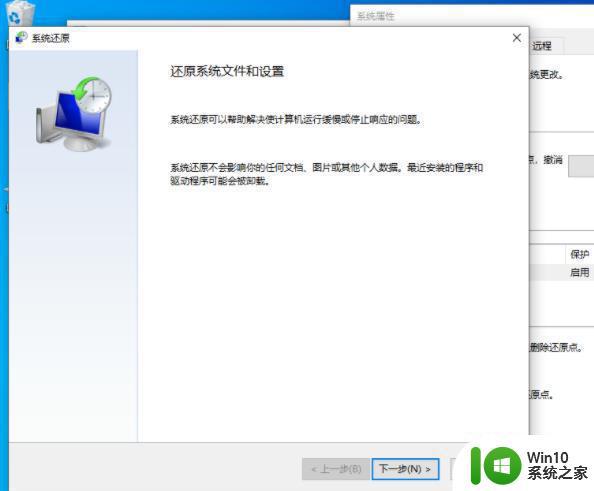
5、选择好,下一步确定,然后等上一段时间就可以回到原来的系统状态。
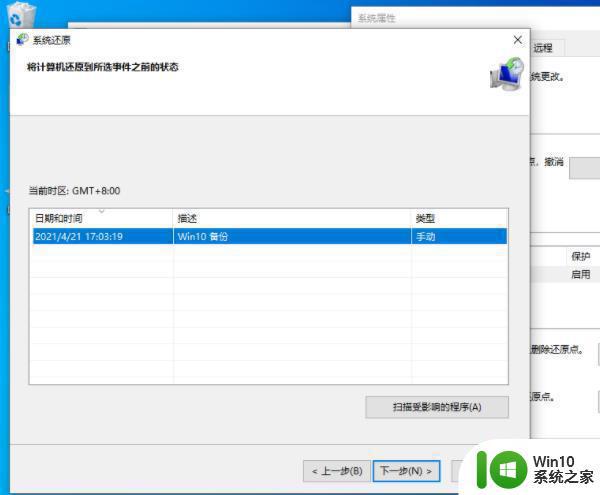
win10还原点设置在哪里的方法就是这样子,建议大家随时创建好一个还原点,在遇到系统故障时,可以恢复到之前的正常状态。