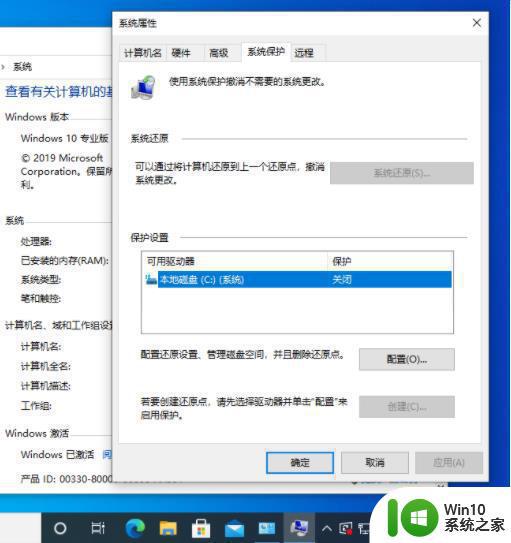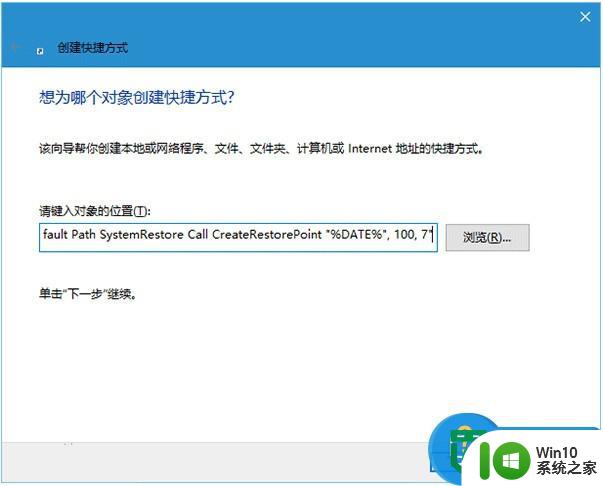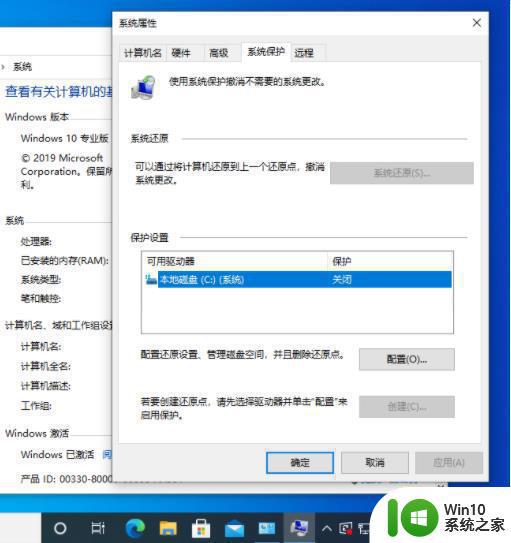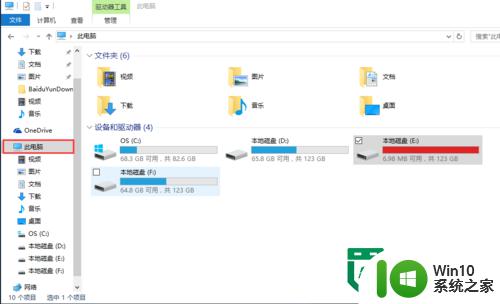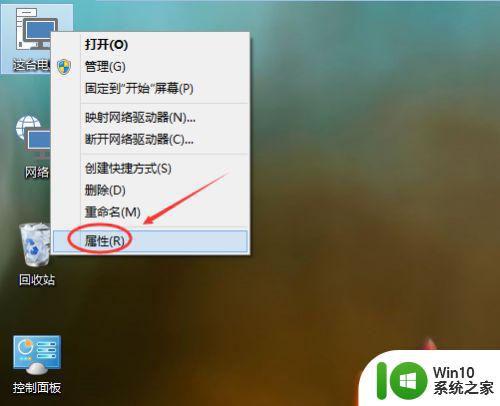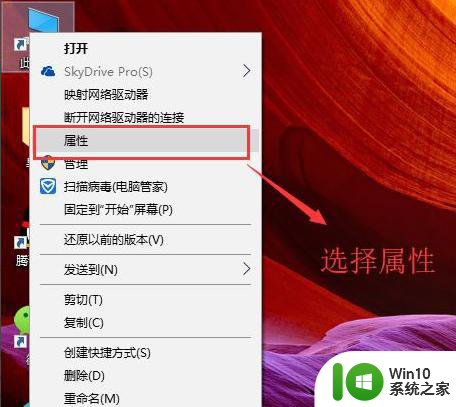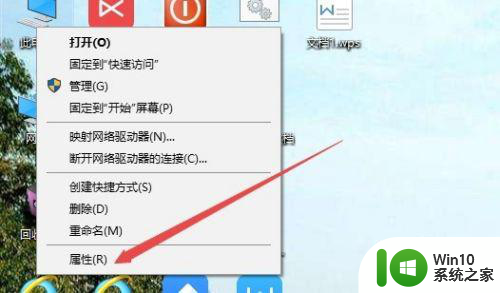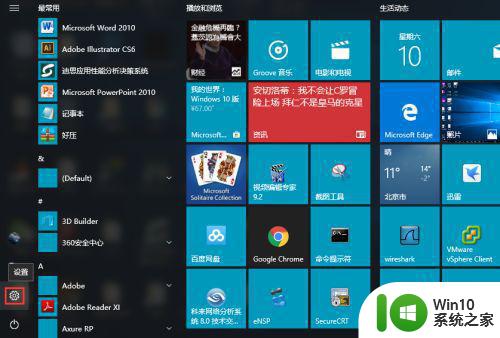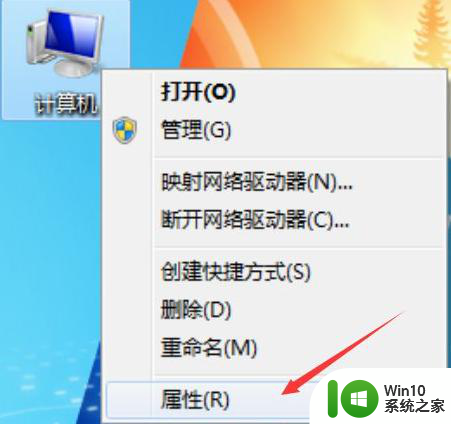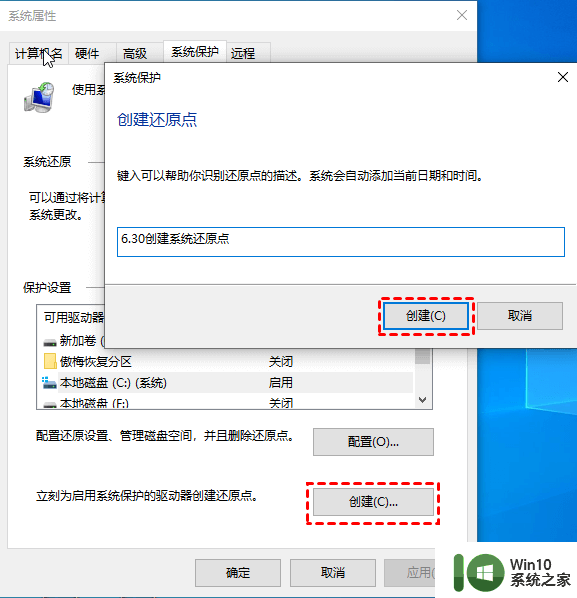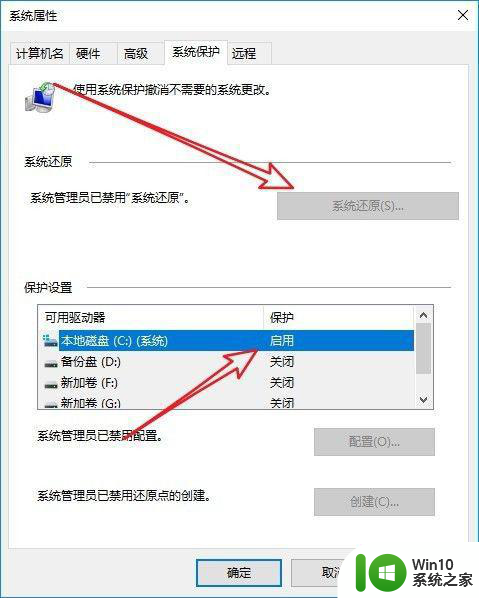win10系统如何设置还原点 win10设置还原点的步骤是什么
更新时间:2023-09-30 16:40:19作者:jiang
win10系统如何设置还原点,在使用Windows 10操作系统时,我们常常会遇到一些系统故障或错误,这时候设置一个还原点就显得尤为重要,还原点是指在系统正常运行和软件安装之前,对计算机系统进行快照备份的一种方法。当系统出现问题时,我们可以通过还原点将系统恢复到之前的状态,以解决一些常见的问题。Win10系统如何设置还原点呢?下面将介绍设置还原点的具体步骤。
具体方法:
1、右键点击此电脑—选择属性—选择系统保护。
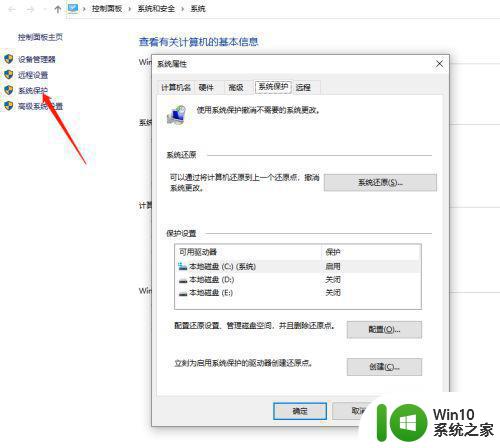
2、选择系统保护—点击配置—选择启用系统保护—点击应用(这里磁盘空间使用量选择默认即可)。
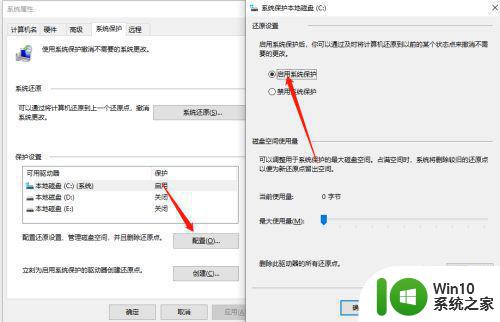
3、回到系统保护属性,点击【创建】。
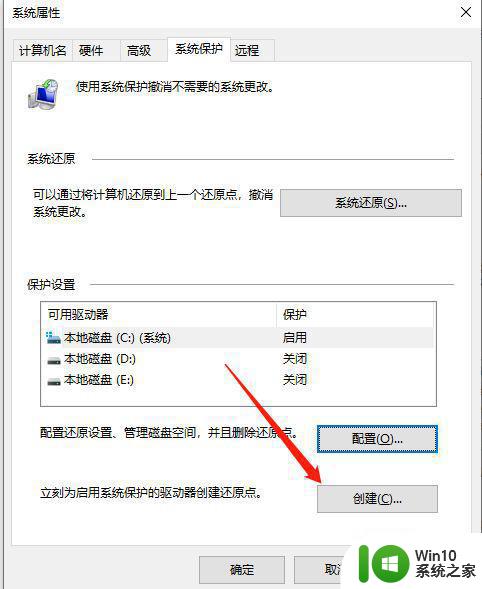
4、设置创建还原点的名称,点击创建。
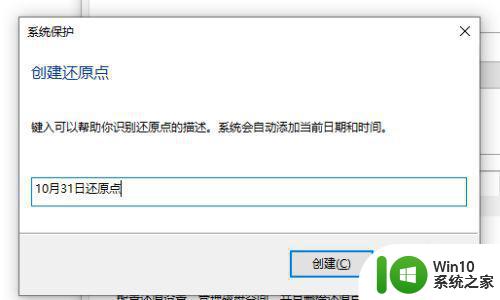
5、使用还原点:按前面的步骤,进入系统保护,然后点击系统还原,点击下一步。
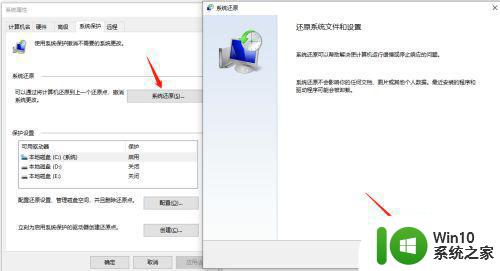
6、选择还原的时间点,点击下一步。
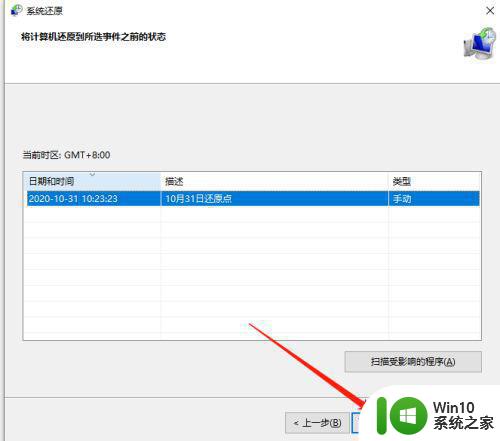
7、点击完成后会弹出是否继续提示,点击是就可以了。
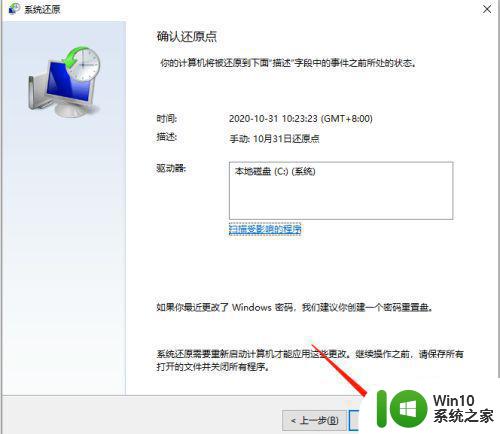
以上就是关于win10系统如何设置还原点的全部内容,如果有出现相同情况的用户,可以按照小编的方法来解决。