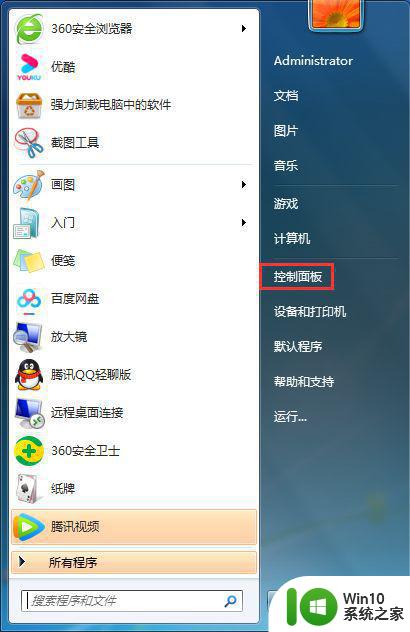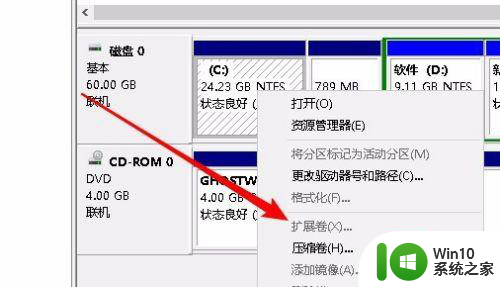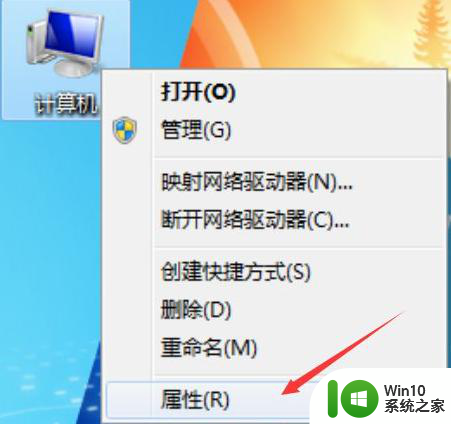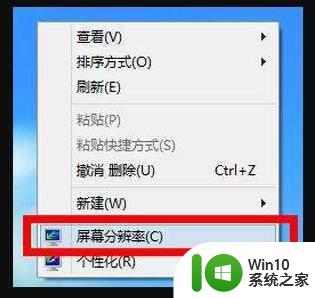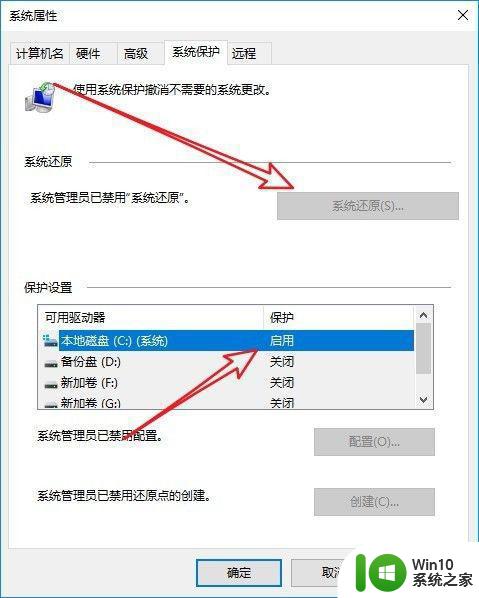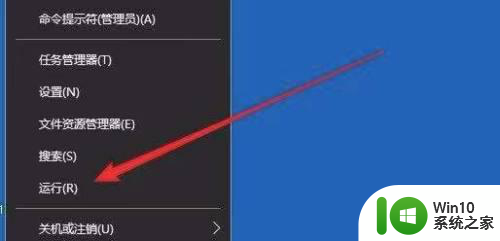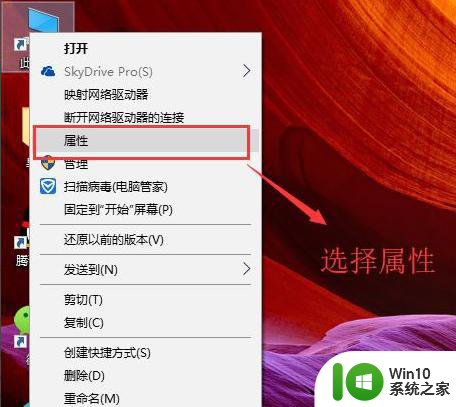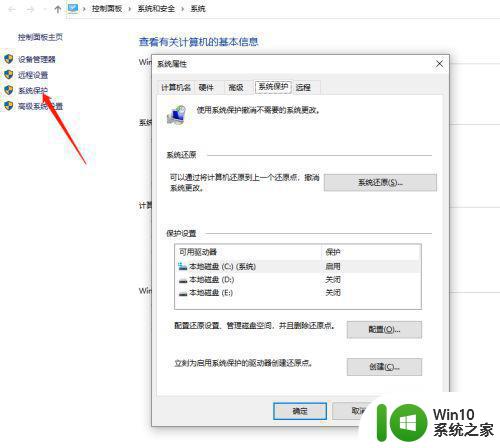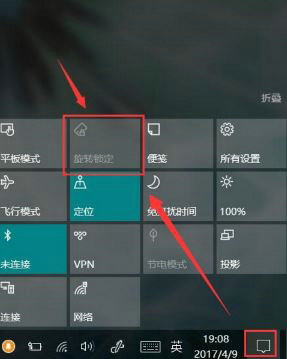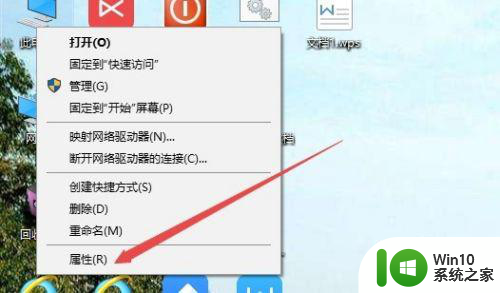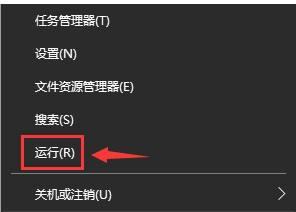win10系统还原是灰色点不了怎么解决 Win10系统还原功能灰色无法点击怎么办
Win10系统的还原功能在电脑出现问题时是非常重要的,但有时候我们会遇到系统还原选项灰色无法点击的情况,这种情况可能是由于系统设置或者其他原因导致的,如果遇到这种情况,我们可以尝试一些方法来解决这个问题。下面我们就来看一下针对Win10系统还原功能灰色无法点击的解决方法。
具体方法:
1、在Windows10系统中打开系统还原窗口,发现“系统还原”的按钮为灰色的,这时怎么办呢?
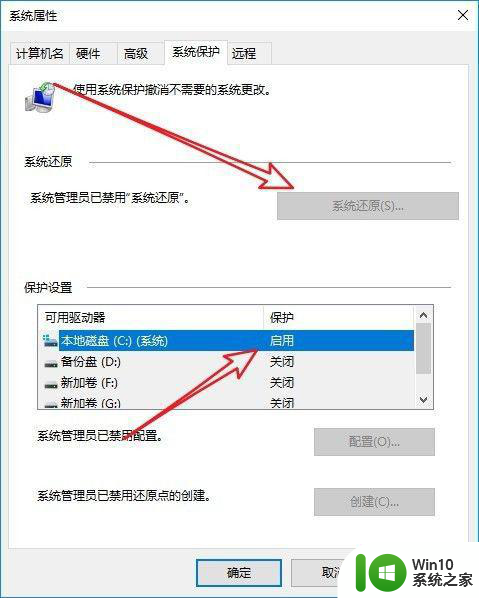
2、这时我们可以右键点击系统桌面左下角开始按钮,在弹出菜单中选择“运行”菜单项。
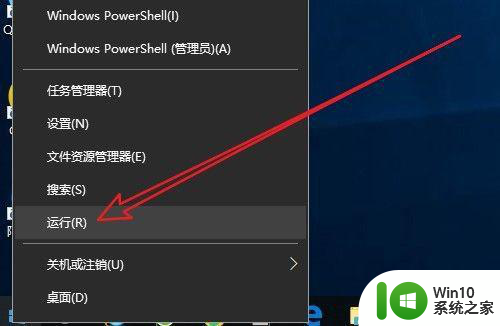
3、接下来在打开的运行窗口中我们输入命令gpedit.msc,然后点击确定按钮。
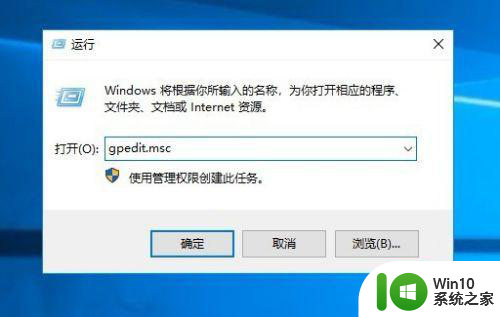
4、这时就会打开Windows10的本地组策略编辑器窗口,在窗口中依次点击“计算机配置/管理模板/系统”菜单项。
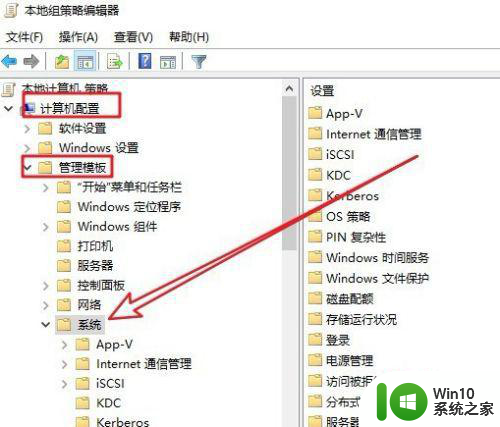
5、接下来在展开的菜单中找到“系统还原”的菜单项,点击右侧的“关闭系统还原”设置项。
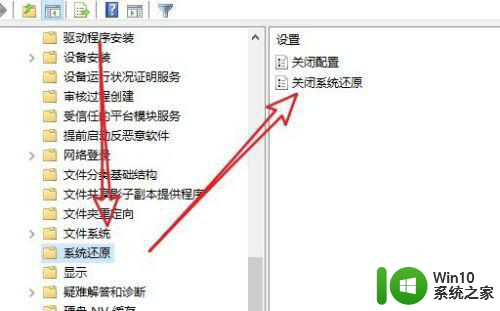
6、右键点击该设置项,在弹出菜单中选择“编辑”菜单项。
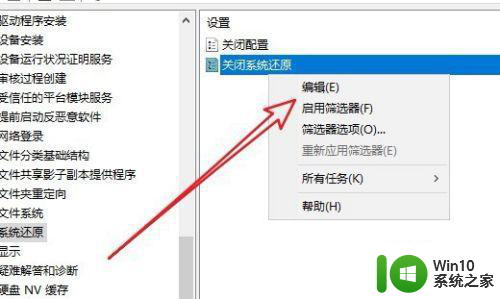
7、接下来就会弹出设置项的编辑窗口了,在窗口中我们选择“已禁用”设置项,最后点击确定按钮。
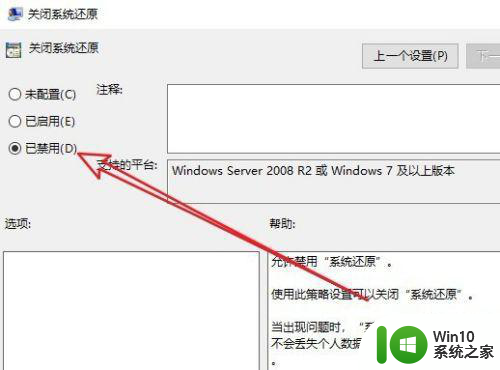
8、我们再次打开系统还原的窗口,我们可以看到系统还原的按钮已可以进行操作了。
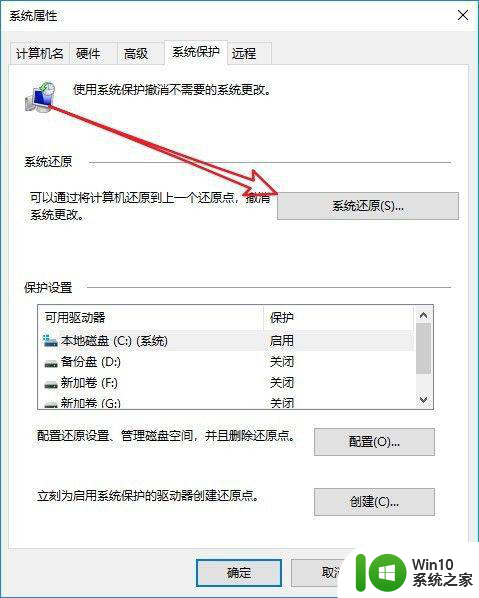
以上就是win10系统还原是灰色点不了怎么解决的全部内容,有遇到这种情况的用户可以按照小编的方法来进行解决,希望能够帮助到大家。