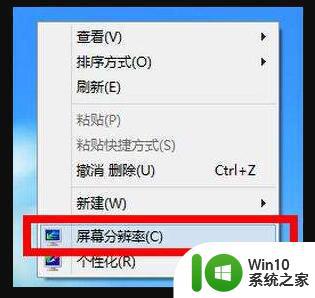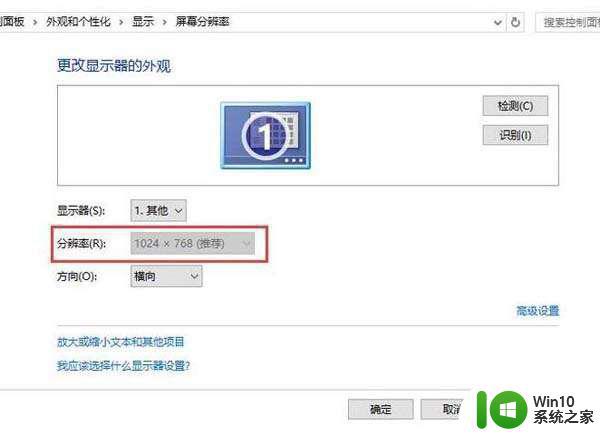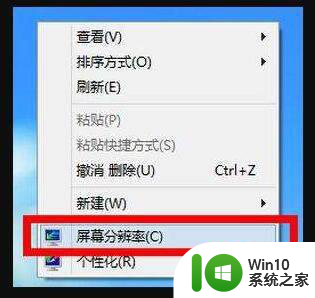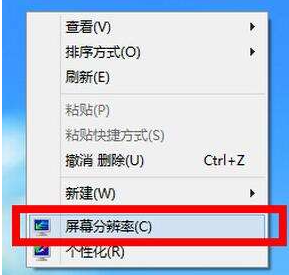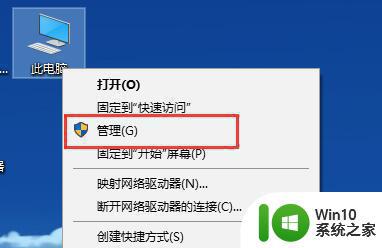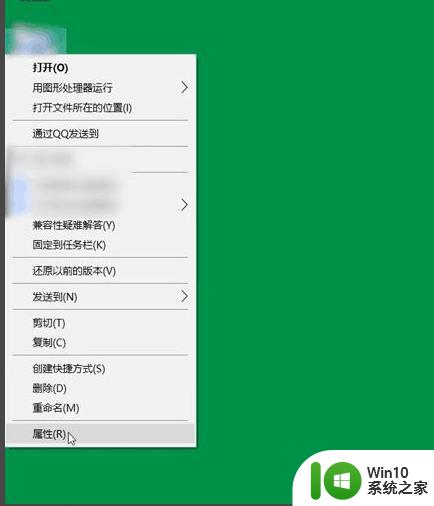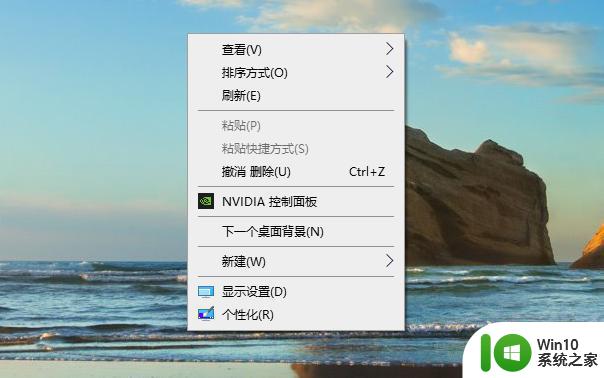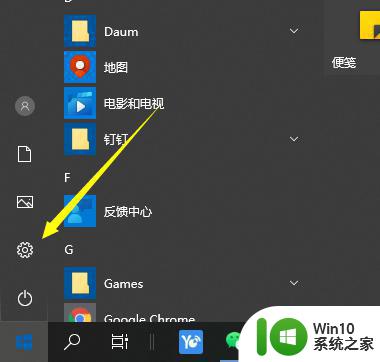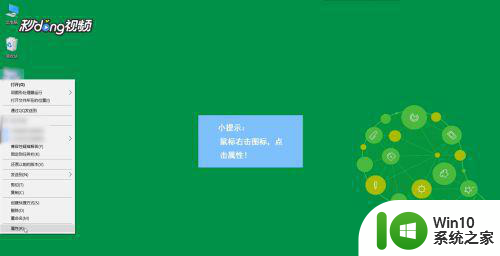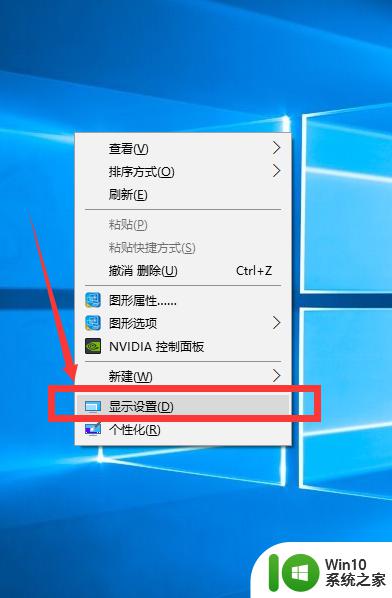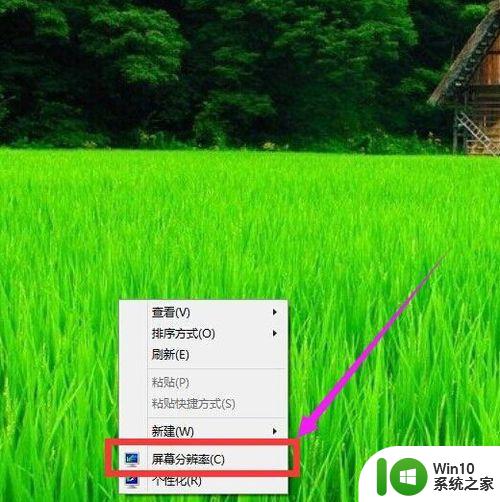win10电脑分辨率是灰色的改不了怎么办 win10电脑分辨率调节灰色无法点击
更新时间:2025-01-18 08:37:20作者:jiang
近日有不少Win10电脑用户反映,在尝试调节屏幕分辨率时遇到了一个令人困扰的问题——分辨率调节选项变成了灰色,无法点击,这让很多用户感到困惑和无奈,因为分辨率设置对于电脑显示效果和使用体验有着重要的影响。当遇到这种情况时,我们应该如何解决呢?接下来就让我们一起来探讨一下解决Win10电脑分辨率调节灰色无法点击的方法。
具体方法:
1、首先在win10桌面上点击鼠标右键,选择屏幕分辨率。
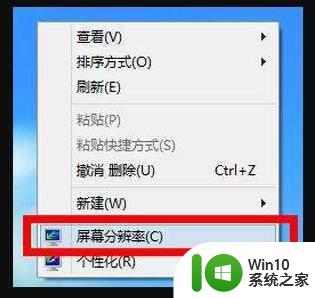
2、调出屏幕分辨率设置窗口后,点击打开高级设置选项。
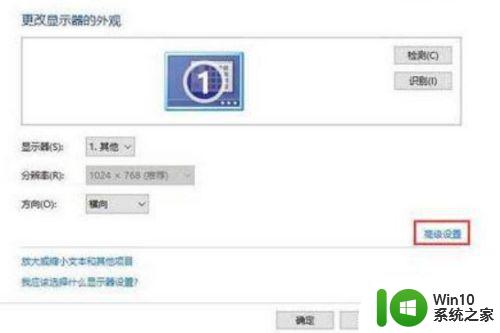
3、在弹出的窗口中,点击适配器类型内的属性按钮。
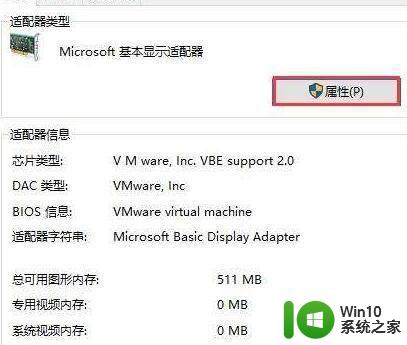
4、在弹出的“xxx属性”窗口(不同的显卡驱动,名称也不同),切换至驱动程序选项卡,随后点击更新驱动程序。
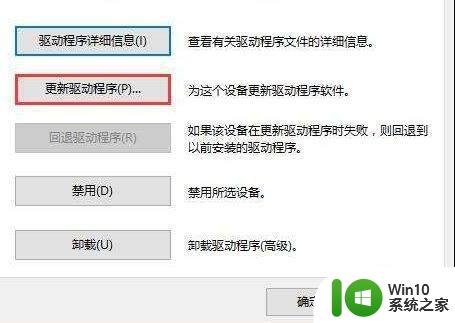
5、最后在更新驱动程序软件窗口中,点击“自动搜索更新的驱动程序软件”即可,根据指示完成更新即可解决win10分辨率灰色的调不了怎么办的问题。
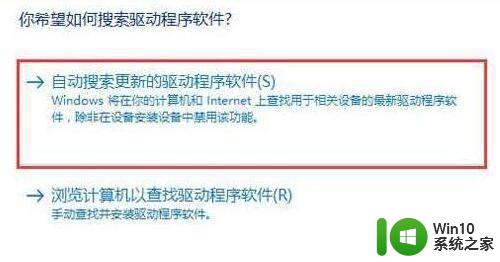
以上就是关于win10电脑分辨率是灰色的改不了怎么办的全部内容,有出现相同情况的用户就可以按照小编的方法了来解决了。