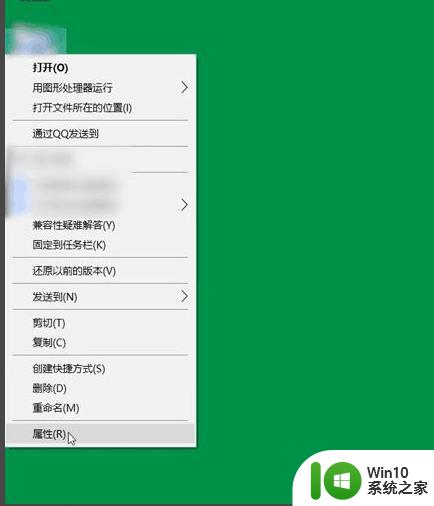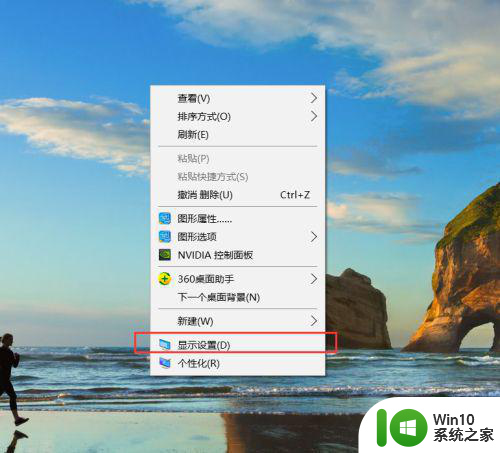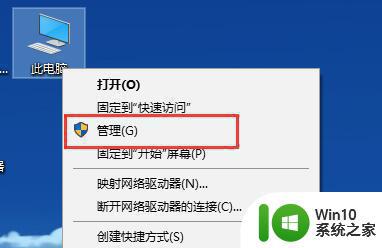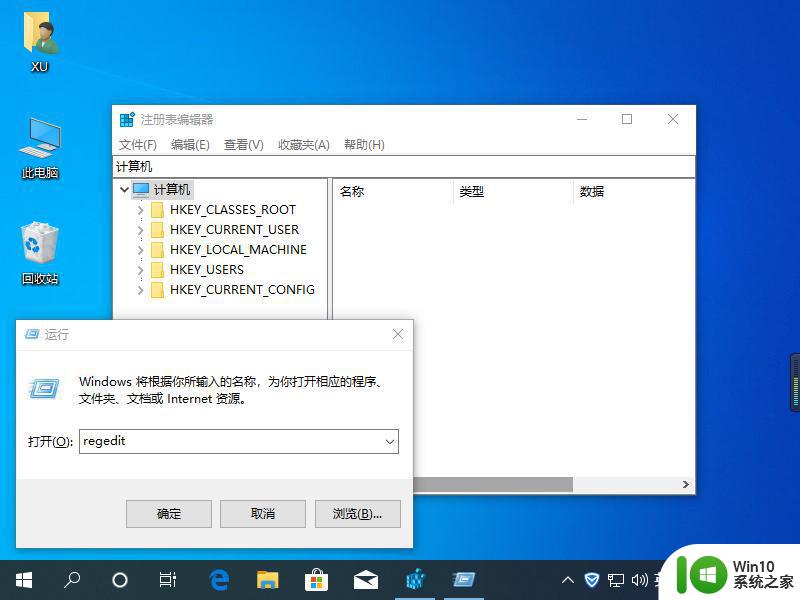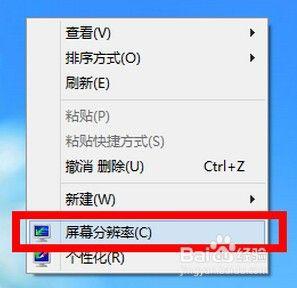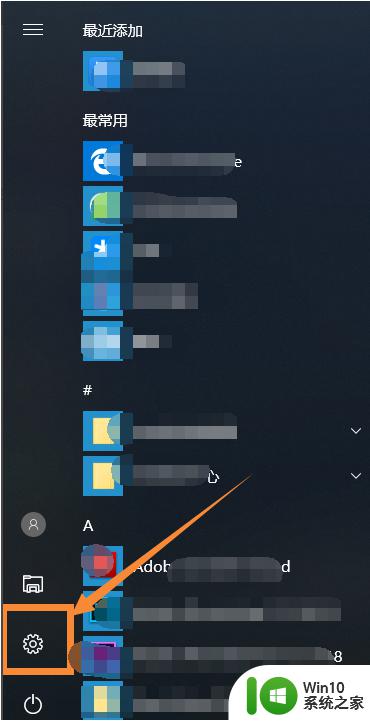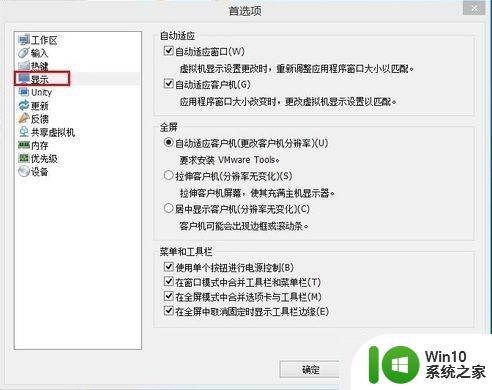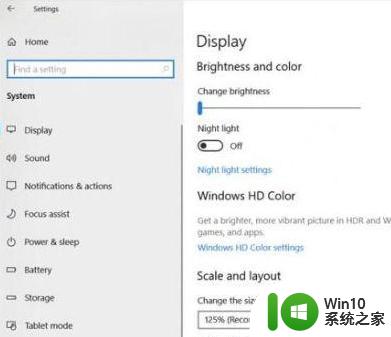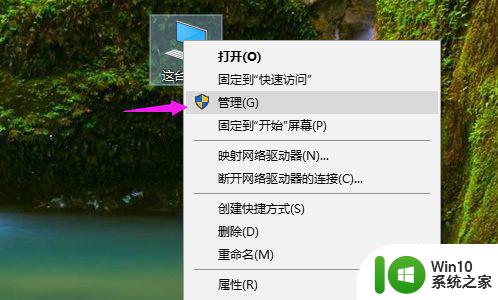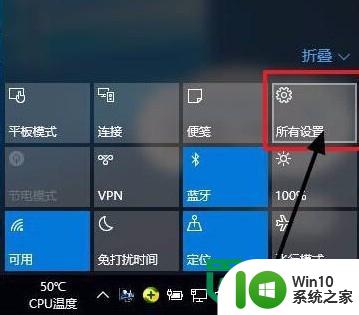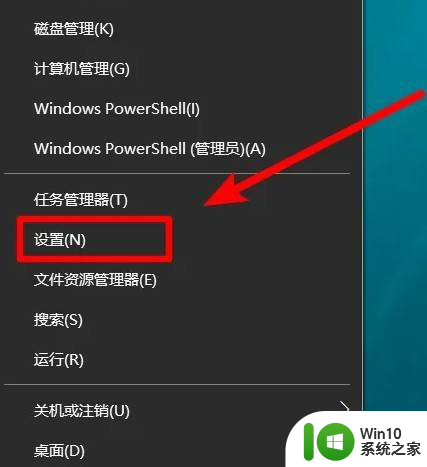win10软件分辨率和桌面分辨率不一样怎么调 win10软件分辨率和桌面分辨率不一样怎么设置
更新时间:2024-10-03 15:50:31作者:jiang
当我们使用Win10系统时,有时会遇到软件分辨率和桌面分辨率不一样的情况,这种情况可能会导致软件界面显示不全或者模糊不清的问题。为了解决这个问题,我们可以通过简单的设置来调整软件分辨率,使其与桌面分辨率保持一致。接下来我们就来详细介绍一下如何在Win10系统中调整软件分辨率,让你的电脑显示效果更加清晰和舒适。
具体方法:
1、在桌面上找到分辨率不正确的图标,鼠标右击图标。点击“属性”。
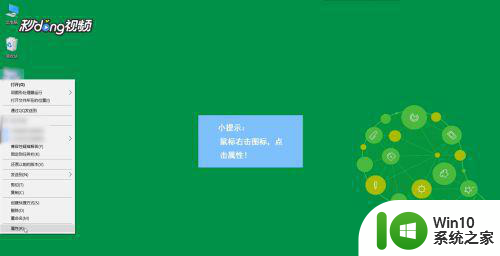
2、点击“兼容性”选项卡,点击下方的“更改所有用户的设置”。
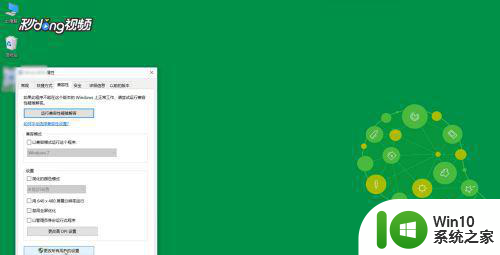
3、把”禁用全屏优化“勾选上。
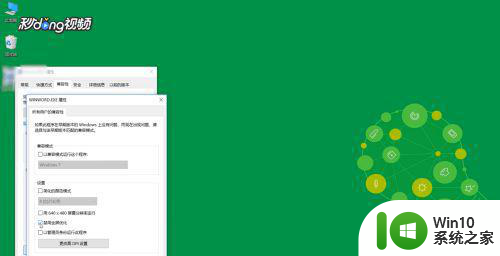
4、勾选上“以兼容模式运行这个程序”,在下拉三角下选择之前的系统。点击“应用”,点击”确定“即可。
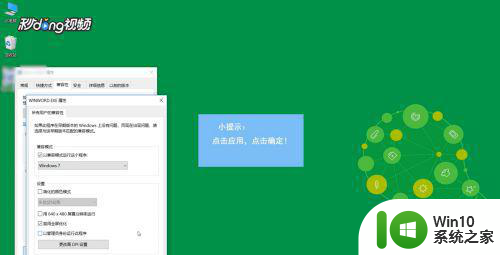
以上就是win10软件分辨率和桌面分辨率不一样怎么调的全部内容,如果有遇到这种情况,那么你就可以根据小编的操作来进行解决,非常的简单快速,一步到位。