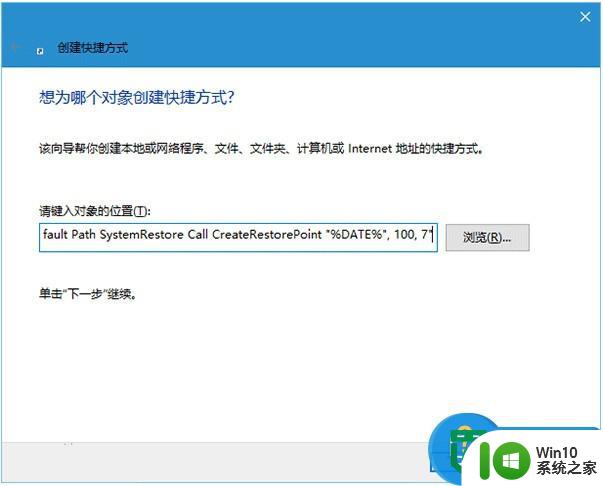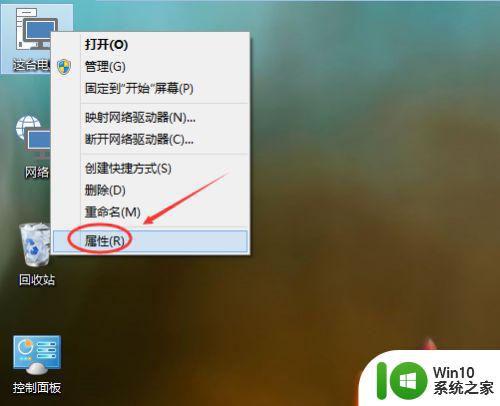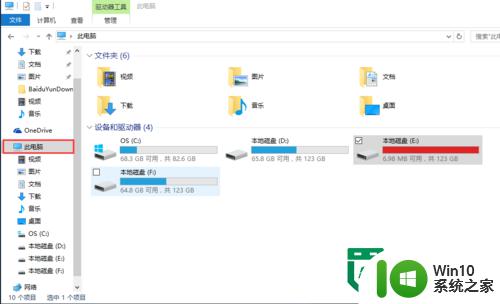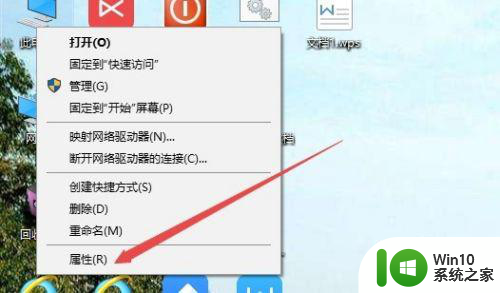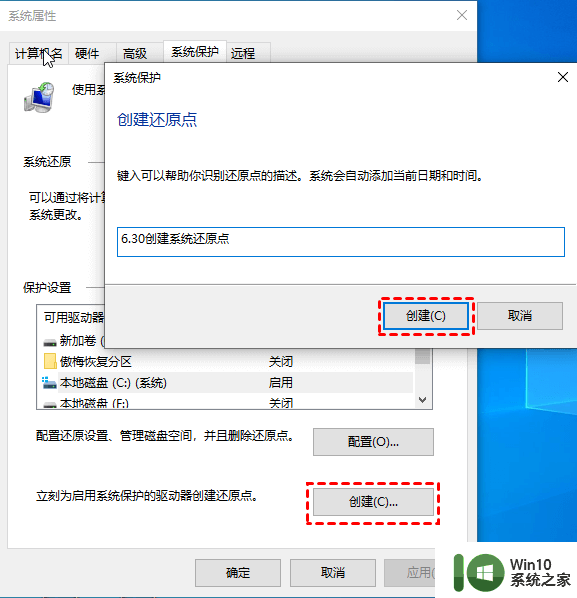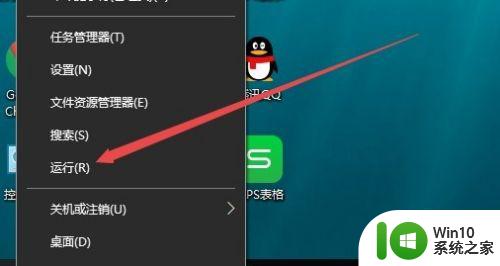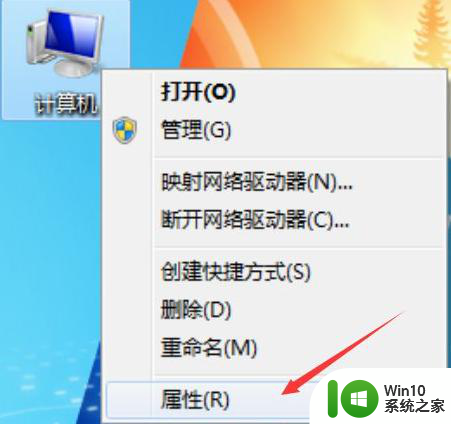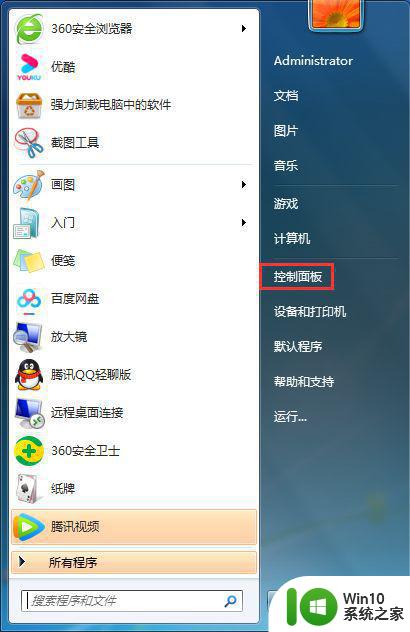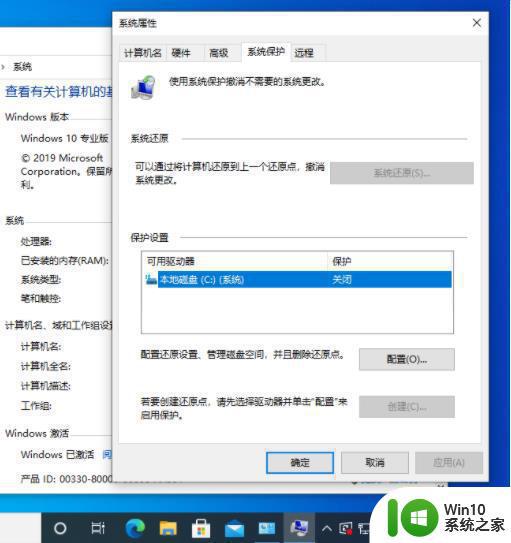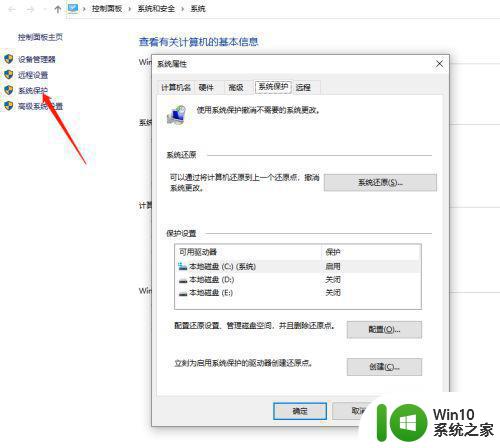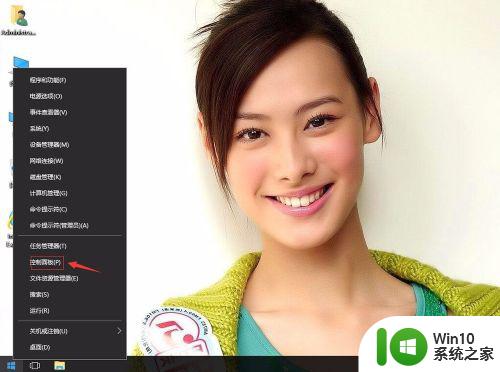如何创建win10系统还原点 win10系统如何手动创建系统还原点
更新时间:2023-12-29 14:38:06作者:xiaoliu
在使用Windows 10操作系统的过程中,我们经常会遇到各种问题,如系统出现故障、软件安装不稳定等,为了应对这些问题,我们可以通过创建系统还原点来保护我们的电脑数据和系统设置。系统还原点是在我们电脑上某个特定时间点的备份,它可以帮助我们将系统还原到之前的状态,从而解决一系列问题。如何创建Win10系统还原点呢?本文将为大家详细介绍Win10系统如何手动创建系统还原点。
具体方法:
1、右键我的电脑选择属性打开。
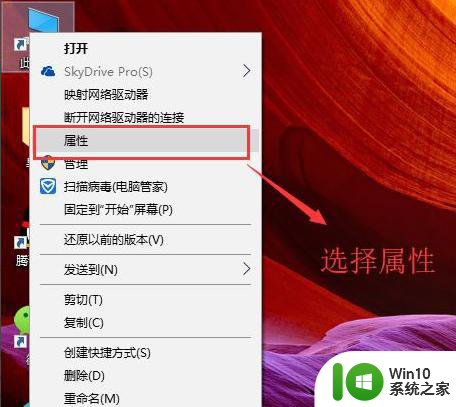
2、在弹出的界面中选择系统保护选项。
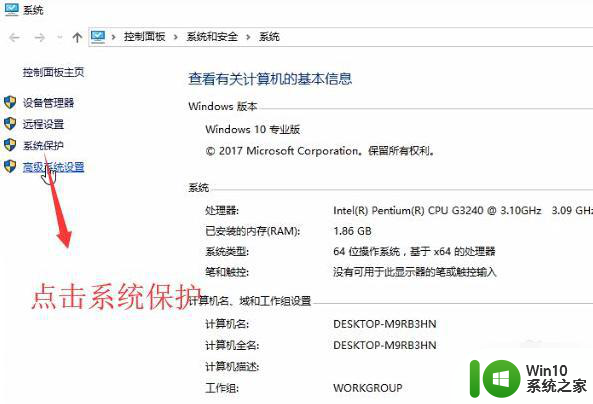
3、然后会弹出系统属性界面,切换到系统保护页卡,选择C盘,点击配置按钮。
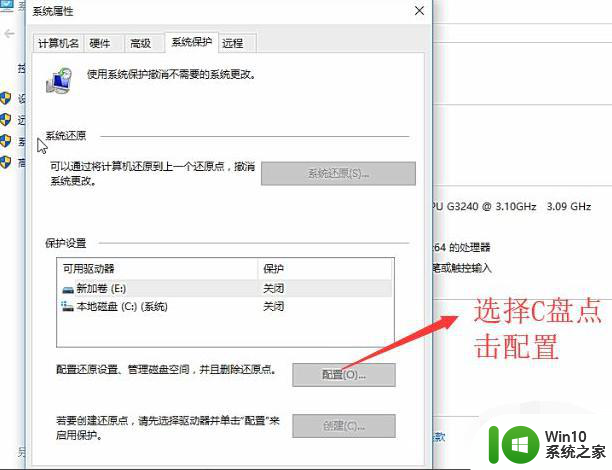
4、勾选顶部的启用系统保护单选框。
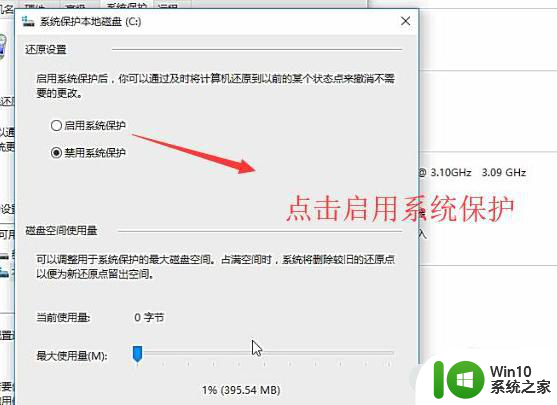
5、然后回到系统属性界面,点击创建按钮。
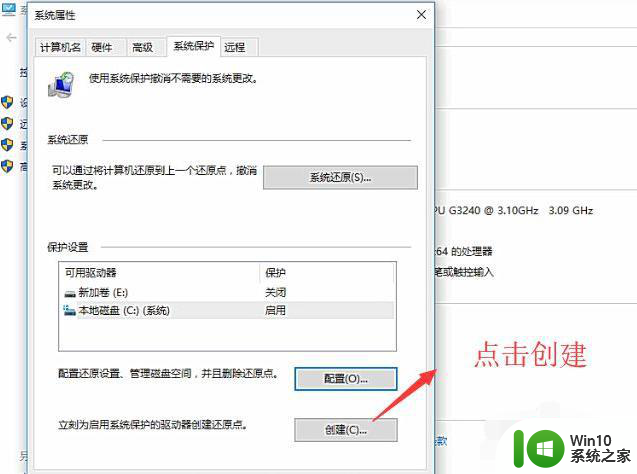
6、最后输入还原点的名称并点创建即可进行还原点的创建。
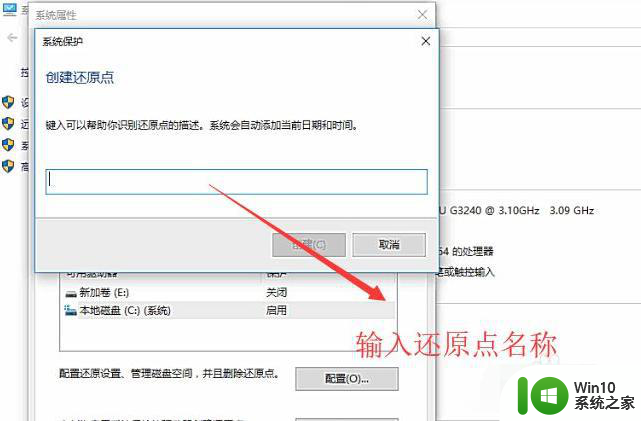
以上是创建win10系统还原点的全部步骤,如果遇到此问题,您可以按照本文的操作进行解决,非常简单快速,一步到位。