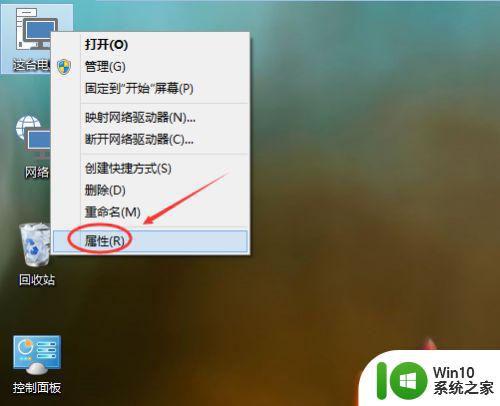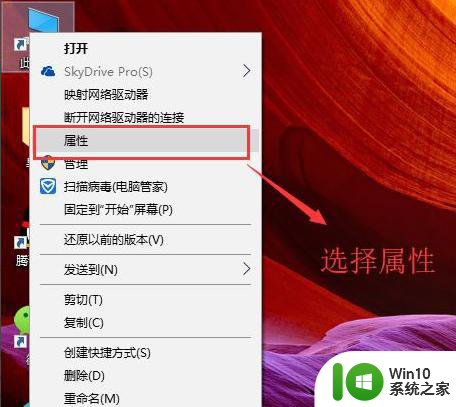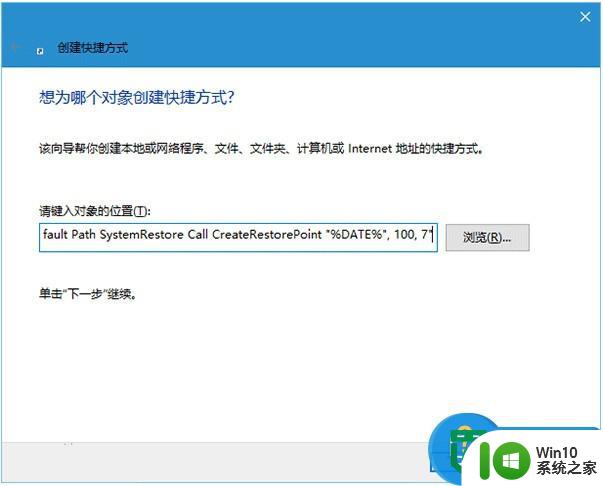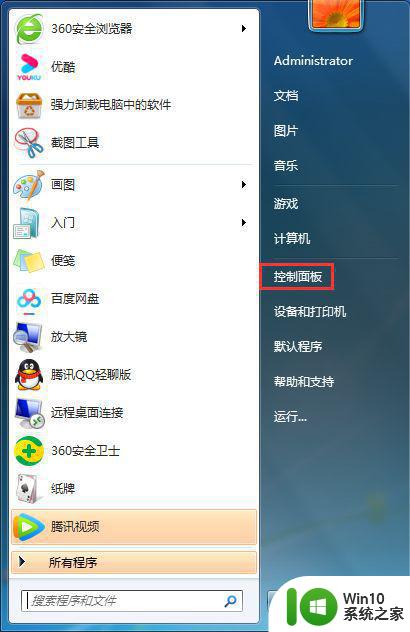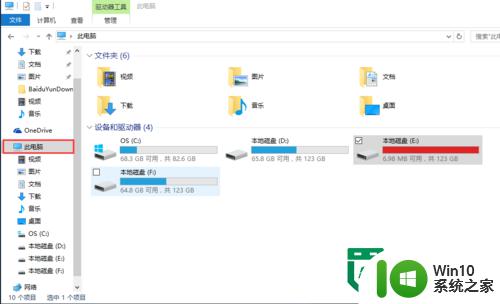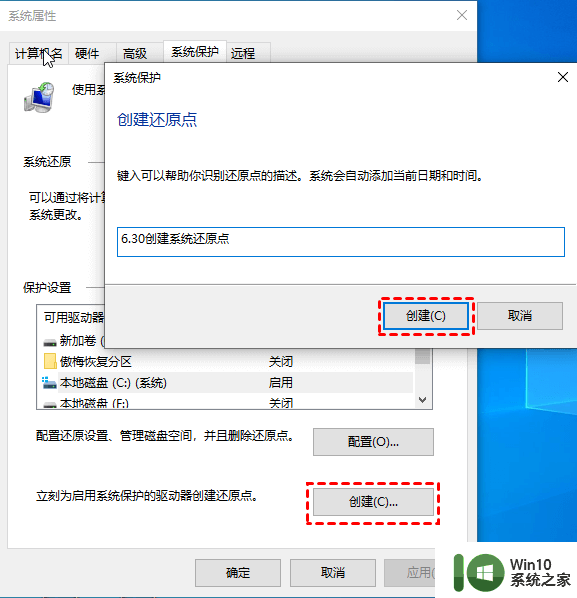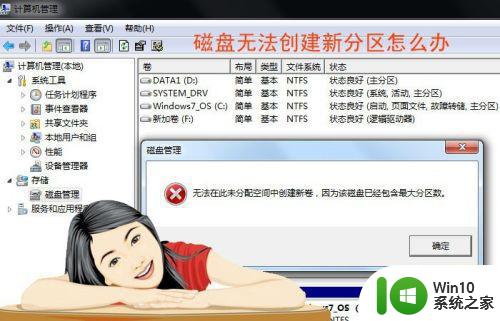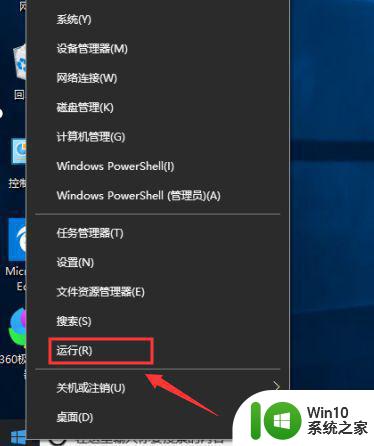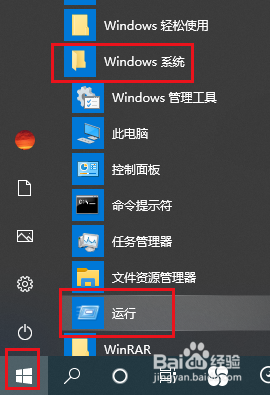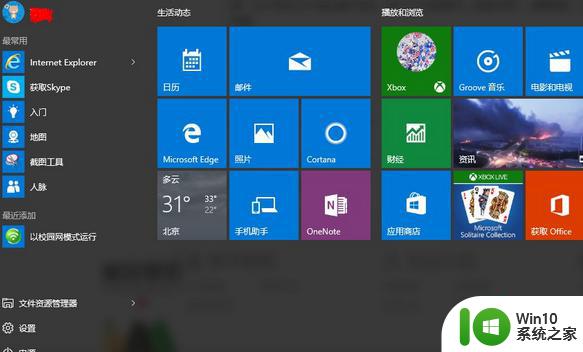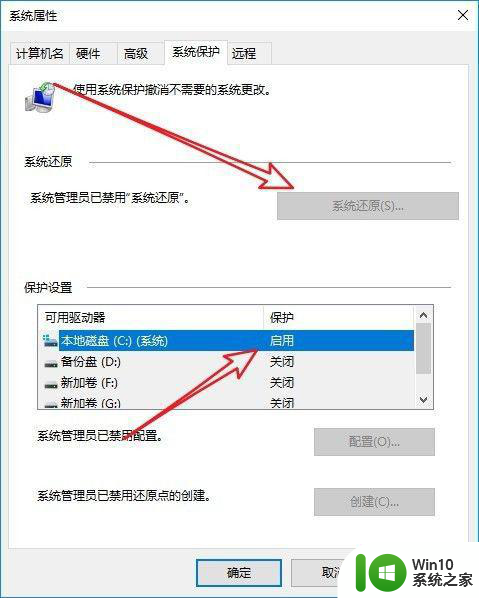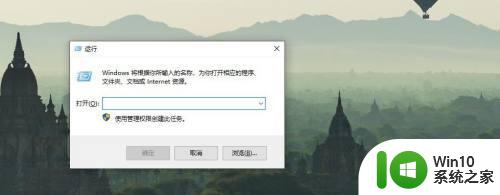win10无法创建还原点怎么办 - win10无法创建还原点报错0x0070005解决方法
在使用Windows 10操作系统时,有时我们可能会遇到无法创建还原点的问题,并且收到了报错代码0x0070005,这个问题对于我们来说可能是非常烦恼的,因为还原点对于修复系统错误或恢复误删除文件等问题非常重要。不用担心我们可以通过一些解决方法来解决这个问题。接下来我将介绍一些可以尝试的解决方法,帮助您解决Win10无法创建还原点的困扰。
解决方法:
1、在windows10桌面,右键点击桌面左下角的开始按钮,在弹出菜单中点击“运行”菜单项。
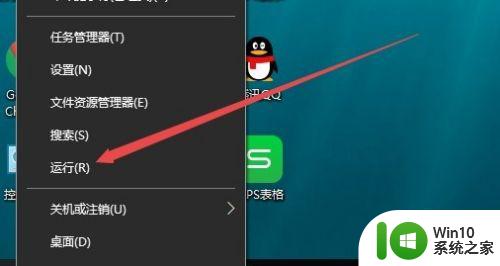
2、这时会打开Windows10的运行窗口,在窗口中输入命令gpedit.msc,然后点击确定按钮。
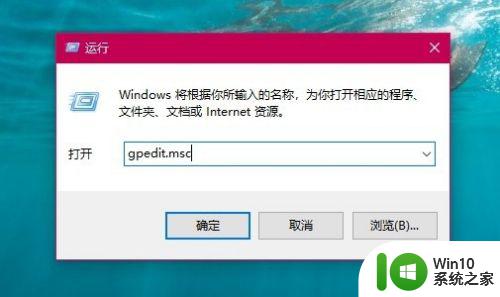
3、在打开的本地组策略编辑器窗口中,依次点击“计算机配置/管理模板/系统”菜单项。
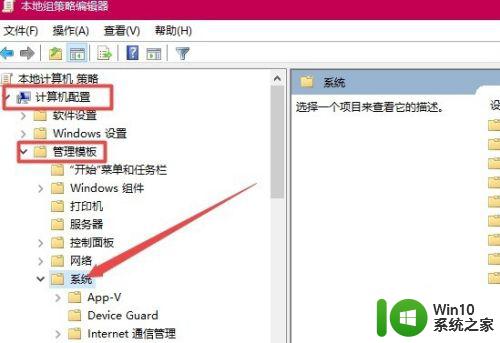
4、接着在展开的系统菜单中点击“系统还原”菜单项,在右侧窗口中找到“关闭系统还原”设置项。
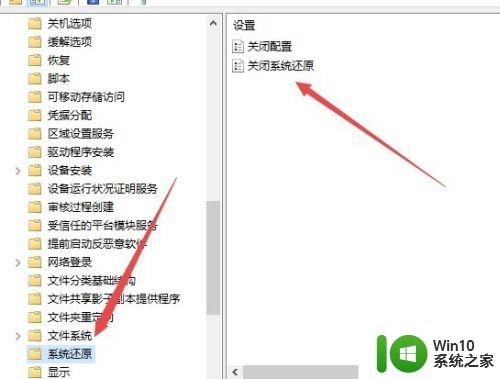
5、右键点击“关闭系统还原”设置项,在弹出菜单中点击“编辑”菜单项。
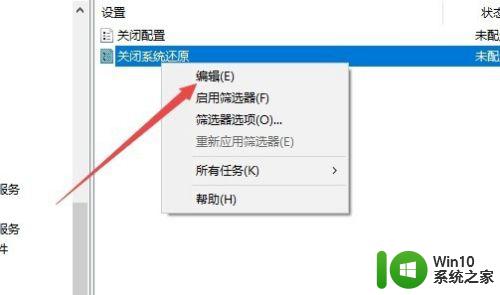
6、这时可以打开关闭系统还原的设置窗口,在窗口中选择“已禁用”项,最后点击确定按钮即可。
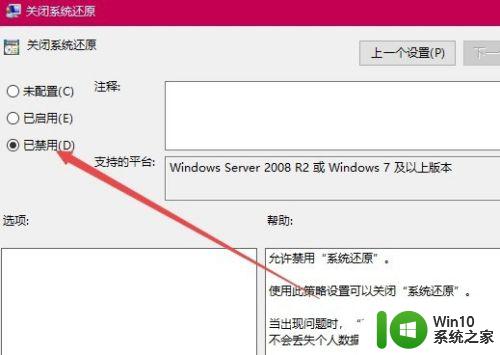
以上就是如何解决无法创建Win10还原点的全部内容,对于那些不清楚的用户,可以参考以上步骤进行操作,希望对大家有所帮助。