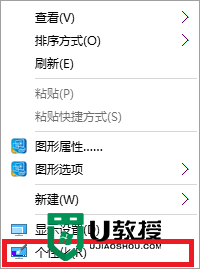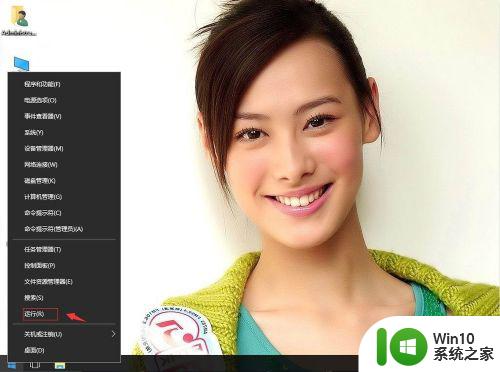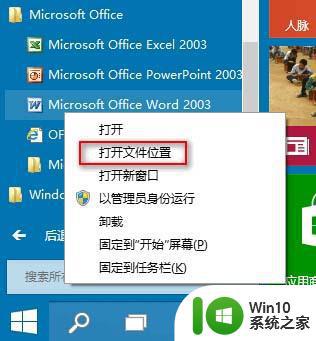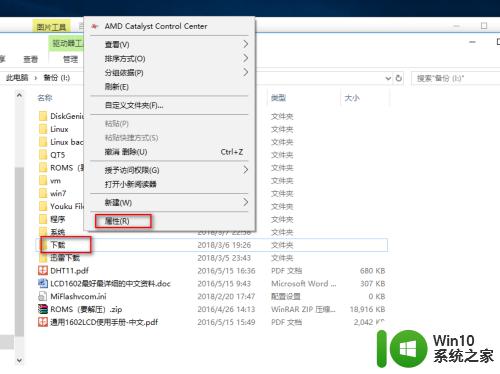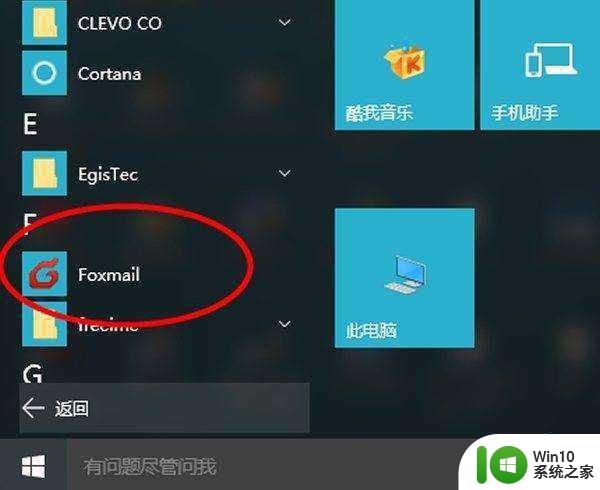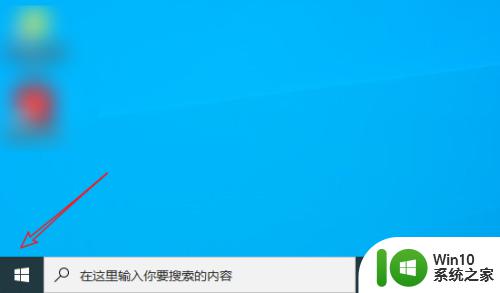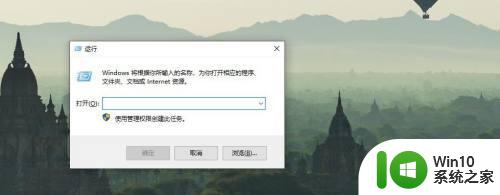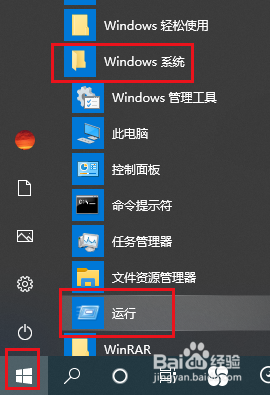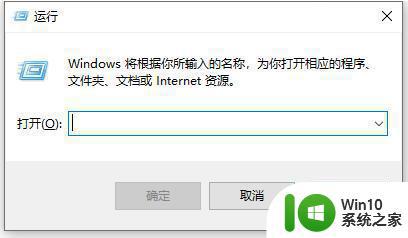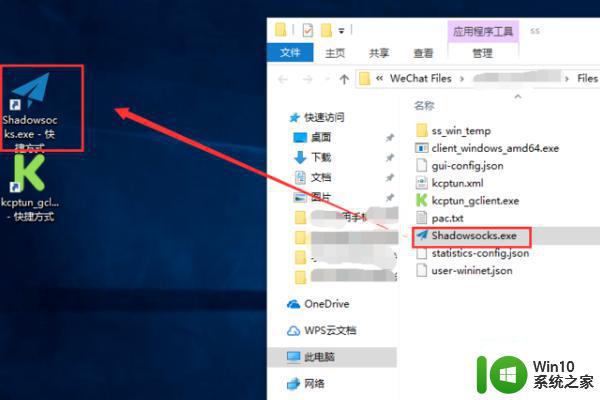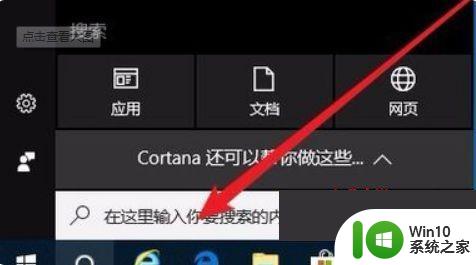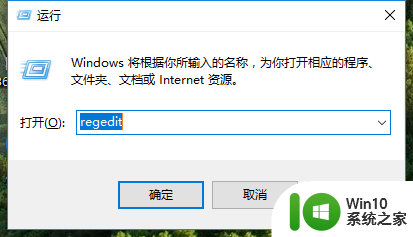win10没办法创建快捷方式文件夹的解决方法 win10快捷方式文件夹无法创建的原因是什么
win10没办法创建快捷方式文件夹的解决方法,在使用Windows 10操作系统时,有时我们可能会遇到一个问题,即无法创建快捷方式文件夹,这给我们的工作和生活带来了一些不便。为什么在Win10中无法创建快捷方式文件夹呢?这个问题有很多可能的原因,比如系统设置的问题、权限不足、磁盘空间不足等等。不用担心我们可以通过一些解决方法来解决这个问题,恢复正常的快捷方式文件夹创建功能。下面我们将介绍一些解决方法,帮助您轻松解决这个问题。
具体方法如下:
1、首先我们在桌面右下角找到四个方框的开始图标,鼠标右键单击该图标,点开后在菜单栏中找到“运行”命令,点击该命令,进行下一步操作。
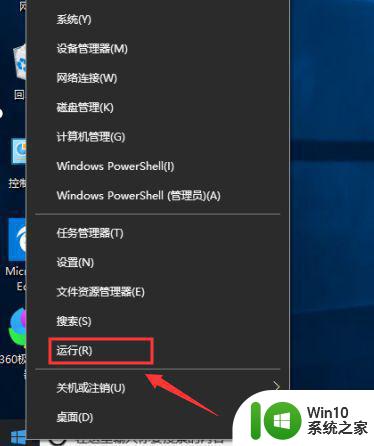
2、点击运行命令后,会弹出一个运行对话框,在弹出的运行对话框输入一个英文命令“regedit”,点击确定进入注册表,然后进行下一步操作。
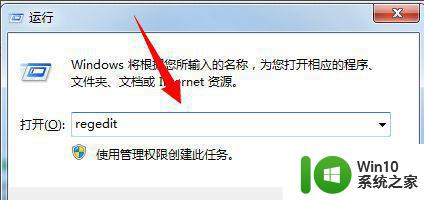
3、点击确认过后,进入注册表的界面,依次定位到HKEY_CLASSES_ROOTDirectoryBackgroundshellexContextMenuHandlers ew的选项下。准备下一步操作。
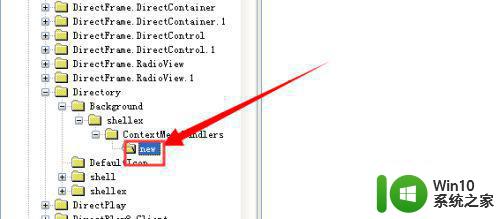
4、进入上述选项后,显示如下界面,会出现一个new的选项,在new选项右方双击默认值,点击打开,然后进行下一步操作。
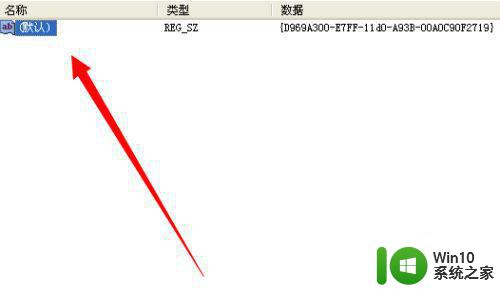
5、完成上述步骤后,屏幕上出现一个编辑字符串的对话框,将其数值数据更改为{D969A300-E7FF-11d0-A93B-00A0C90F2719},点击确定,就完成修改啦。
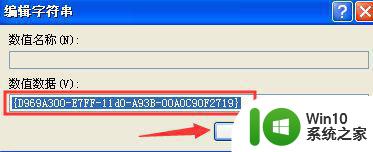
以上就是win10无法创建快捷方式文件夹的解决方法的全部内容,如果您还有疑问,可以参考以上步骤进行操作,希望能对大家有所帮助。