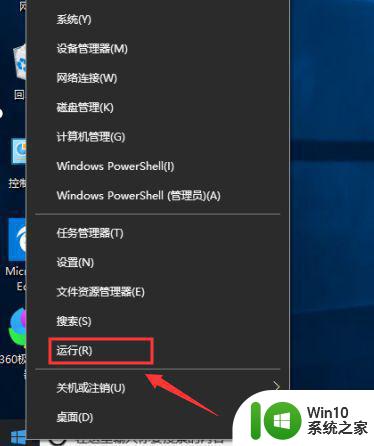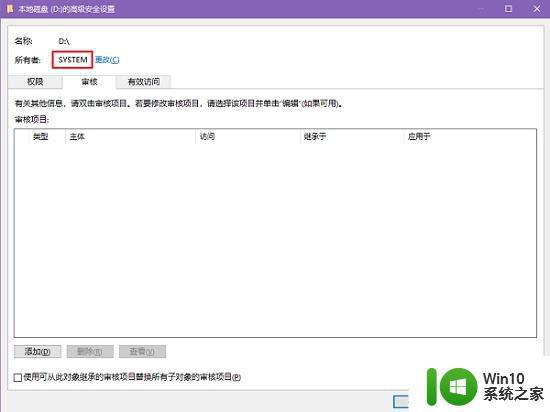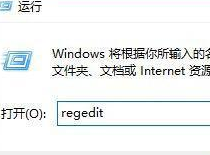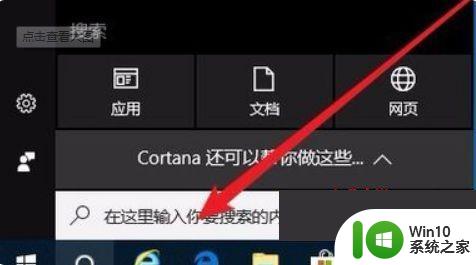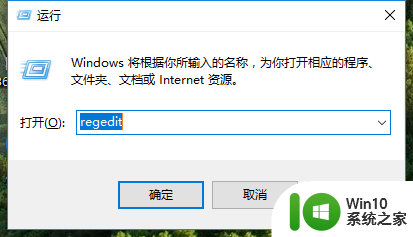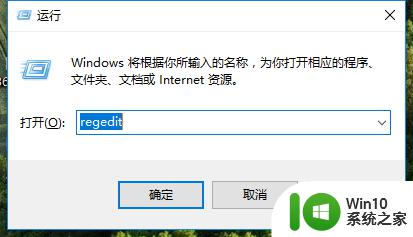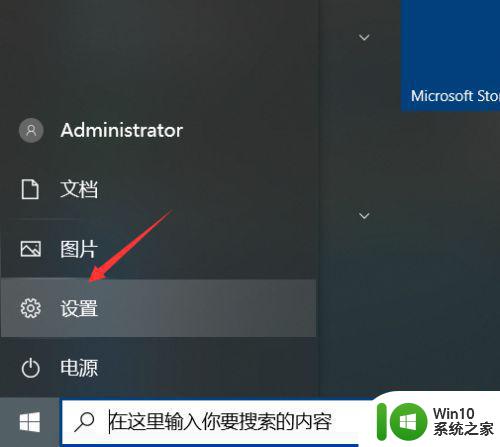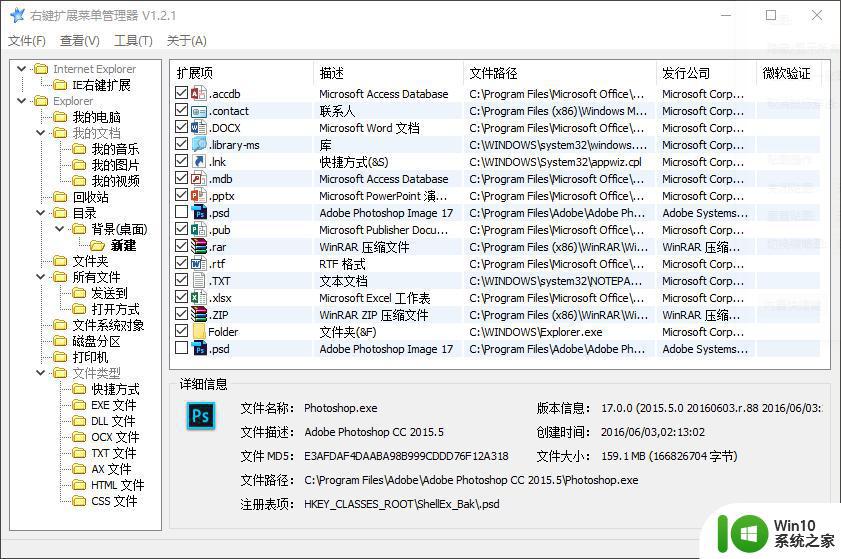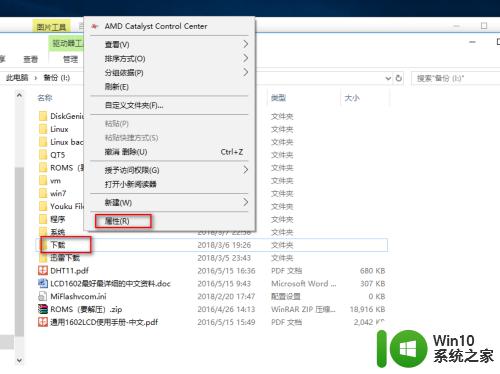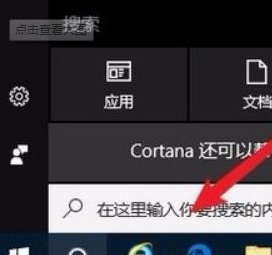win10系统新建不了文件夹的解决方法 win10系统新建文件夹失败的原因和解决办法
win10系统新建不了文件夹的解决方法,Win10系统作为目前最流行的操作系统之一,拥有众多强大的功能和便捷的操作方式,有时候我们在使用Win10系统的过程中会遇到一些问题,其中之一就是无法新建文件夹的情况,这个问题可能会对我们的工作和日常使用造成一定的困扰,了解Win10系统新建文件夹失败的原因和解决办法是非常重要的。在本文中我们将讨论这个问题,并分享一些解决方法,帮助大家解决Win10系统新建文件夹失败的困扰。
解决方法如下:
1.在电脑键盘中,按下左下角微软win的标志按钮,同时按下字母R,弹出一个新的运行窗口。如图所示:
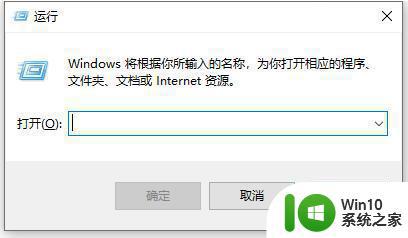
2.在个窗口会有一个打开的搜索栏,在栏目中输入regedit,然后点击下面的确认。此时将弹出注册表编辑器窗口。如图所示:
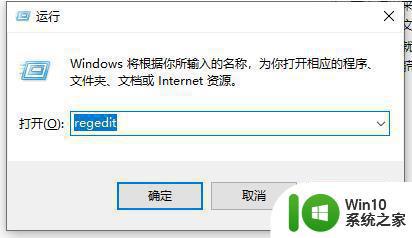
3.新弹出的窗口会有一台电脑,然后下面就是他的字文件夹。按照KEY_CLASES_ROOT\Directory\Background\shellex\contextMenundrs\New的顺序一次打开文件夹。如图所示:
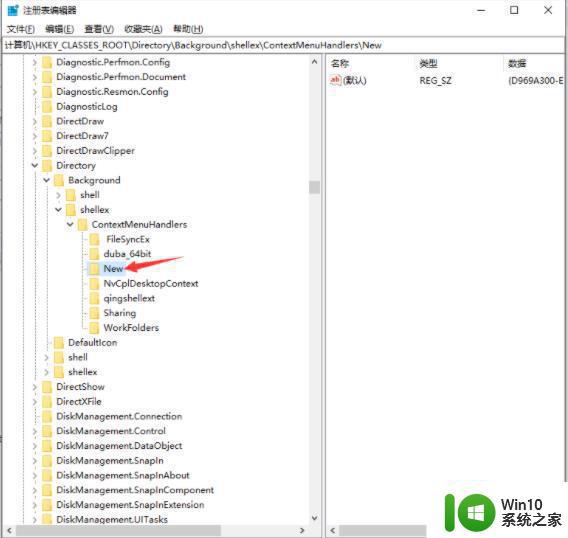
4.在打开的文件夹中,创建一个新的字符串值,在数值数据中输入{D969A300-E7FF-11d0-A93B-00A0C90F2719},然后点击下面确定。如图所示:
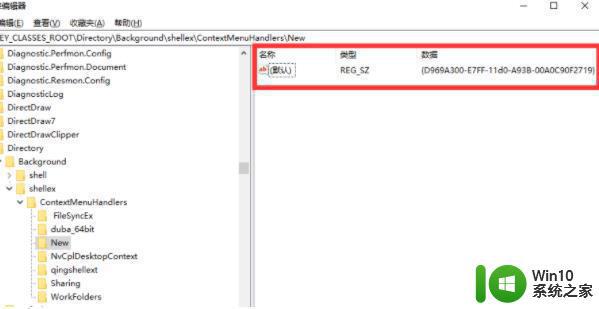
5.鼠标右键可以新建文件夹。
以上就是解决win10系统无法新建文件夹的方法的全部内容,如果你遇到了相同的情况,可以参考我的方法来处理,希望对大家有所帮助。