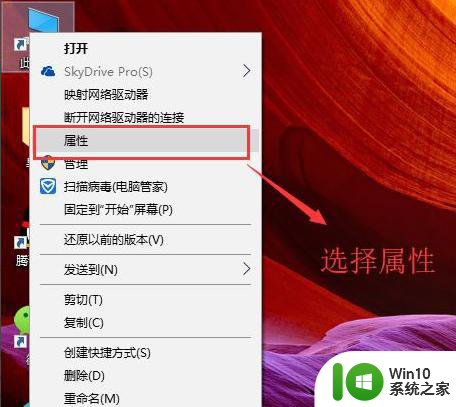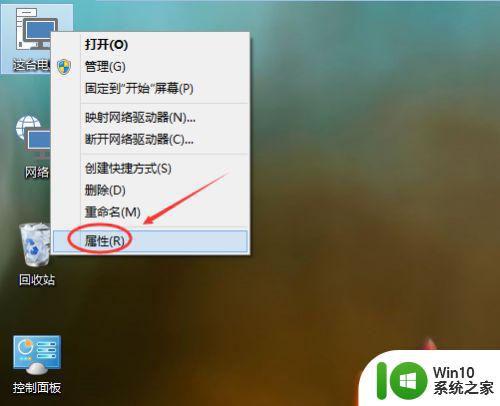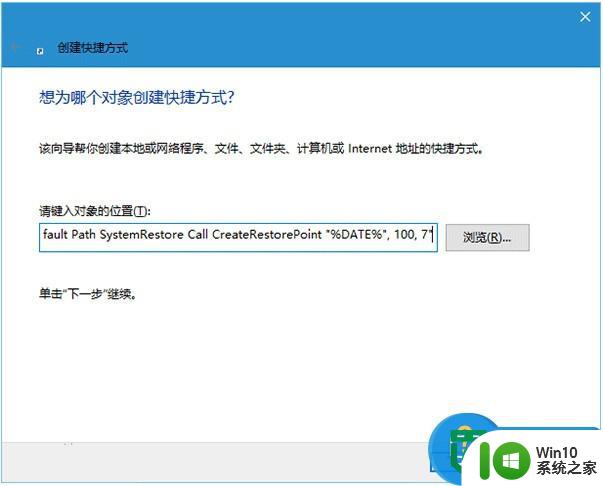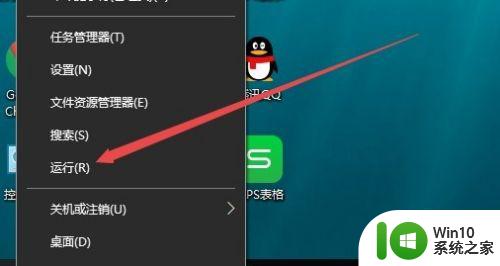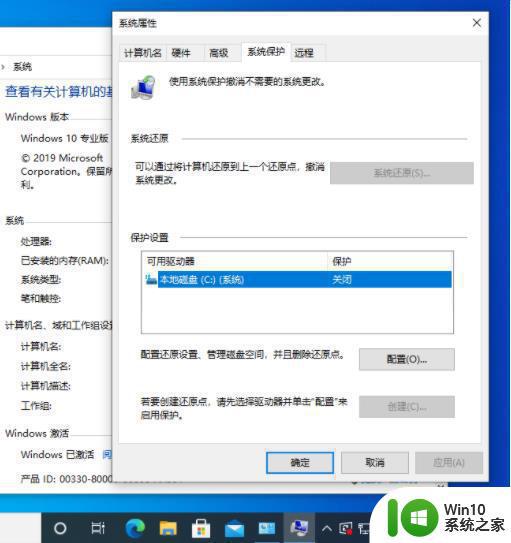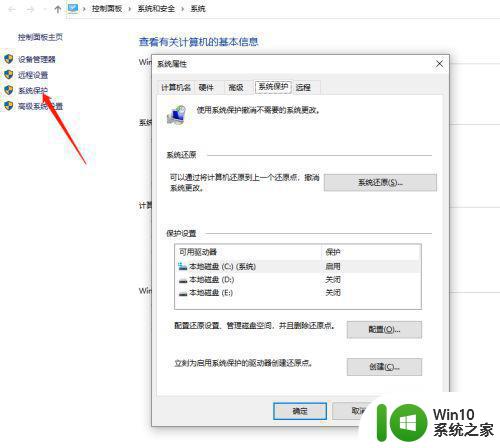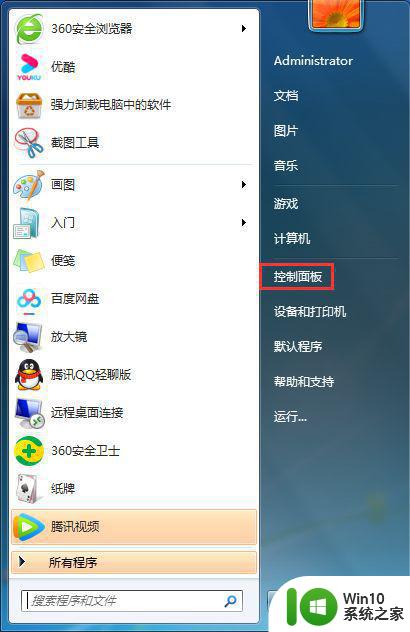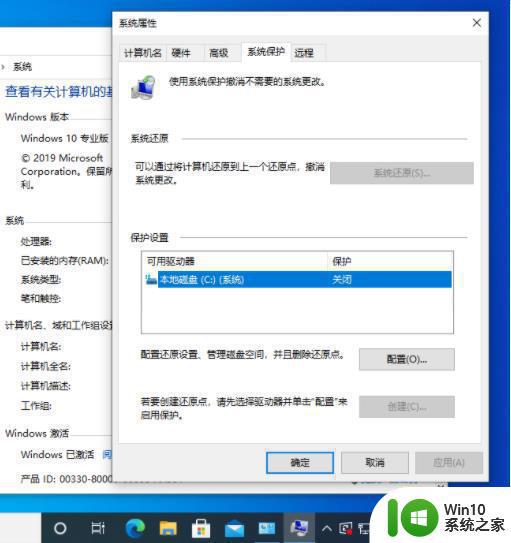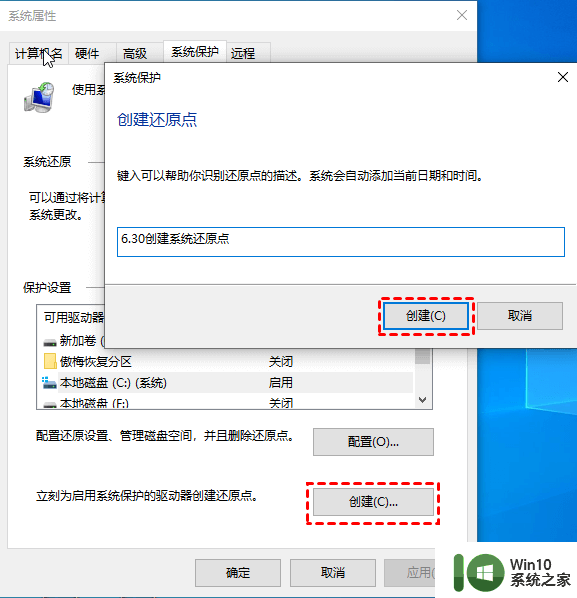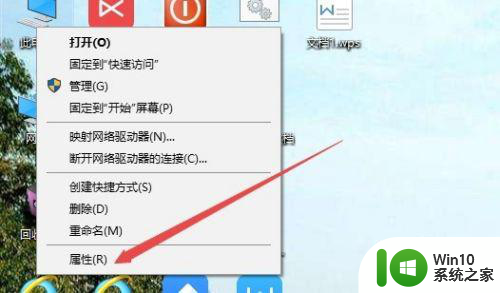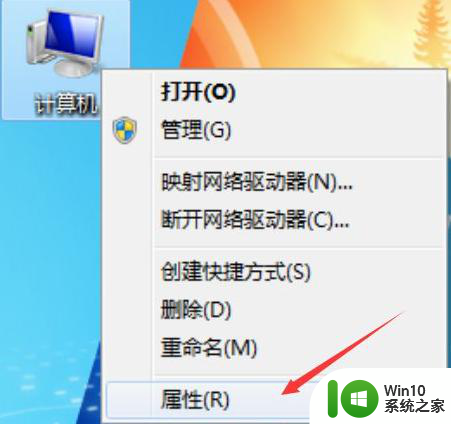win10怎么创建还原点 win10还原点如何设置
更新时间:2024-03-19 14:14:53作者:yang
在使用Windows 10操作系统时,有时候我们可能会遇到一些系统问题,这时候创建一个系统还原点就显得非常重要,创建还原点可以帮助我们在系统出现问题时快速恢复到之前的状态,保护我们的数据和系统安全。如何在Win10中创建还原点呢?如何设置Win10的还原点功能呢?接下来让我们一起来了解一下。
win10还原点如何设置:(u盘启动盘制作工具制作win10启动盘)
1、首先打开文件管理器
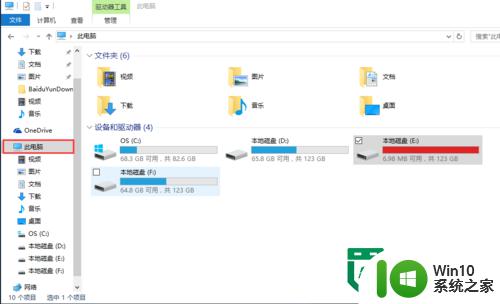
2、右键单击“我的电脑”,选择“属性”
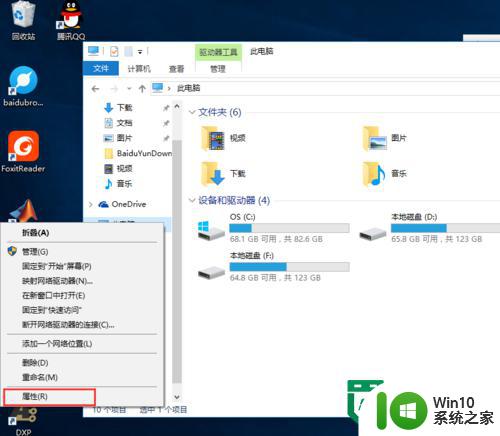
3、在弹出来的对话框中选择“系统保护”
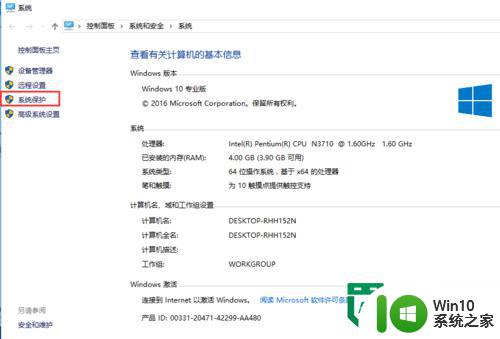
4、C盘的保护状态为“关闭”,点击“配置”
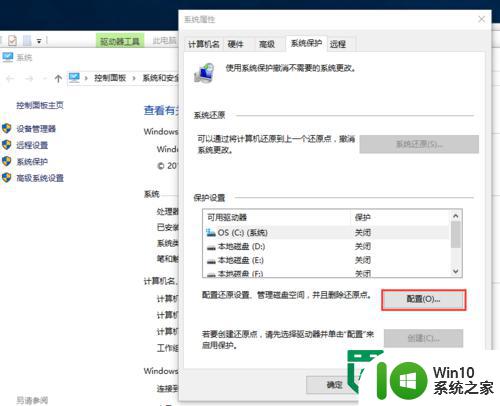
5、在下一个对话框中选择“启用系统保护”,单击“确定”
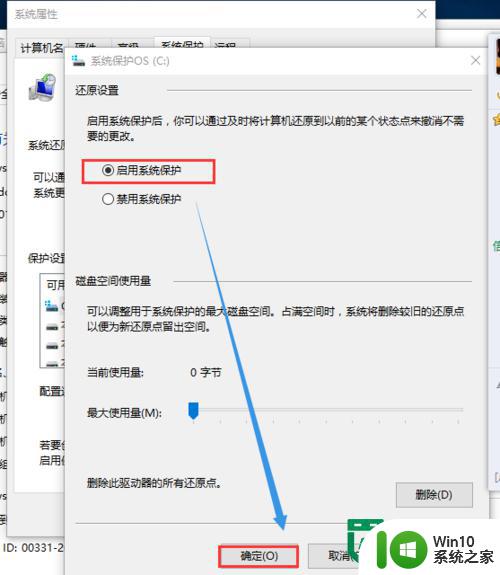
6、回到“系统属性”页面,此时C盘的保护状态已经变成”启用“,单击"创建“
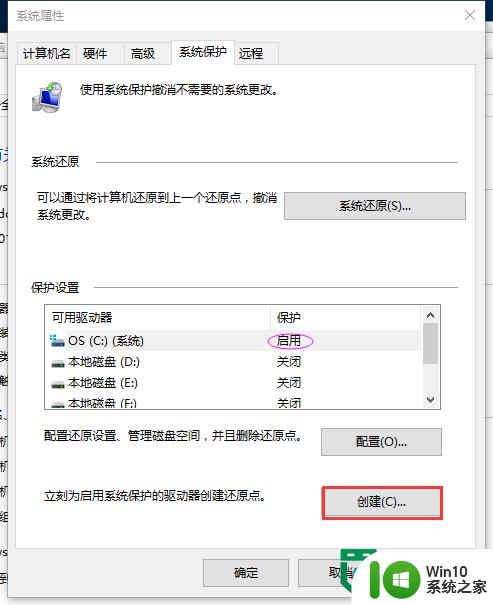
7、在弹出的对话框中写入自己能够知晓的系统状态名称,单击“确定”
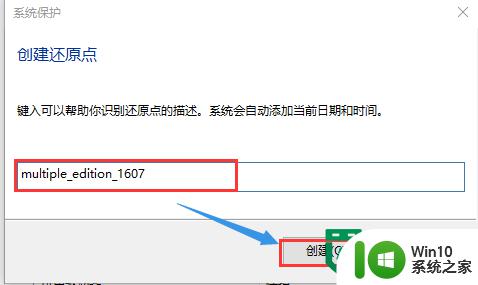
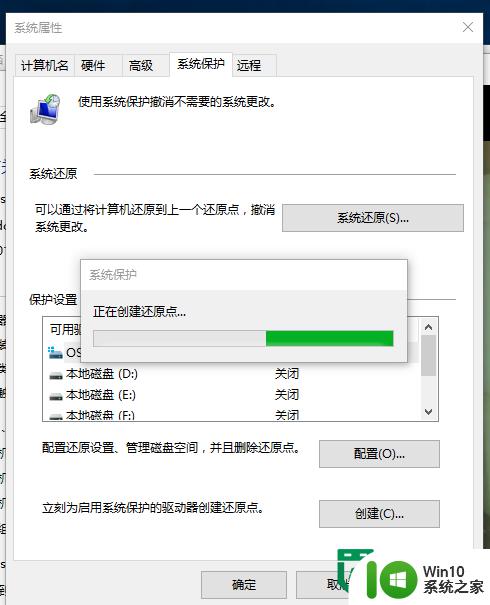
8、到这里就大功告成啦
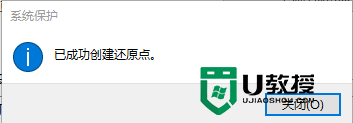
以上就是win10怎么创建还原点的全部内容,如果有遇到这种情况,那么你就可以根据小编的操作来进行解决,非常的简单快速,一步到位。