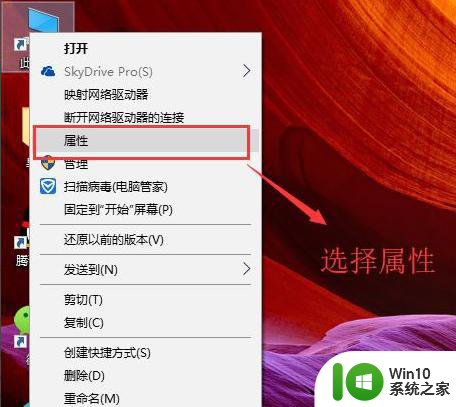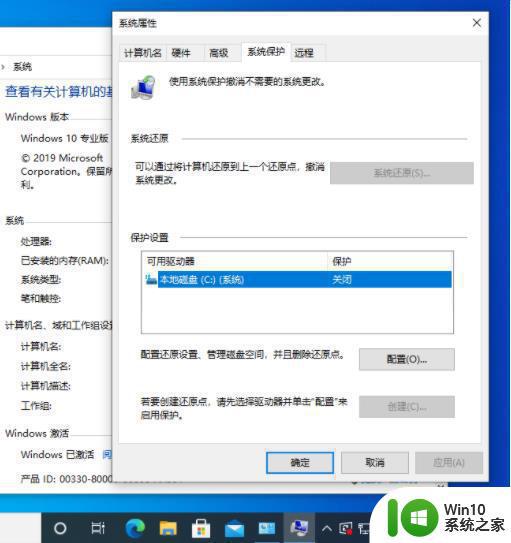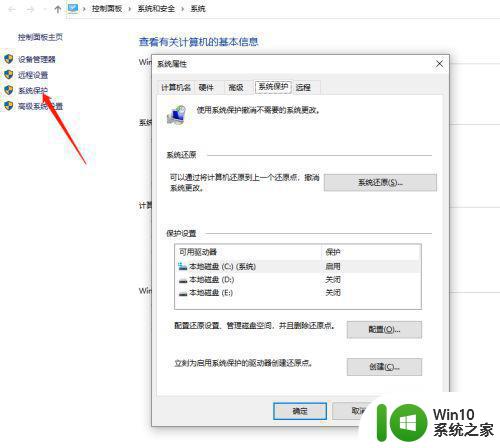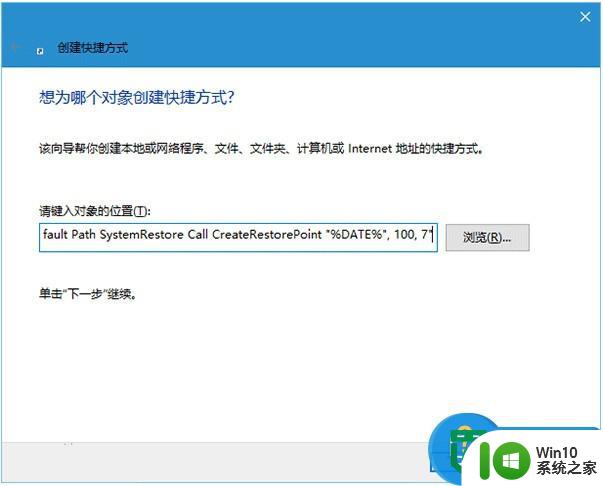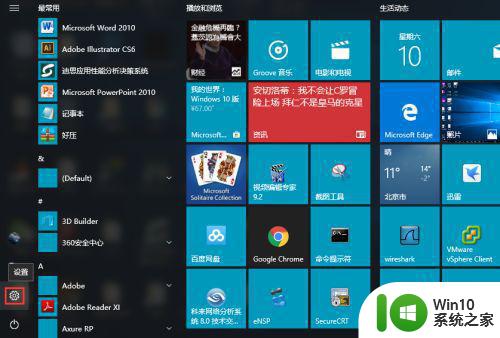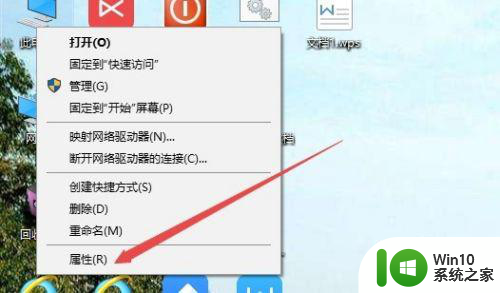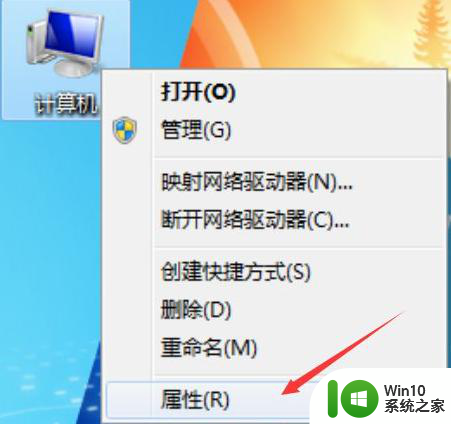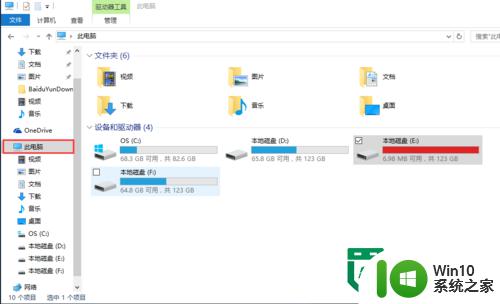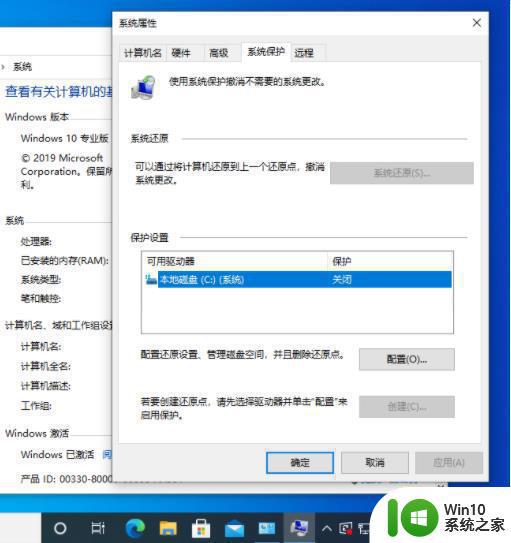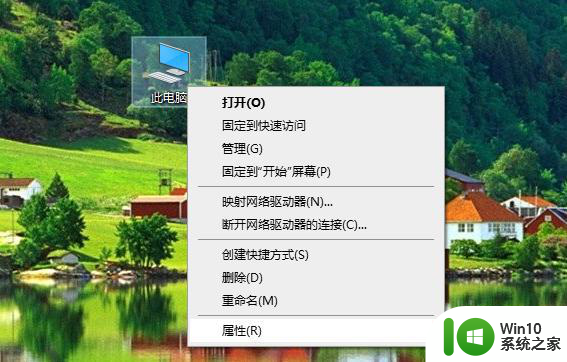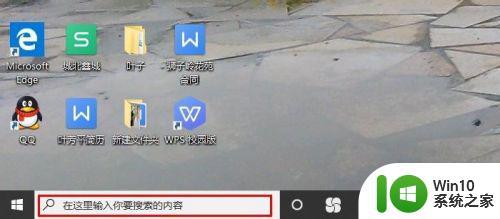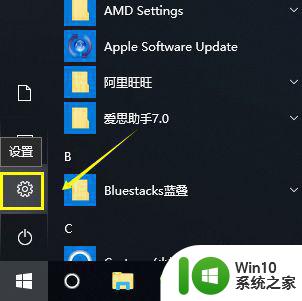win10系统如何设置回到最新还原点 win10系统如何手动设置还原点
更新时间:2024-08-02 11:11:53作者:jiang
在使用Win10系统时,经常会遇到一些问题需要恢复到最新的还原点,为了避免数据丢失和系统崩溃,我们需要学会如何设置回到最新还原点的方法。同时手动设置还原点也是很重要的,可以帮助我们及时解决系统问题。下面我们就来看看Win10系统如何设置回到最新还原点及如何手动设置还原点的方法。
win10系统如何手动设置还原点:
点击桌面底部的档案总管

右键点击本机,在菜单中选择内容
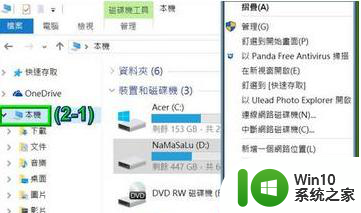
在系统内容窗口中点击系统保护,在选择系统还原
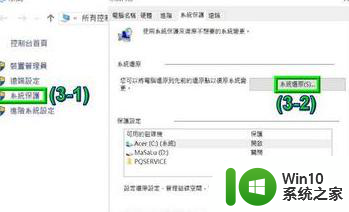
直接点击下一步
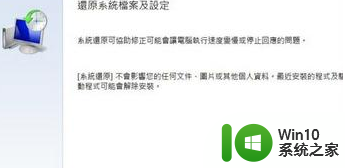
勾选【显示更多还原选项】,在其中找到你要还原的系统正常的时间点,进入下一步
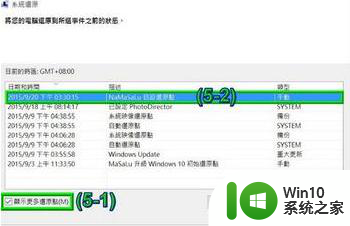
点击完成,再选择【是】
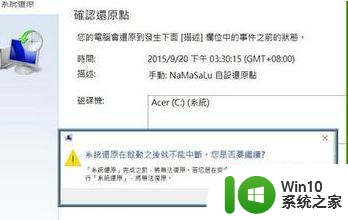
然后系统进入还原程序,等待还原完成
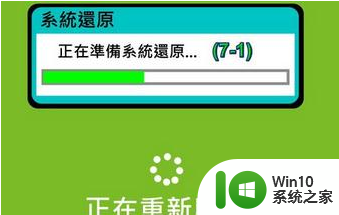
最后还原结束,关闭弹出的对话框就成功了!
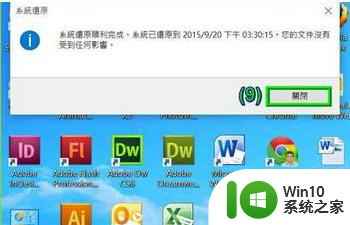
以上就是win10系统如何设置回到最新还原点的全部内容,有遇到相同问题的用户可参考本文中介绍的步骤来进行修复,希望能够对大家有所帮助。