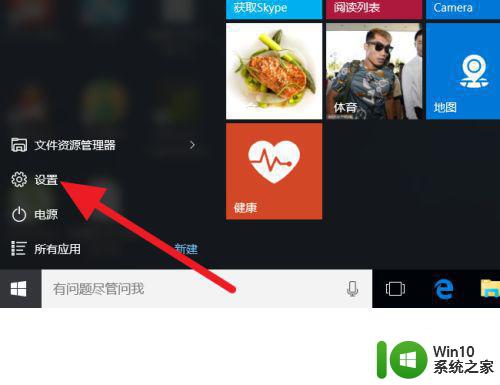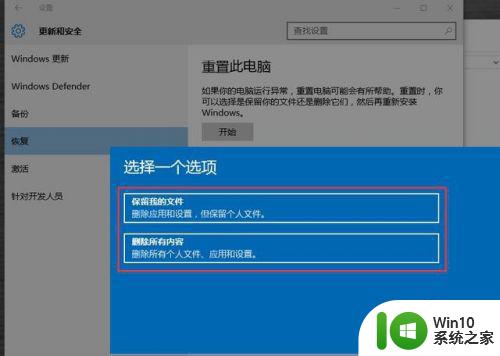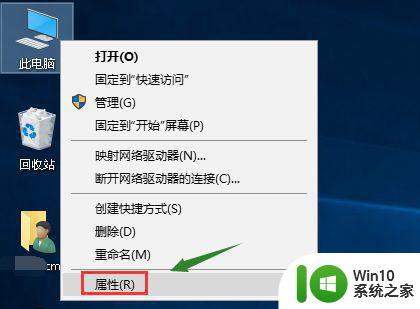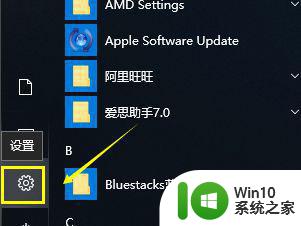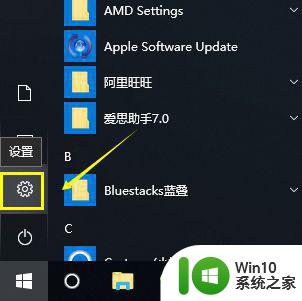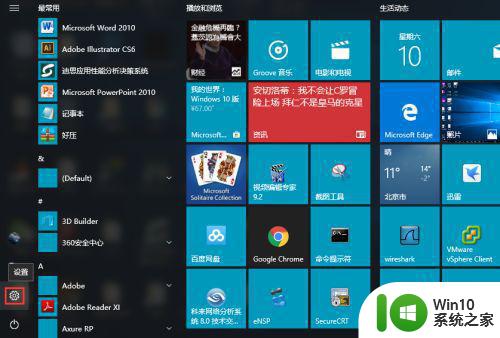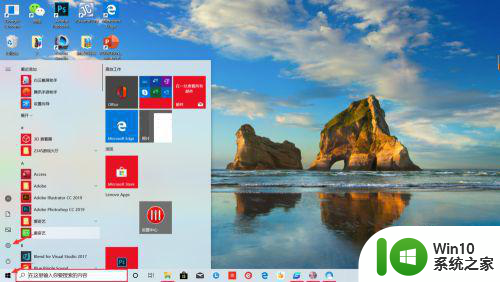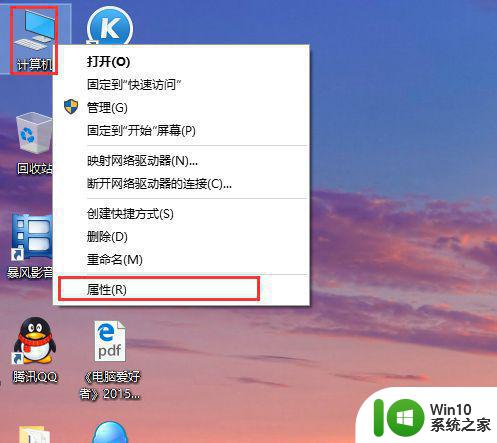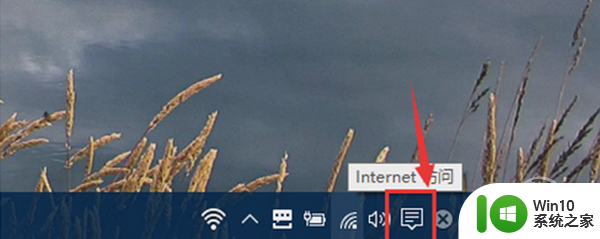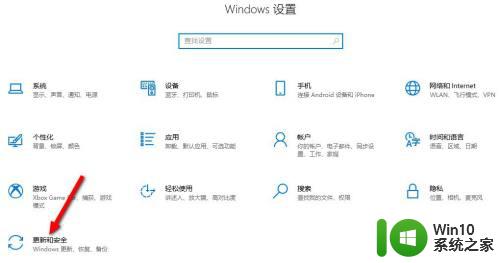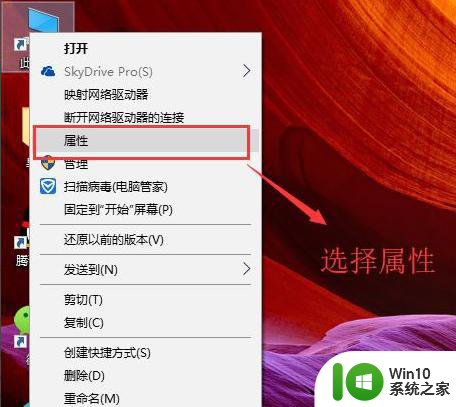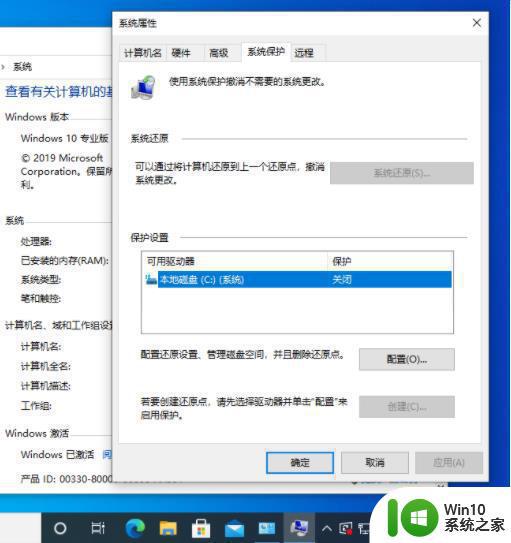win10系统一键还原设置方法 win10系统怎么一键还原系统
更新时间:2023-01-25 21:54:05作者:cblsl
对于win10系统中自带的还原功能,可能许多用户都没有使用过,这是系统在出现故障的时候,能够重新将其还原至出厂的时候,从而使得用户不在需要进行重装系统就能够解决问题,那么win10系统一键还原设置方法呢?这里小编就来告诉大家win10系统怎么一键还原系统。
具体方法:
1、鼠标左键单击开始按钮,在开始菜单点击设置,如下图所示
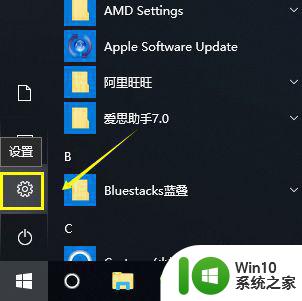
2、在设置界面,点击更新与安全,如下图所示
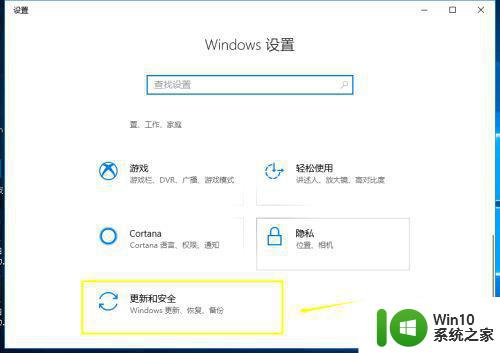
3、在更新与安全界面点击恢复选项卡,如下图所示
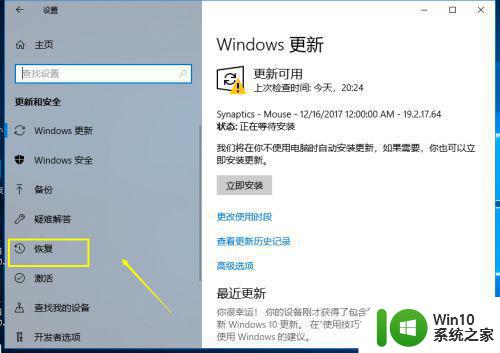
4、在恢复界面,点击重置下面的重启按钮,如下图所示
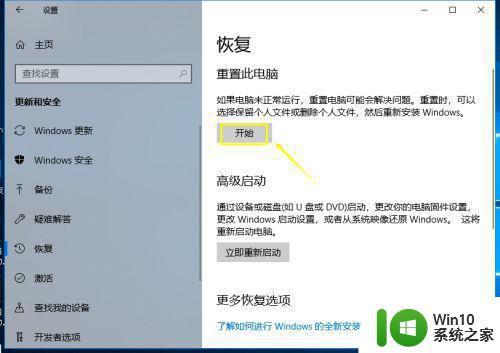
5、选择你的重置方式,可以选择保留以前的设置与否,如下图所示
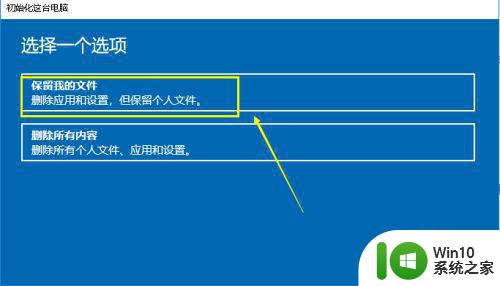
6、系统开始进入重置向导,如下图所示
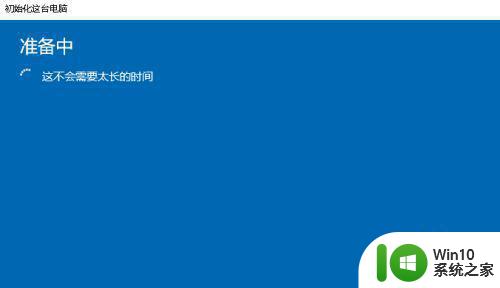
7、系统检查完毕,提示哪些将被删除,点击下一步按钮,如下图所示
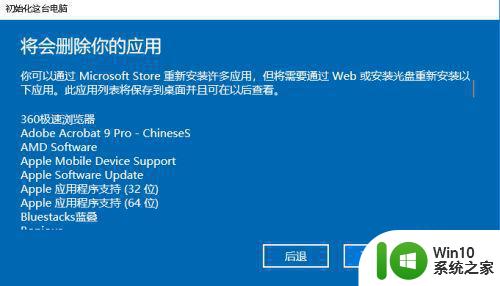
8、选项选择完成,点击重置按钮即可恢复原系统,如下图所示

上述就是小编教大家的win10系统怎么一键还原系统了,还有不清楚的用户就可以参考一下小编的步骤进行操作,希望能够对大家有所帮助。