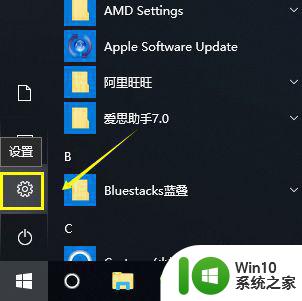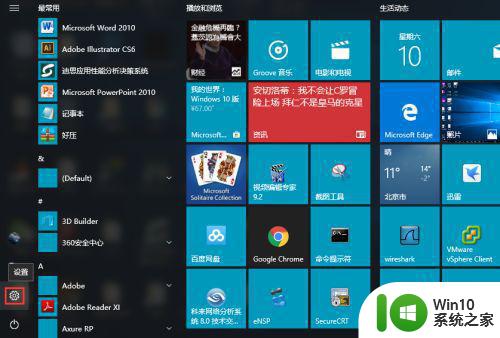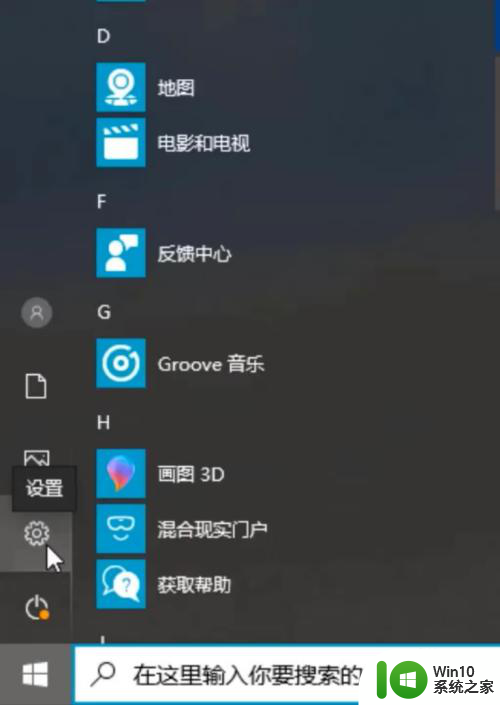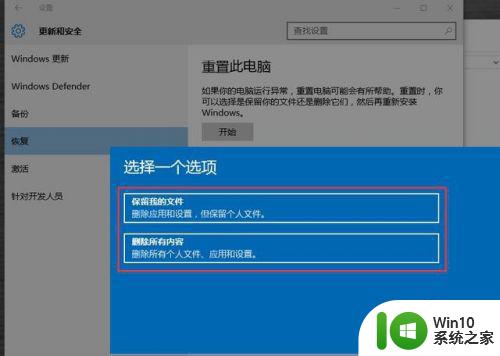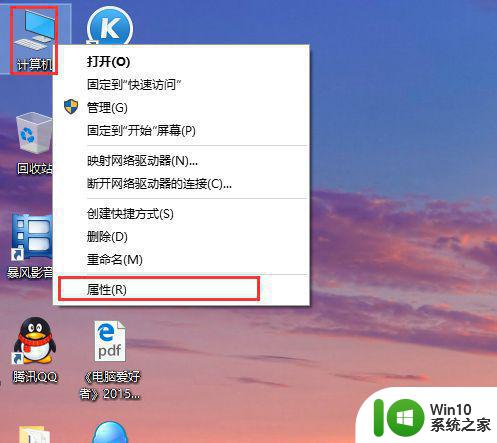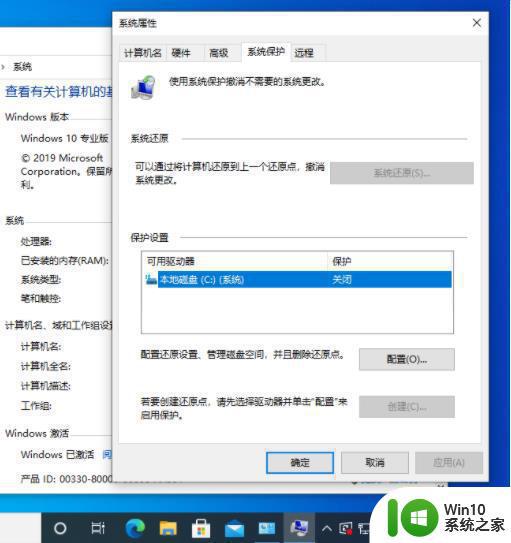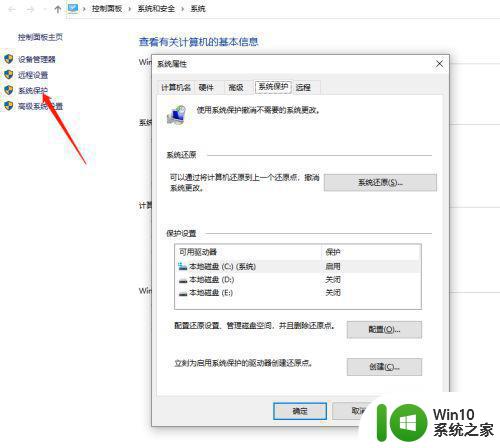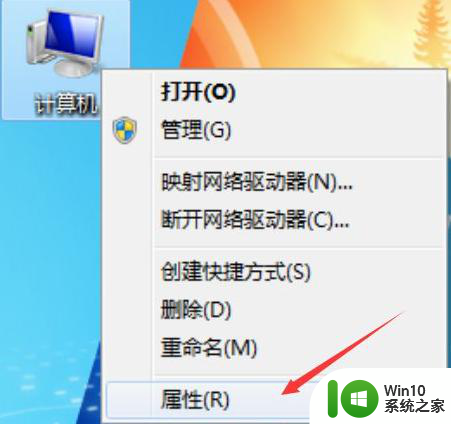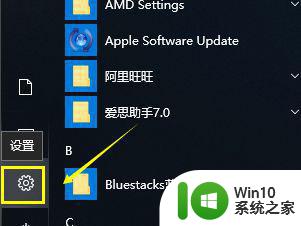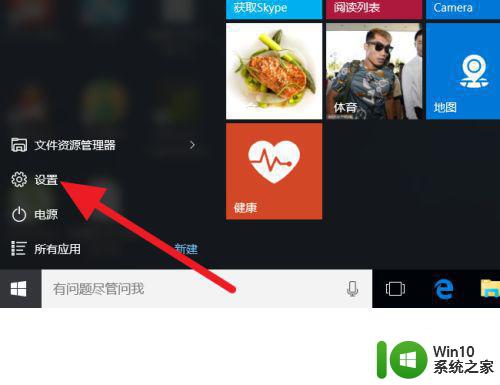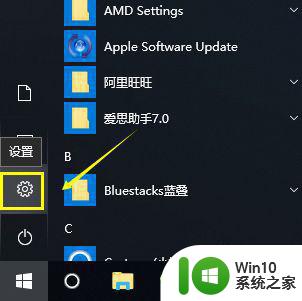win10电脑怎么设置一键还原系统 如何在Windows 10电脑上设置系统还原功能
更新时间:2024-01-31 12:01:05作者:jiang
在使用Windows 10电脑的过程中,我们难免会遇到一些系统问题或意外情况,为了保护我们的数据和恢复系统的稳定性,设置系统还原功能成为必不可少的一项操作。如何在Win10电脑上进行一键还原系统呢?本文将为大家介绍一些简单的操作步骤,帮助您轻松设置系统还原功能,让您的电脑永远保持最佳状态。
解决方法:
1、鼠标右键点击桌面上的此电脑,右键菜单选择属性点击进入。
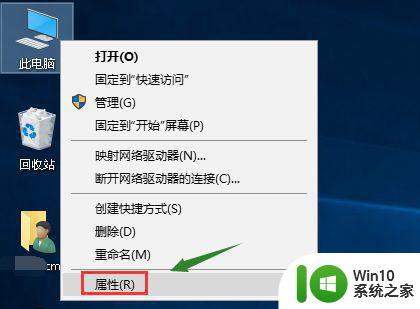
2、在属性界面,点击左侧栏位中的系统保护选项进入。
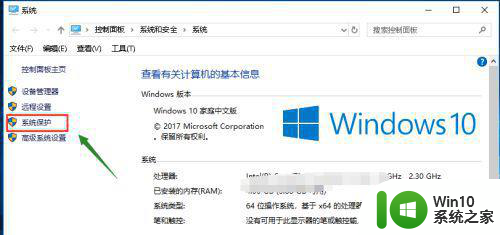
3、系统属性中选择系统保护选项卡。
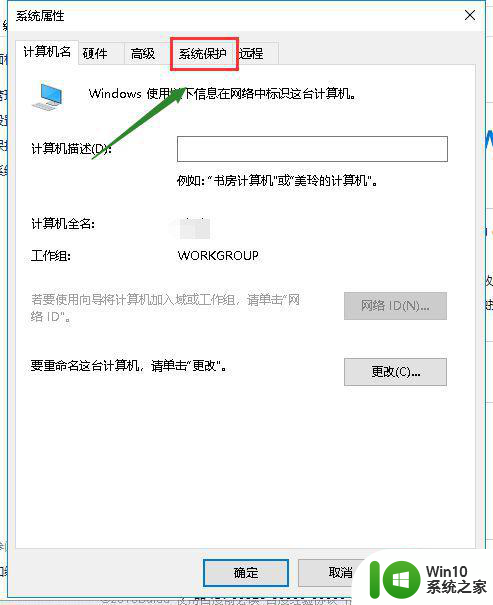
4、选择你的系统盘,然后点击下方的创建按钮。
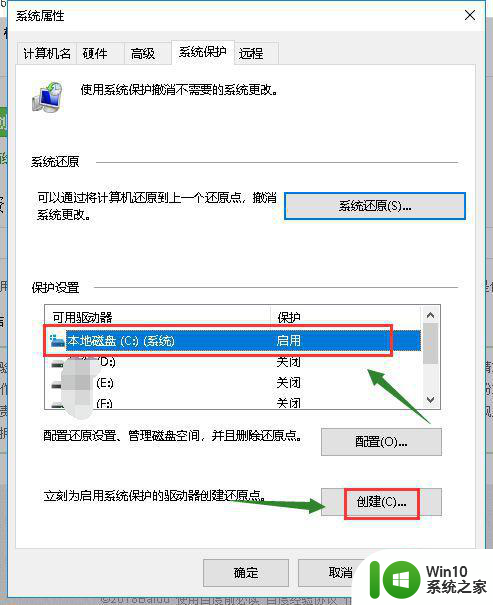
5、输入你要创建还原点的备份名称,一般建议以日期命名,点击创建按钮。
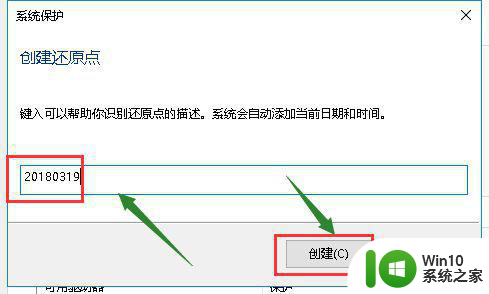
6、系统开始创建还原点,根据你系统大小时间所需不一样。
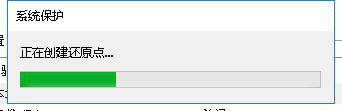
7、创建成功,点击关闭按钮。
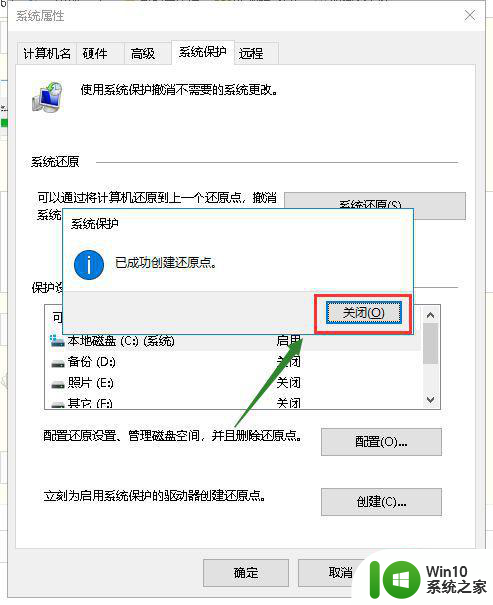
8、我们点击配置,可以设置还原点所耗用硬盘空间的大小。
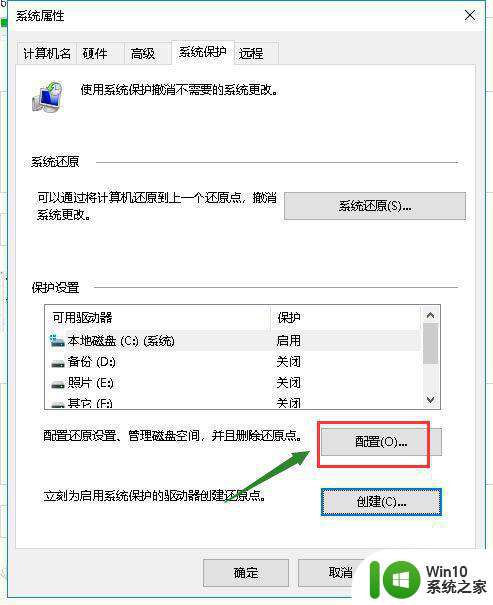
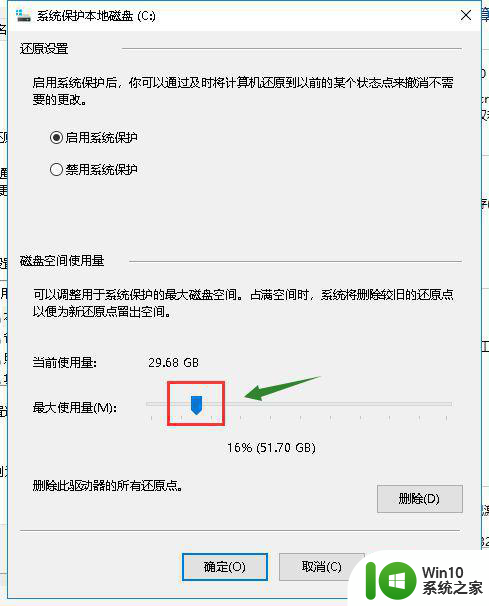
以上就是关于win10电脑怎么设置一键还原系统的全部内容,有出现相同情况的用户就可以按照小编的方法了来解决了。