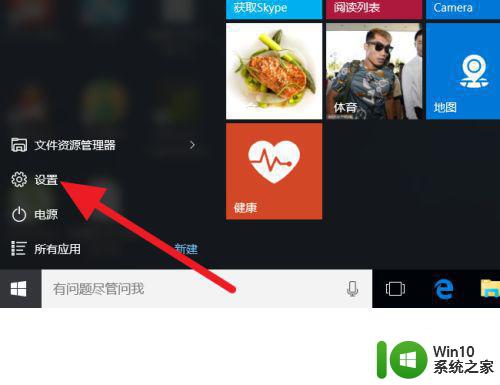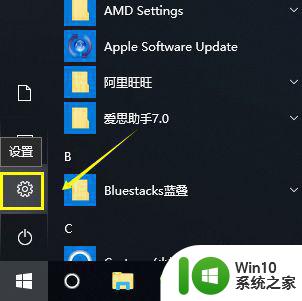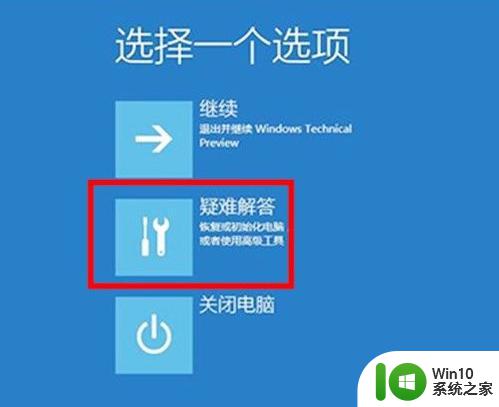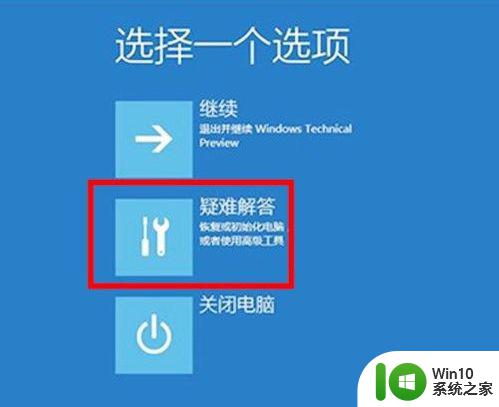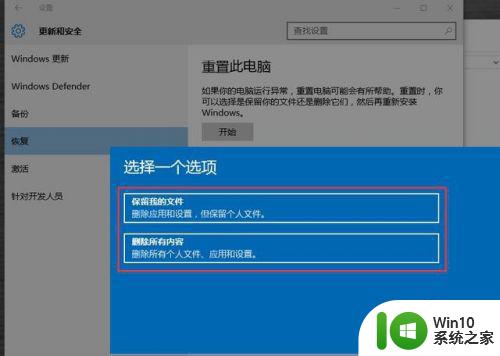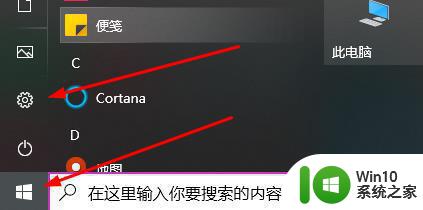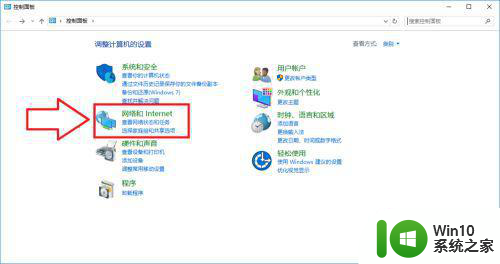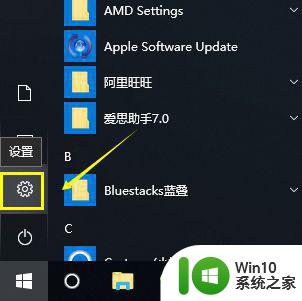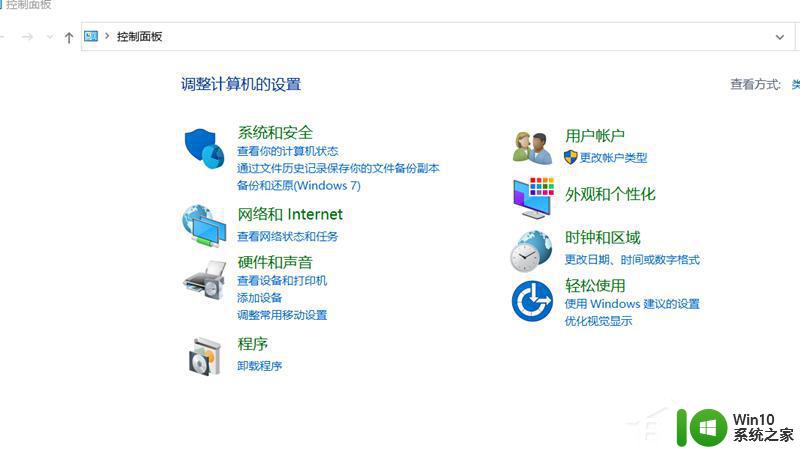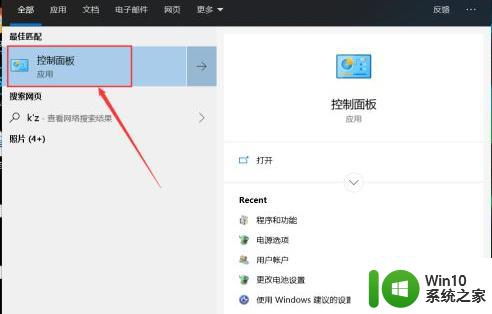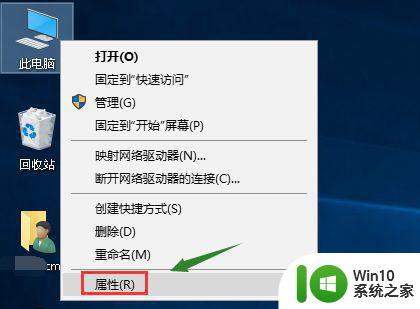win10系统崩溃了还原一键还原的步骤 电脑win10系统崩溃了如何一键恢复
更新时间:2023-04-19 17:01:59作者:yang
不管是使用什么操作系统的电脑,时间一久就会出现各种疑难杂症,比如近日有电脑win10系统用户发现系统崩溃了无法正常进入系统,不知道要怎么办,其实win10系统中自带一键还原恢复功能,可以通过它来进行修复,本文这就给大家带来电脑win10系统崩溃了如何一键恢复给大家参考吧。
具体方法如下:
1、鼠标左键单击开始按钮,在开始菜单点击设置。
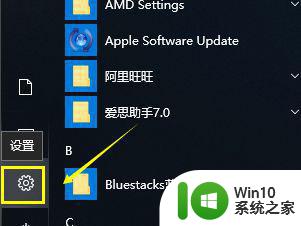
2、在设置界面,点击更新与安全。
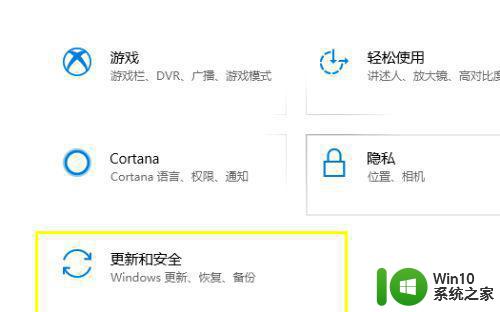
3、在更新与安全界面点击恢复选项卡。
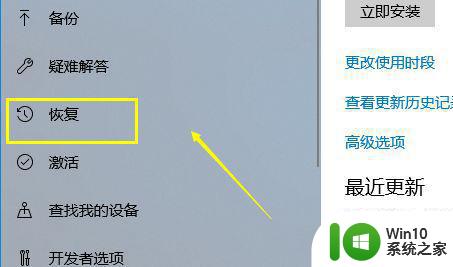
4、在恢复界面,点击重置下面的重启按钮。
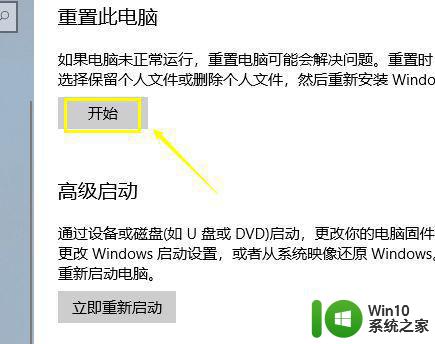
5、选择你的重置方式,可以选择保留以前的设置与否。
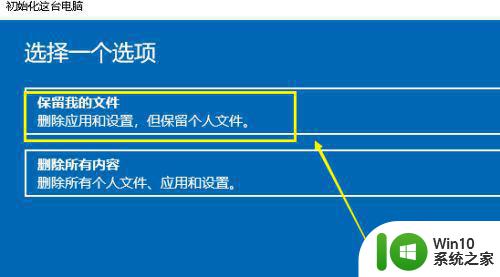
6、系统开始进入重置向导。

7、系统检查完毕,提示哪些将被删除,点击下一步按钮。
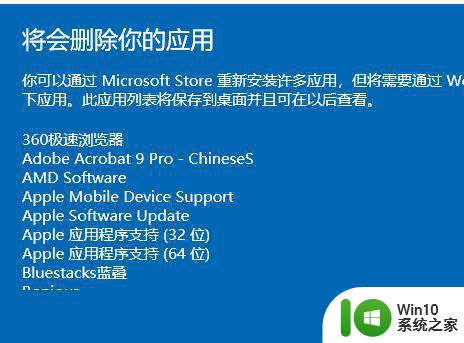
8、选项选择完成,点击重置按钮即可恢复原系统。

关于win10系统崩溃了还原一键还原的步骤的详细方法就给大家讲解到这里了,按照上面的方法来操作,相信可以帮助大家解决这个问题。