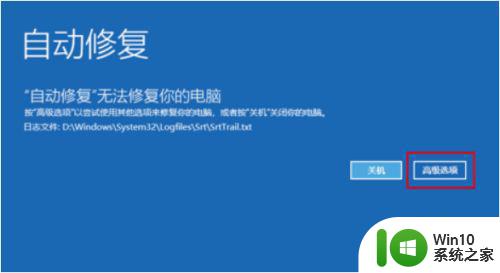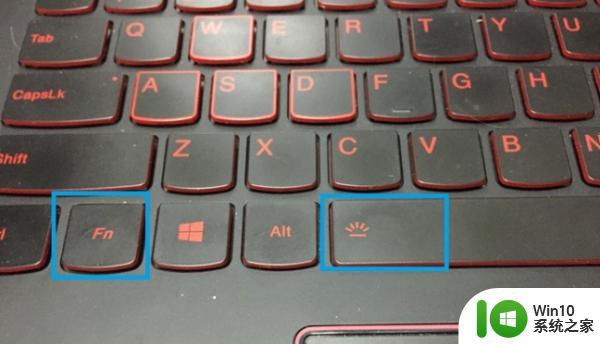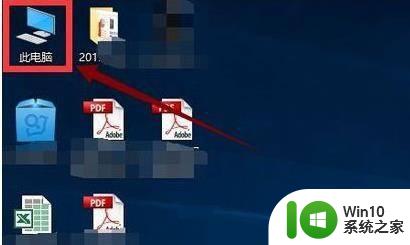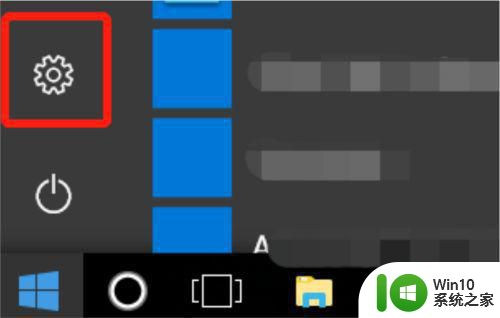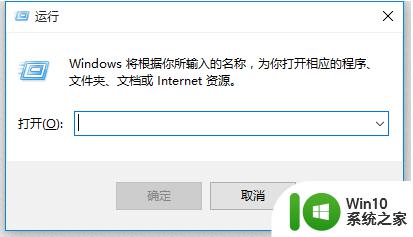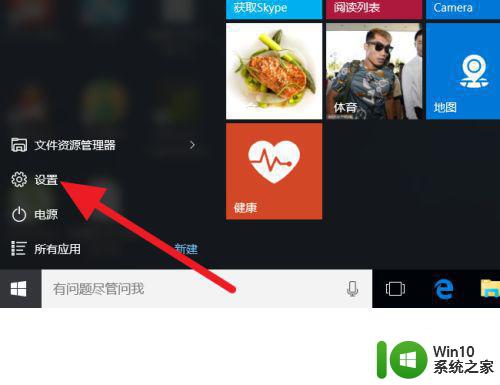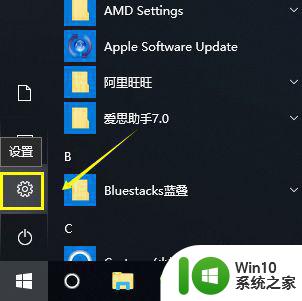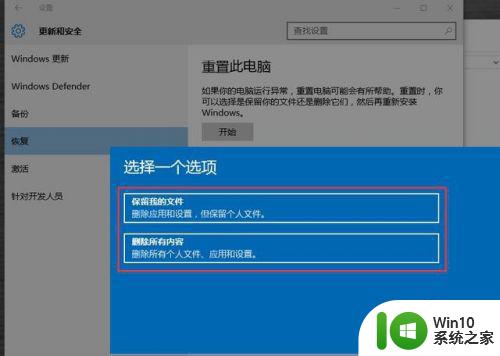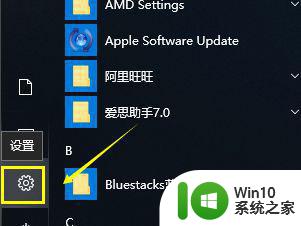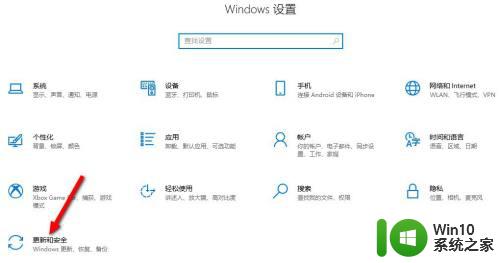win10飞行堡垒怎么一键还原系统 飞行堡垒win10一键还原的步骤是什么
更新时间:2023-09-26 08:41:57作者:xiaoliu
win10飞行堡垒怎么一键还原系统,在使用Win10飞行堡垒时,我们时常需要考虑到系统的安全性和稳定性,由于各种原因,我们可能会遇到系统出现问题的情况。这时候飞行堡垒Win10提供了一键还原系统的功能,让我们能够迅速恢复系统到之前的稳定状态。飞行堡垒Win10一键还原系统的具体步骤是什么呢?让我们一起来了解一下。
具体方法:
1、鼠标左键单击开始按钮,在开始菜单点击设置,如下图所示
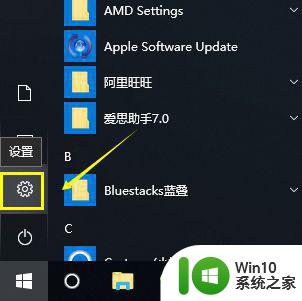
2、在设置界面,点击更新与安全,如下图所示
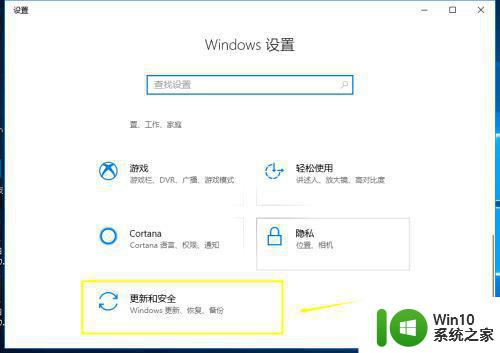
3、在更新与安全界面点击恢复选项卡,如下图所示
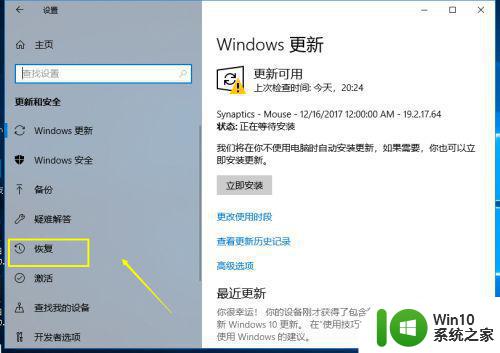
4、在恢复界面,点击重置下面的重启按钮,如下图所示
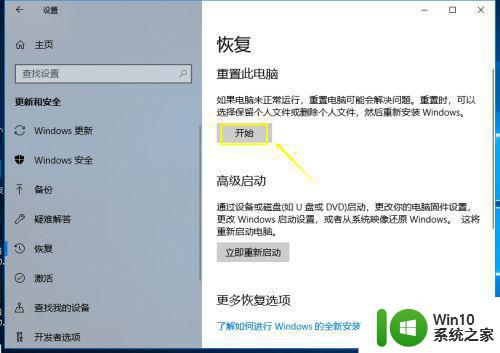
5、选择你的重置方式,可以选择保留以前的设置与否,如下图所示
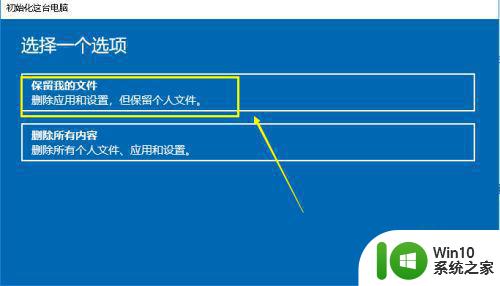
6、系统开始进入重置向导,如下图所示
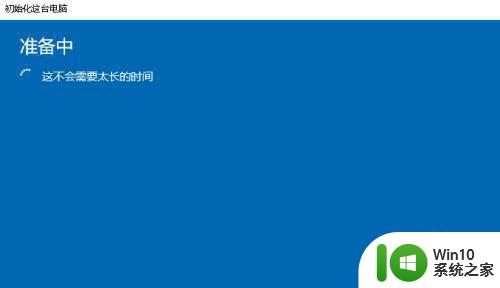
7、系统检查完毕,提示哪些将被删除,点击下一步按钮,如下图所示
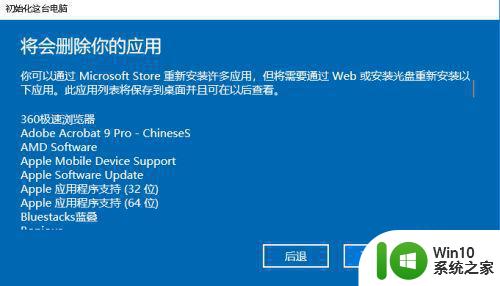
8、选项选择完成,点击重置按钮即可恢复原系统,如下图所示

以上就是win10飞行堡垒如何一键还原系统的全部内容,如果有任何疑问的用户可以根据小编的方法来操作,希望这些方法能够帮助到大家。