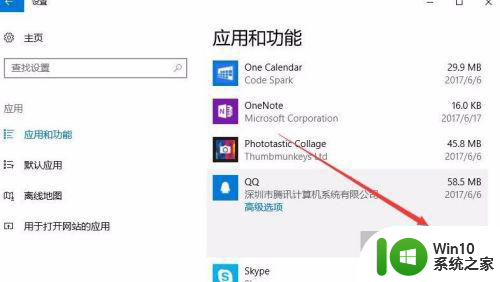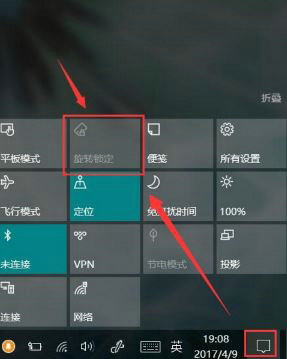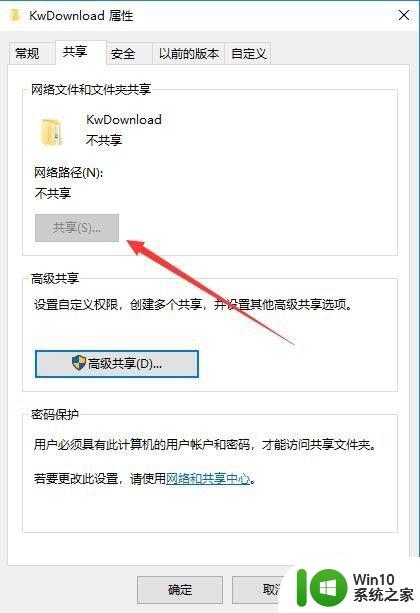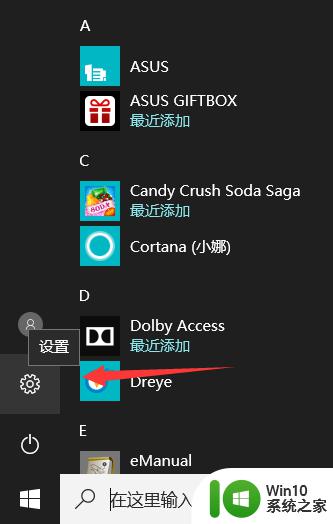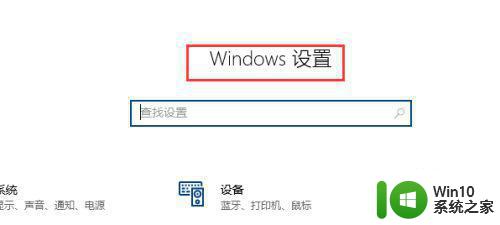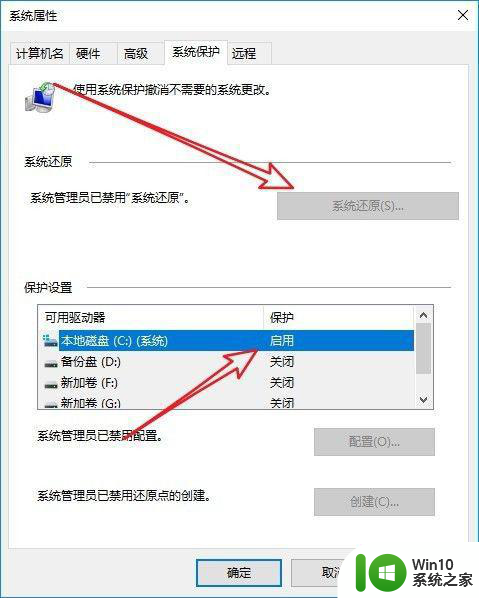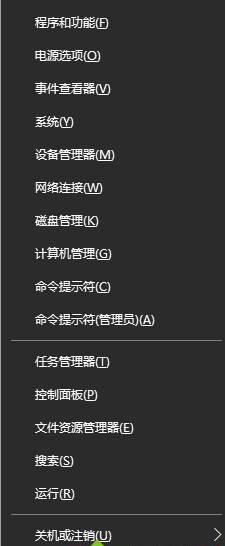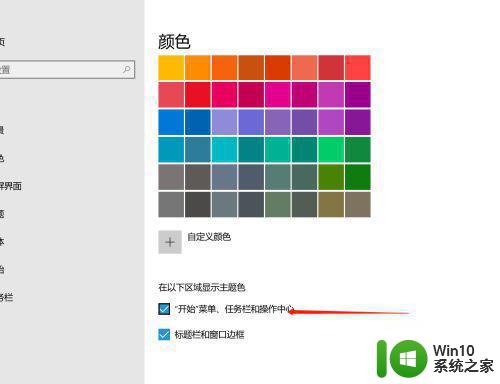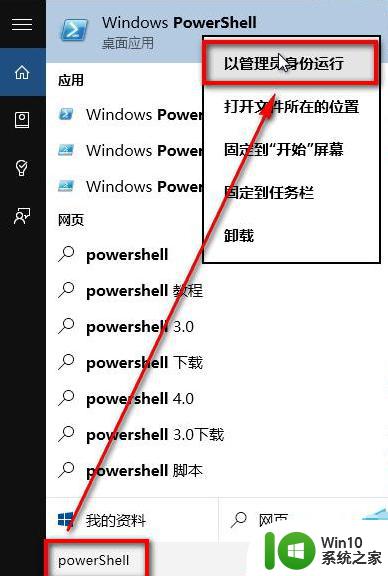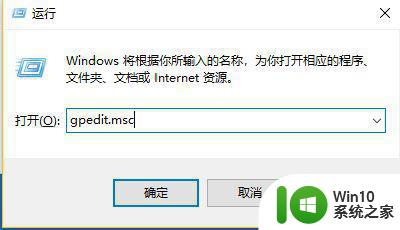Win10电脑中程序和功能卸载为灰色按钮无法卸载如何解决 Win10电脑程序和功能卸载灰色按钮无法点击
最近有不少Win10电脑用户反映在卸载程序和功能时遇到了灰色按钮无法点击的问题,这种情况可能是由于系统错误或权限问题引起的。不过不用担心我们可以通过一些简单的方法来解决这个问题,让您顺利卸载不需要的程序和功能。接下来我们将介绍一些解决方法,帮助您解决Win10电脑程序和功能卸载灰色按钮无法点击的困扰。

具体步骤如下:
1、进入设置窗口后,点击程序和功能菜单项,看到右侧的应用卸载按钮为灰色的。
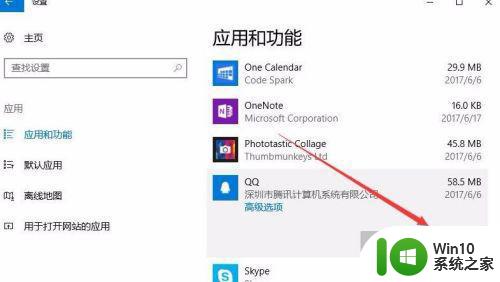
2、这时我们可以右键点击开始菜单按钮,在弹出菜单中选择“运行”菜单项。
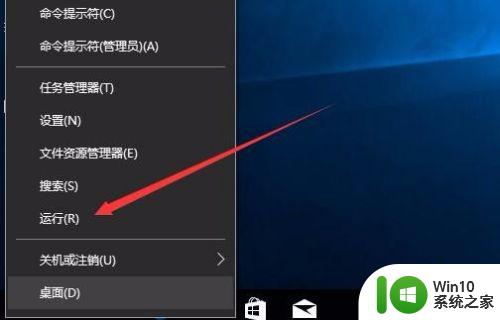
3、在打开的运行窗口中,输入命令gpedit.msc,然后点击确定按钮。
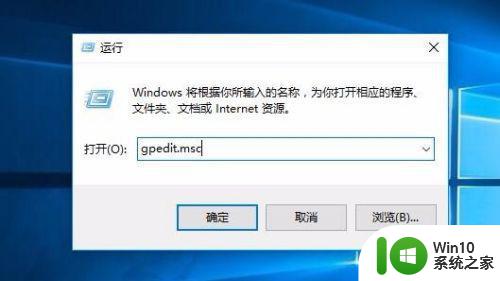
4、这时会打开本地组策略编辑器窗口,依次点击“用户配置/管理模板/开始菜单和任务栏”菜单项。
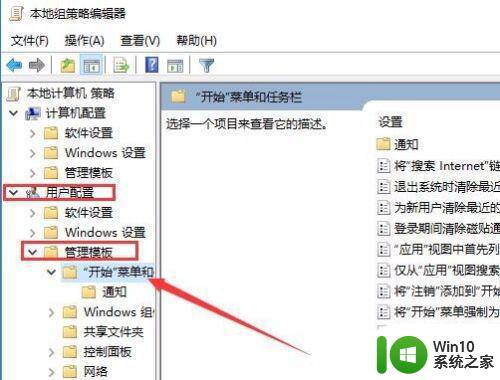
5、在右侧窗口中我们可以找到“阻止用主呢从开始中卸载应用程序”一项,双击该项,打开其属性设置窗口。
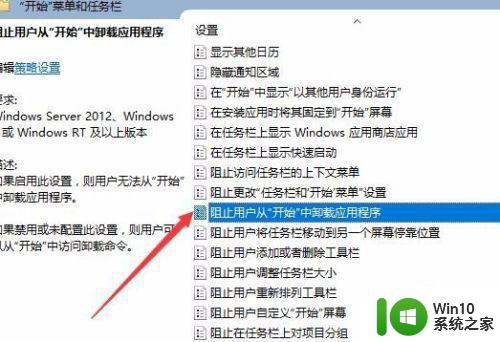
6、在打开的属性窗口中,我们选择“未配置”一项,然后点击确定按钮。
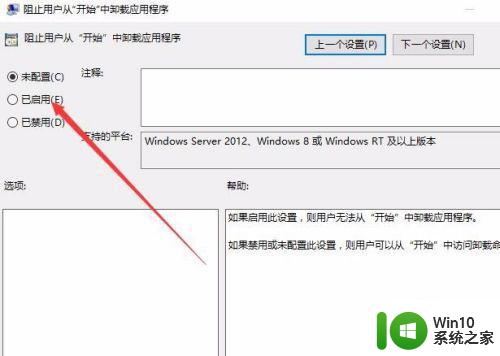
7、回到Windows10桌面,右键点击开始菜单按钮,在弹出菜单中选择“设置”菜单项。
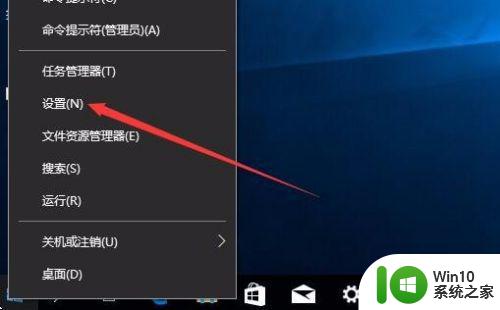
8、这时可打开Windows设置窗口,点击窗口中的“应用”图标。
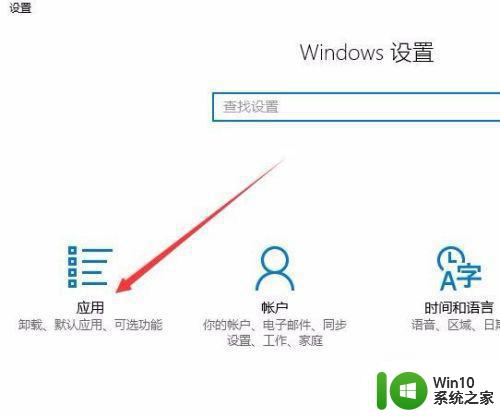
9、在打开的应用和功能窗口中,可以看到应用的卸载已不是灰色,可以对其进行卸载了。
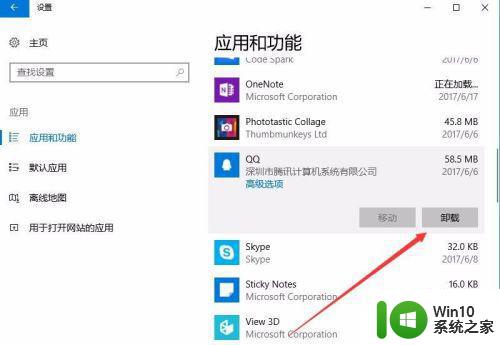
以上就是Win10电脑中程序和功能卸载为灰色按钮无法卸载如何解决的全部内容,有遇到这种情况的用户可以按照小编的方法来进行解决,希望能够帮助到大家。