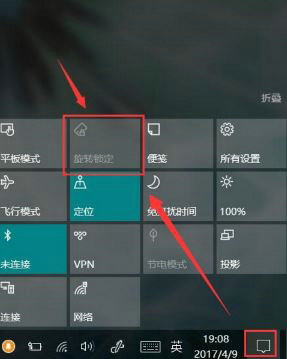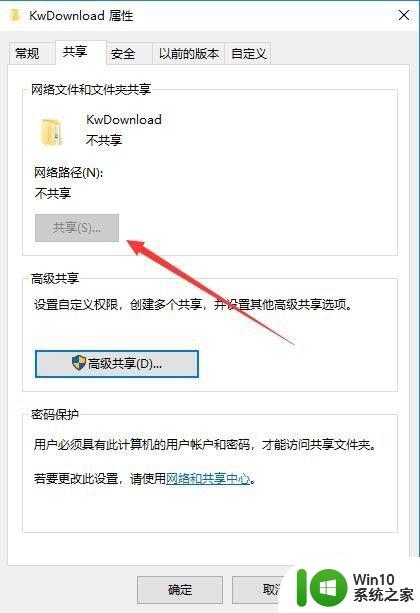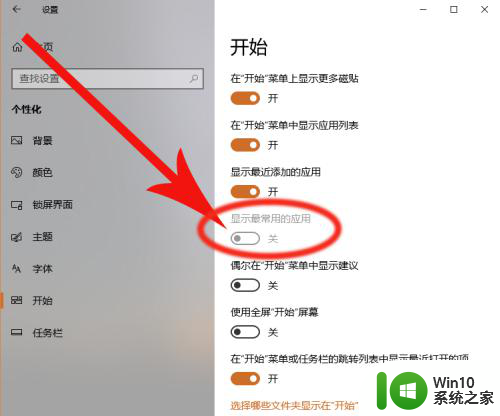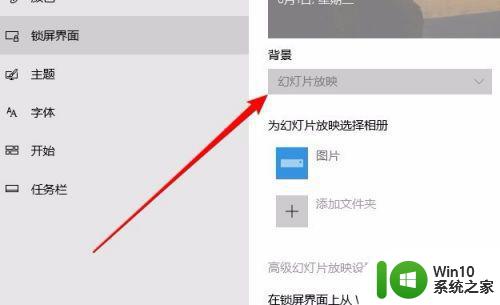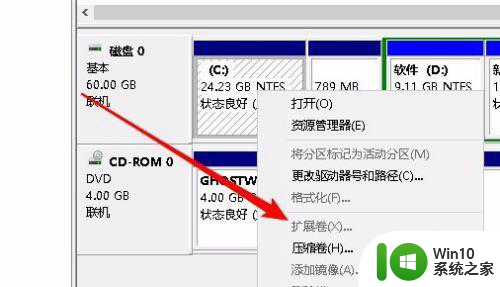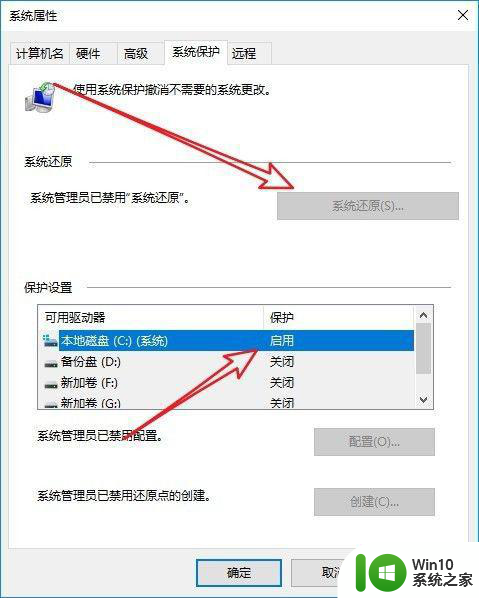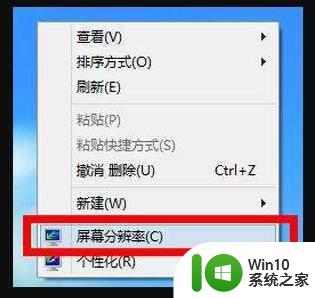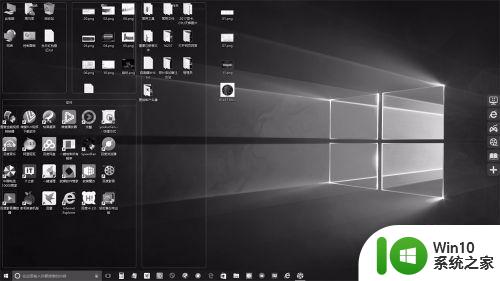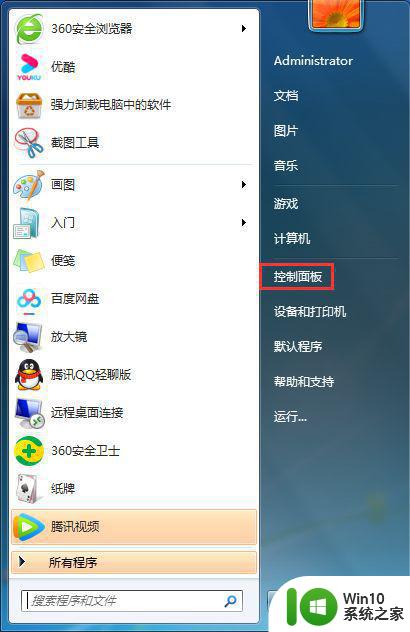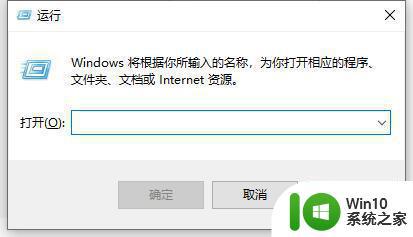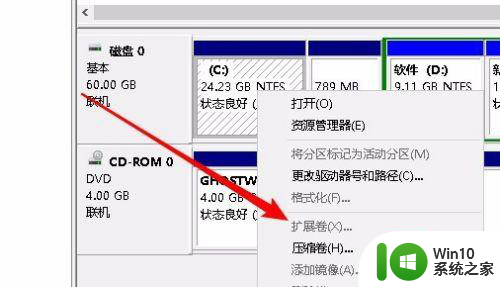win10卸载按钮变灰色的处理方法 win10卸载程序按钮灰色无法点击
win10卸载按钮变灰色的处理方法,在使用Windows 10操作系统时,有时我们可能会遇到一个令人困惑的问题,即卸载按钮变灰色,无法点击的情况,这种情况下,我们无法轻松地卸载我们不需要或不想要的程序,给我们的电脑带来了一定的困扰。幸运的是这个问题其实可以很容易地解决。本文将为大家介绍一些解决方法,帮助大家轻松处理这个问题,让我们的电脑运行更加顺畅。
1、进入设置窗口后,点击程序和功能菜单项,看到右侧的应用卸载按钮为灰色的。
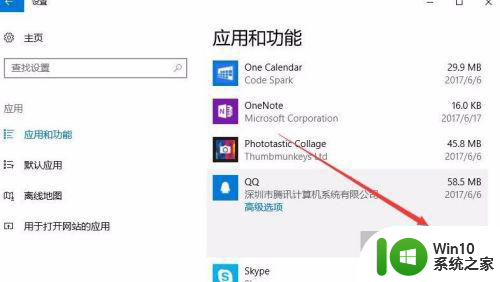
2、这时我们可以右键点击开始菜单按钮,在弹出菜单中选择“运行”菜单项。
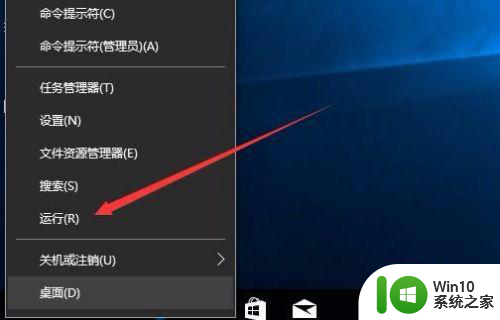
3、在打开的运行窗口中,输入命令gpedit.msc,然后点击确定按钮。
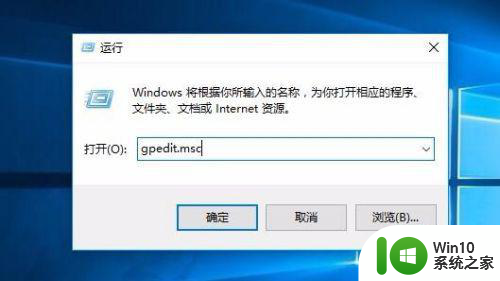
4、这时会打开本地组策略编辑器窗口,依次点击“用户配置/管理模板/开始菜单和任务栏”菜单项。
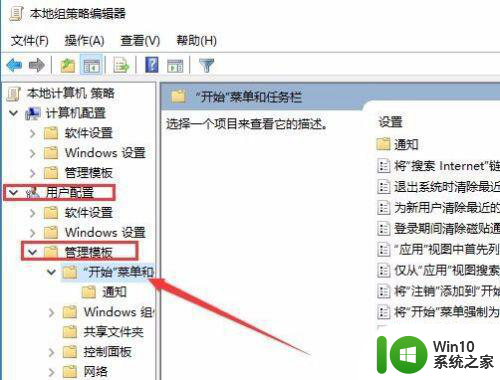
5、在右侧窗口中我们可以找到“阻止用主呢从开始中卸载应用程序”一项,双击该项,打开其属性设置窗口。
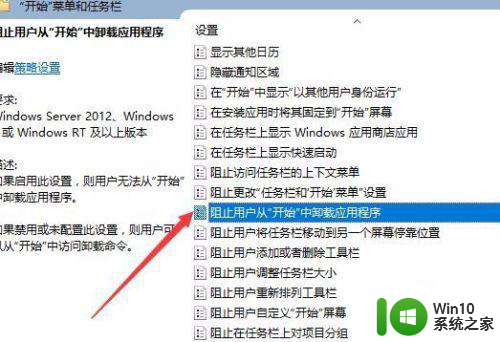
6、在打开的属性窗口中,我们选择“未配置”一项,然后点击确定按钮。
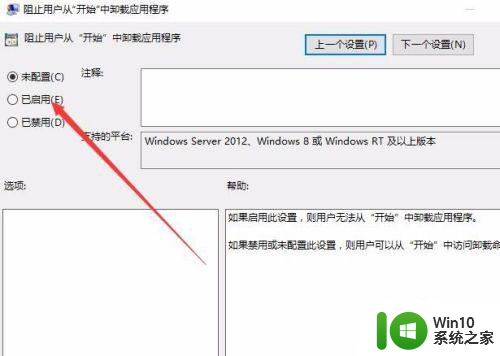
7、回到Windows10桌面,右键点击开始菜单按钮,在弹出菜单中选择“设置”菜单项。
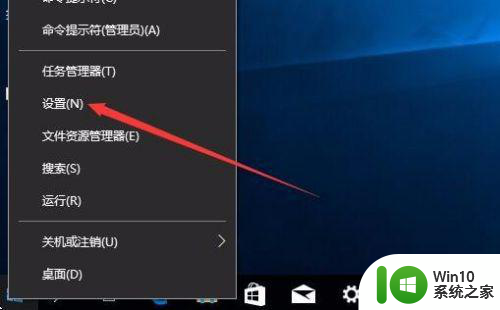
8、这时可打开Windows设置窗口,点击窗口中的“应用”图标。
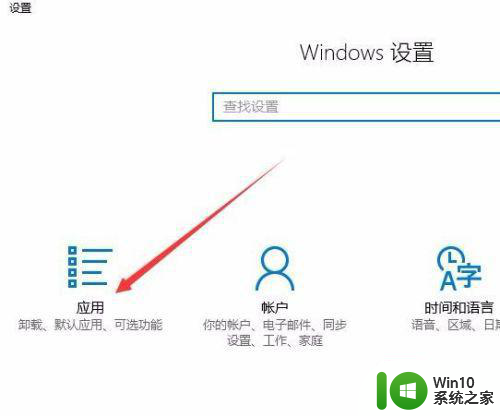
9、在打开的应用和功能窗口中,可以看到应用的卸载已不是灰色,可以对其进行卸载了。
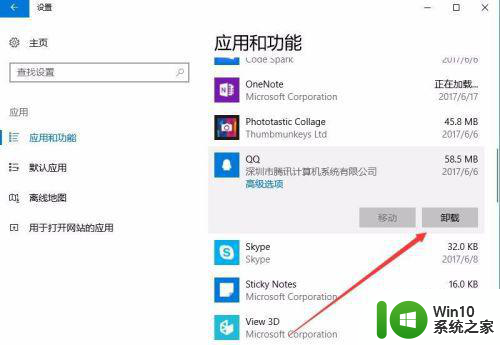
以上就是解决win10卸载按钮变灰色的方法的全部内容,如果你遇到了相同的问题,可以参考本文中介绍的步骤来修复,希望这些内容能对你有所帮助。