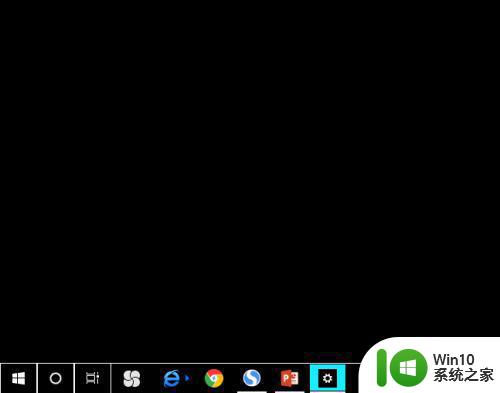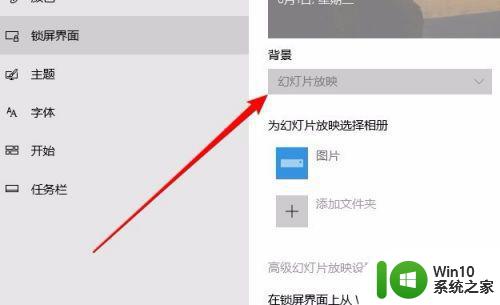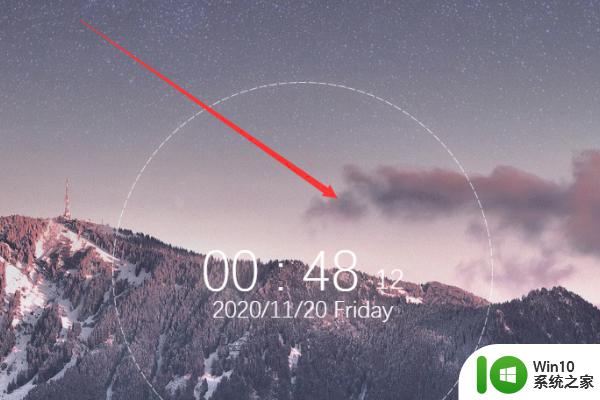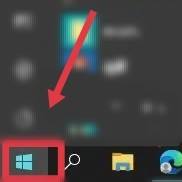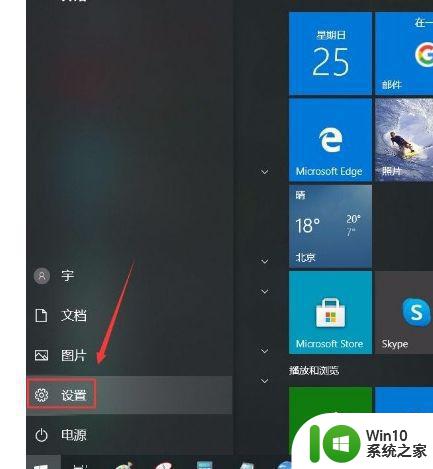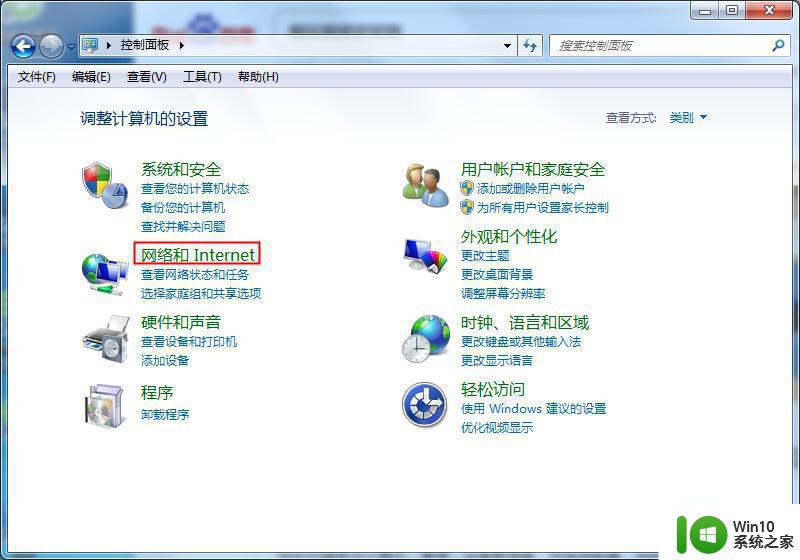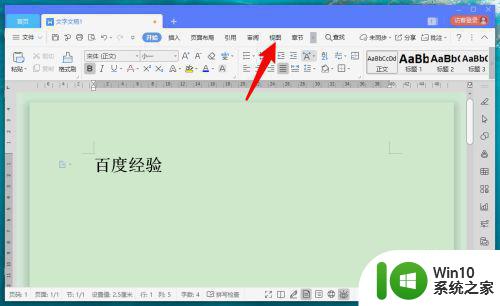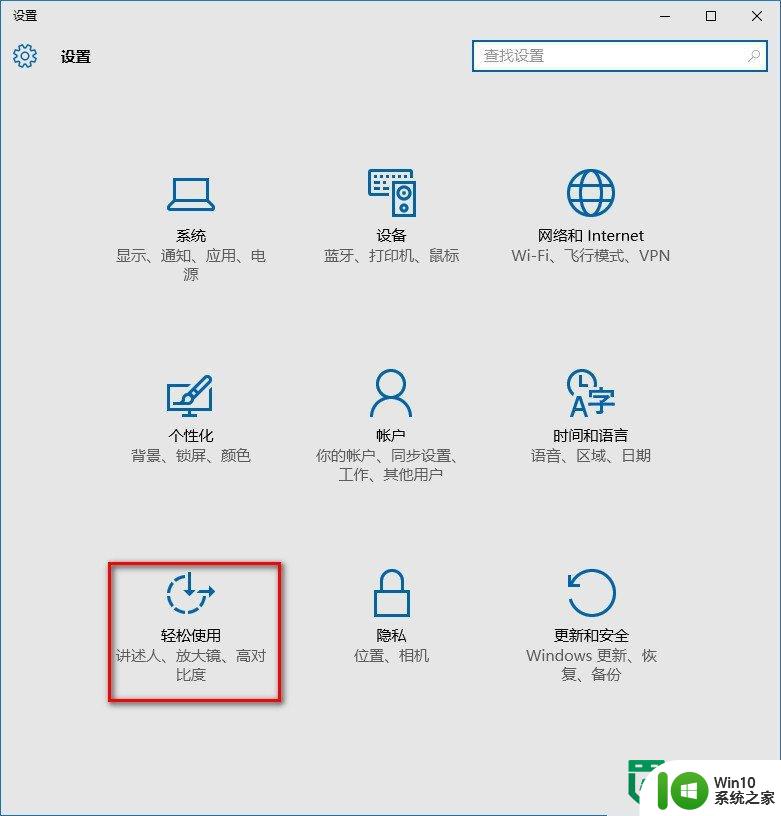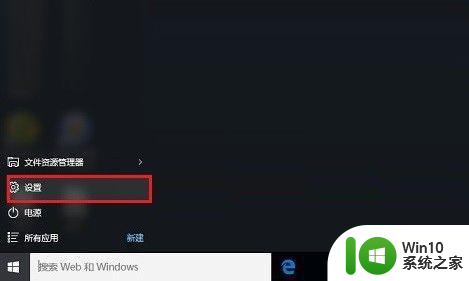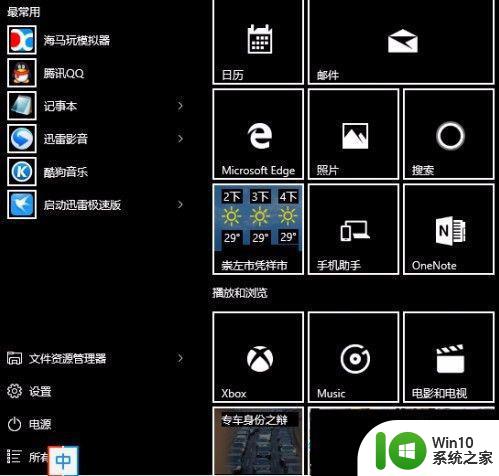win10桌面背景变灰色如何处理 win10系统背景突然变灰怎么办
win10桌面背景变灰色如何处理,当您使用Windows 10电脑时,可能会出现突然变灰的情况,尤其是背景图片,这可能是因为某些应用程序在后台运行,导致计算机的性能下降。在此情况下,您可以轻松解决这个问题。本文将为您介绍一些解决方法,帮助您轻松恢复原本的颜色和背景图片。
解决教程如下:
1、Windows10系统电脑的背景颜色变成了灰黑色(暗)。
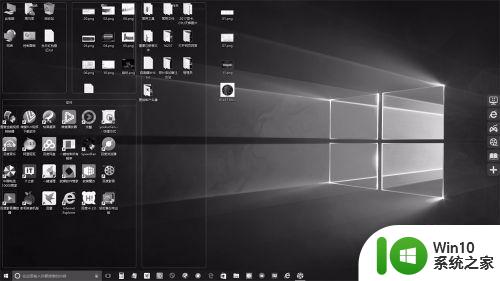
2、点击系统桌面右下角的【通知】图标,在通知侧边栏中点击【所有设置】;

3、在打开的Windows 设置窗口,点击【个性化】;
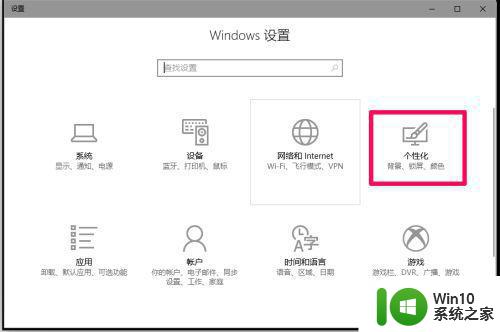
4、在个性化设置窗口,我们点击窗口左侧的【颜色】;
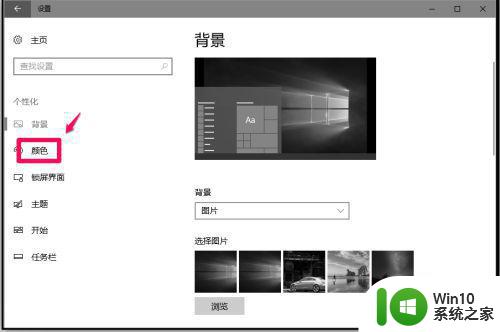
5、在颜色对应的右侧窗口中,下拉到“相关的设置”,点击:高对比度设置;
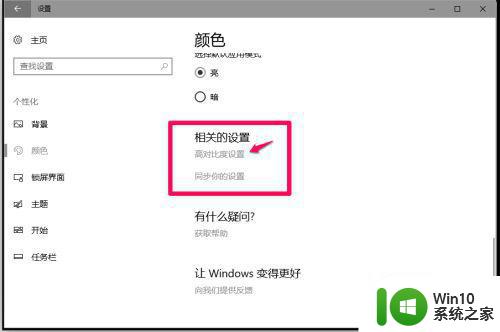
6、点击后,打开了一个Color & high contrast(彩色高对比度)窗口,我们可以看到“应用颜色筛选器”的开关处于【开】的位置;
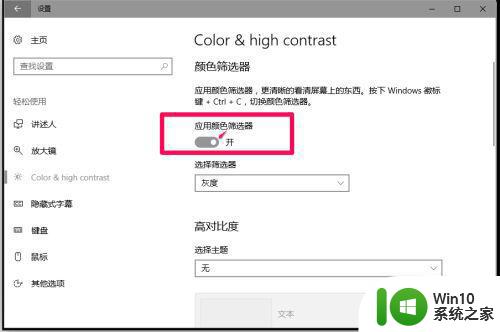
7、点击“应用颜色筛选器”的开关,使之处于【关】的位置,可以看到上部边框颜色已经恢复;
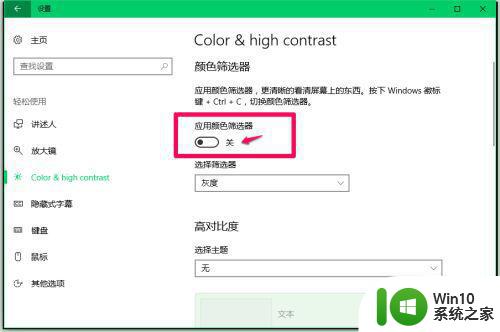
8、点击窗口左上角向左的“←”,回退到颜色窗口;
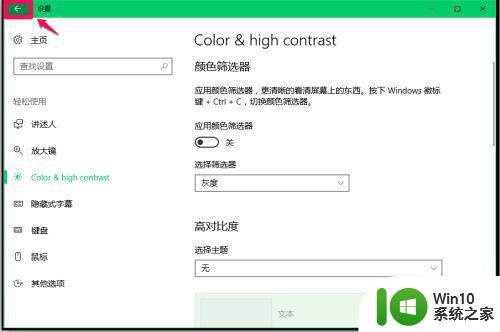
9、在Windows 颜色库中选择自己喜欢的颜色并点击(也可以选择点击“从我的背景自动选取一种主颜色”);
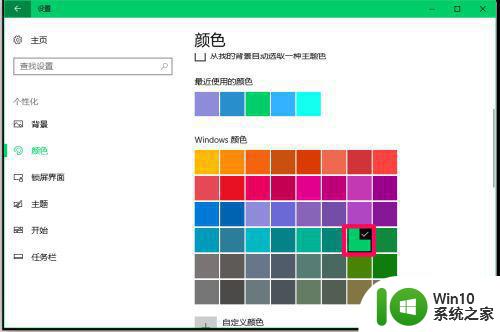
10、回到系统桌面,我们可以看到桌面颜色恢复正常。

以上就是win10桌面背景变灰色如何处理,win10系统背景突然变灰怎么办的全部内容,如果你遇到了相同的问题,可以参考本文中介绍的步骤来尝试修复,希望这篇文章能对你有所帮助。