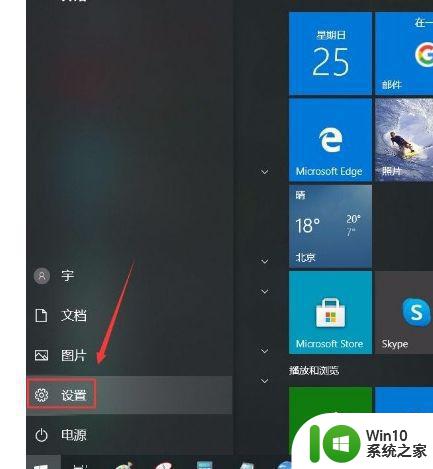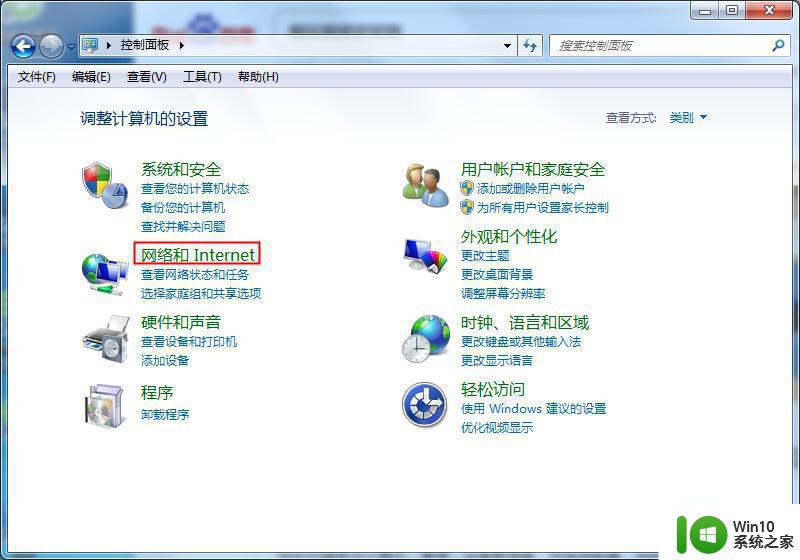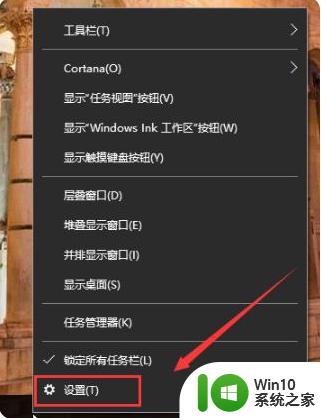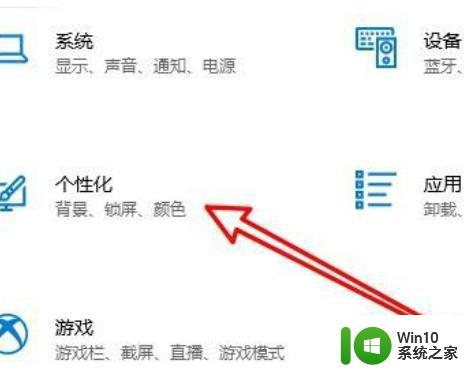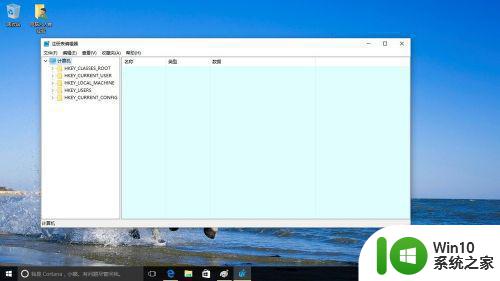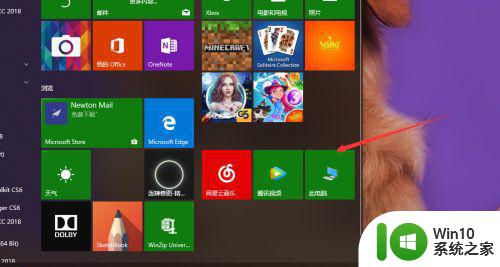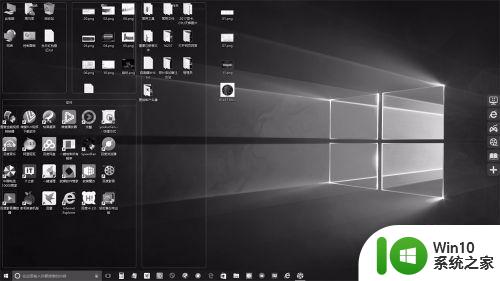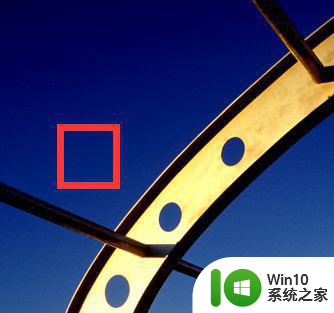win10更改锁屏背景颜色的方法 win10锁屏背景按钮变灰色怎么更改
平时工作中遇到突发事件,离开电脑一段时间系统会自动进入锁屏界面。有些用户觉得win10系统默认的锁屏背景不好看,想要重新更换一下,结果发现锁屏背景的设置项为灰色的,根本修改不了。因此本文和大家分享win10锁屏背景按钮变灰色怎么更改。
1、我们先来看一下Windows10系统下,打开锁屏的设置界面,右侧的背景为灰色的,无法进行修改。
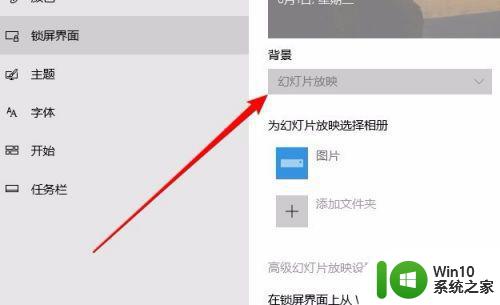
2、这时我们可以右键点击桌面左下角的开始按钮,在弹出菜单中选择“运行”菜单项。
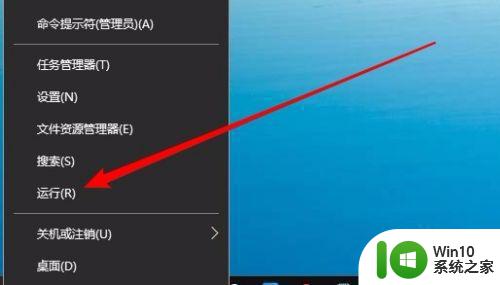
3、接下来在打开的运行窗口中输入命令gpedit.msc,然后点击确定按钮。
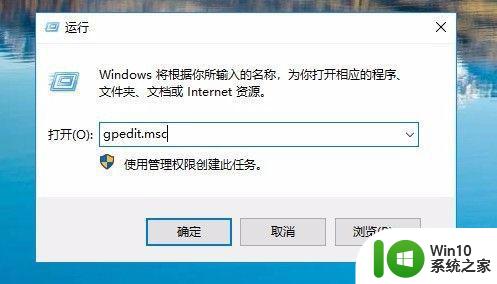
4、接下来就会打开Windows10的本地组策略编辑器窗口,在窗口中依次点击“计算机配置/管理模板/控制面板/个性化”菜单项。
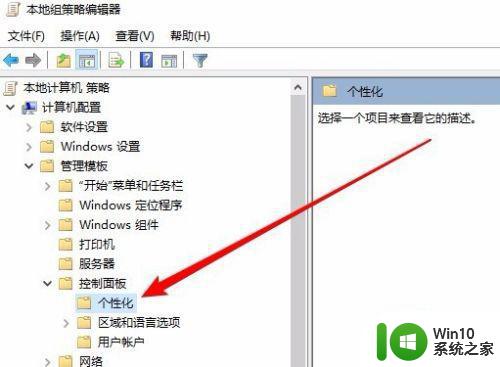
5、在右侧打开的个性化设置窗口中,我们可以找到“不显示锁屏”的设置项。
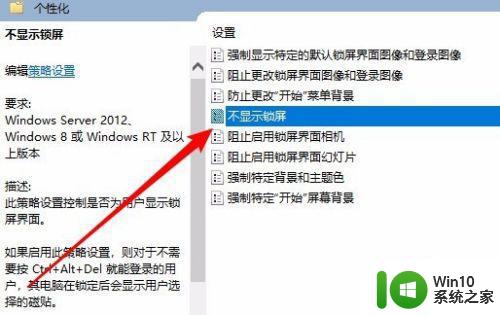
6、右键点击“不显示锁屏”的设置项,在弹出菜单中选择“编辑”菜单项。
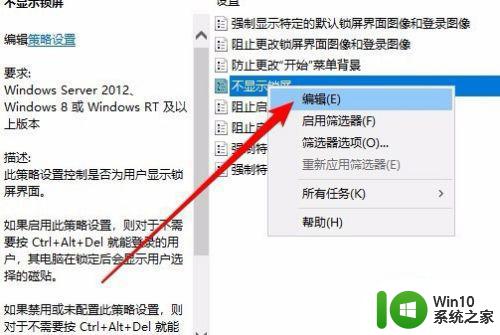
7、接下来就会打开不显示锁屏的编辑窗口,在窗口中我们选择“已禁用”设置项,最后点击确定按钮,这样再次打开锁屏界面的设置窗口,发现现在可以对其进行编辑了。
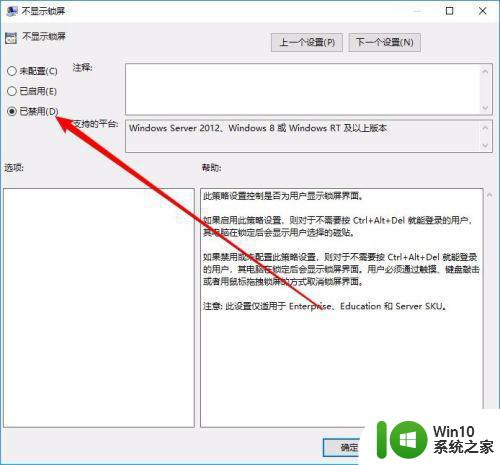
上述教程分享win10锁屏背景按钮变灰色的处理方法,简单操作之后,锁屏背景又可以更改了。